Contenido
No hay sonido de la computadora portátil con Windows 10
- Primero, verifique si el cable del altavoz y de los auriculares está suelto o si el conector es correcto.
- Compruebe el volumen de los altavoces y luego intente subir todos los controles de volumen.
- Además, asegúrese de que los auriculares no estén conectados, porque es posible que los altavoces no funcionen después de enchufar los auriculares.
- Asegúrese de que las últimas actualizaciones de Windows estén instaladas en el dispositivo, o vaya a Configuración, Actualizaciones y Seguridad, y haga clic en el botón Buscar actualizaciones.
- Si desea conectarse a un dispositivo de audio mediante USB o HDMI, es posible que deba configurar el dispositivo como dispositivo predeterminado.
- Seleccione el botón de inicio,
- Escriba sonido en el cuadro de búsqueda y luego seleccione el sonido de la lista de resultados.
- En la pestaña "Reproducción", seleccione un dispositivo y luego seleccione "Establecer como predeterminado".
Ejecute el solucionador de problemas de audio de Windows 10
Ejecute la herramienta de resolución de problemas de reproducción de audio incorporada, que puede detectar y solucionar problemas que impiden que los sonidos de audio se reproduzcan en Windows 10.
- prensaWindows + IAbra la aplicación "Configuración",
- Haga clic en Actualización y seguridad y luego solucione el problema.
- Busque y elija reproducir audio a la derecha,
- Luego haga clic en Ejecutar solucionador de problemas,
- Esto detectará y solucionará problemas de sonido de audio de Windows 10.
- Después de completar el proceso de solución de problemas, reinicie Windows y verifique "¿El sonido funciona correctamente?".
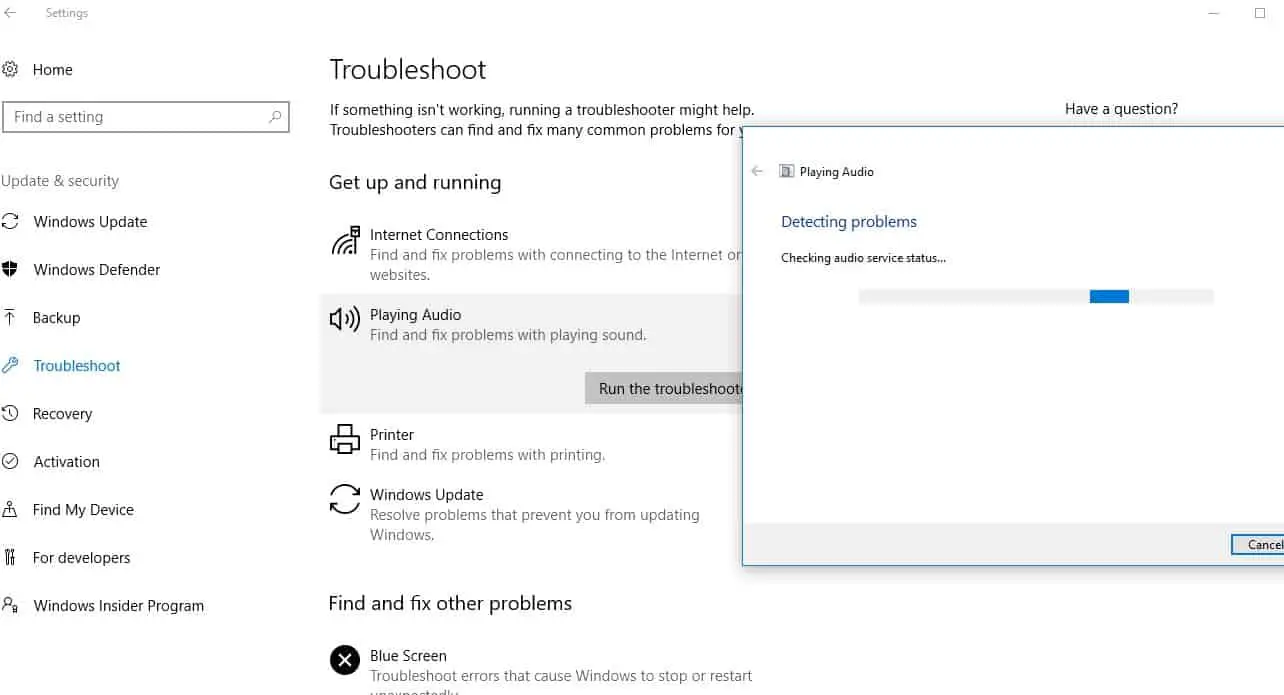
Reinicie el servicio de audio de Windows
Si el servicio de audio y el servicio AudioEndpointbuildert dejan de ejecutarse por algún motivo, es posible que experimente problemas de sonido de audio en Windows 10.Revisemos y reiniciemos estos servicios.
- Presione Windows + R, escribaservices.msc,Luego haga clic en Aceptar,
- Desplácese hacia abajo y busqueServicio de audio de Windows.
- Haga clic con el botón derecho en el Servicio de audio de Windows y seleccione Reiniciar,
- Además, asegúrese de que su tipo de inicio esté configurado en automático.
- Haga clic en "Aplicar" y luego en "Aceptar" para guardar los cambios.
- DerechoAudioEndpointbuildert服务Haz lo mismo operando.
- Ahora compruebe si esto ayuda a solucionar los problemas de sonido de audio de Windows 10.
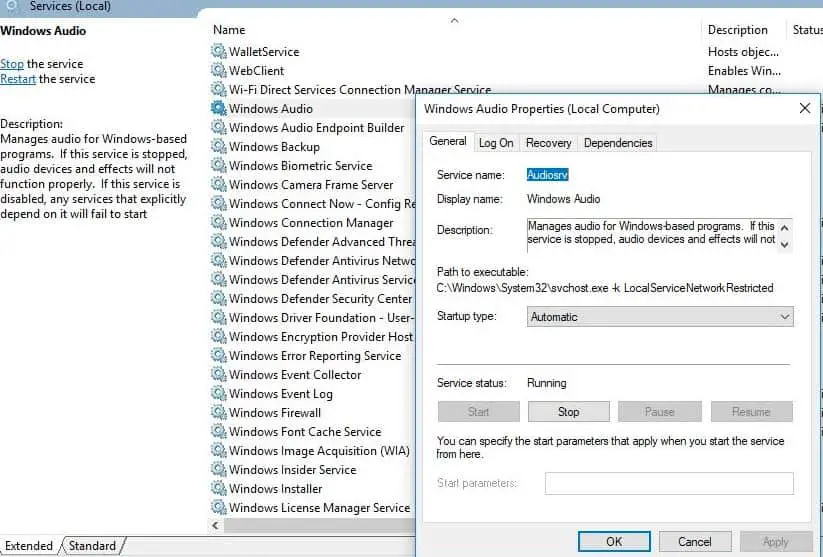
Verifique que el controlador de audio se haya actualizado
Dado que la mayoría de los problemas se deben a la incompatibilidad de los controladores de audio entre Windows 10 y los dispositivos de sonido de audio, debe verificar y actualizar el controlador de audio que pueda resolver el problema mejor para usted.
Actualizar controlador de audio
- Presione Windows + X para seleccionar Administrador de dispositivos,
- Amplíe los controladores de sonido, video y juegos,
- Haga clic con el botón derecho en el controlador de sonido instalado y seleccione "Actualizar controlador".
- Esto comprobará el controlador de audio más reciente para su PC,
- Windows (si está disponible) lo descargará e instalará automáticamente.
- Reinicie Windows para afectar la actualización del controlador, ahora verifique que el problema del "audio" se haya solucionado.
Reinstale el controlador de audio
Si Windows no puede encontrar el nuevo controlador, busque el controlador en el sitio web del fabricante del dispositivo y luego siga los pasos a continuación para reinstalar el software del controlador de audio.
- Abra el administrador de dispositivos nuevamente,
- Amplíe los controladores de sonido, video y juegos,
- Haga clic con el botón derecho en el controlador de sonido instalado y seleccione Desinstalar dispositivo.
- Cuando se le solicite confirmación, haga clic en "Sí" y reinicie Windows.
- Ahora, descargue el software de controlador de audio más reciente para su PC desde el sitio web del fabricante del dispositivo e instálelo de acuerdo con sus instrucciones.
- Reinicie Windows y compruebe si ayuda.
Instalar el controlador de audio universal
- Si esto no funciona, intente usarViene con Windows的Controlador de audio universal.Asi es como se hace:
- Abra el administrador de dispositivos, haga clic con el botón derecho (o mantenga presionado) el controlador de audio>
- Seleccione Actualizar controlador> Buscar en mi computadora el software del controlador
- Elija Permítame elegir de una lista de controladores de dispositivo en mi computadora,
- Seleccione "Dispositivo de audio de alta definición", seleccione "Siguiente" y luego siga las instrucciones para instalar.
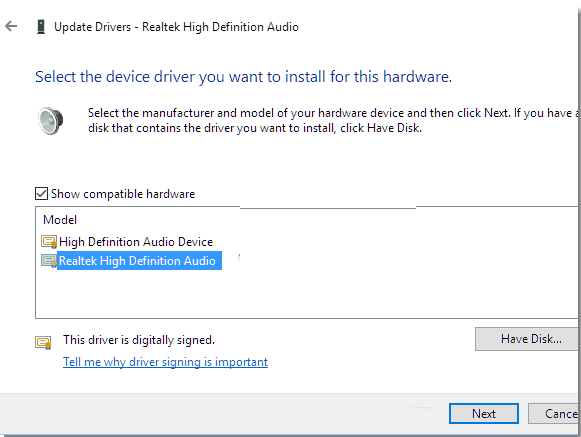
Desactivar la mejora de audio
Esta es otra forma efectiva de reparar un sonido particularmente bajo después de la actualización de Windows 10.
- Seleccione el botón de inicio, escriba sonido en el cuadro de búsqueda,
- Luego, seleccione "Panel de control de sonido" de la lista de resultados.
- En la pestaña "Reproducción", haga clic con el botón derecho (o mantenga presionado) "Dispositivo predeterminado" y seleccione "Propiedades".
- En la pestaña "Mejoras", seleccione la casilla de verificación "Desactivar todas las mejoras" y luego intente reproducir el dispositivo de audio.
- Si esto no funciona, seleccione "Cancelar", luego en la pestaña "Reproducir", seleccione otro dispositivo predeterminado (si está disponible), seleccione la casilla de verificación "Desactivar todas las mejoras" e intente reproducir el audio nuevamente.
- Haga esto para cada dispositivo predeterminado.

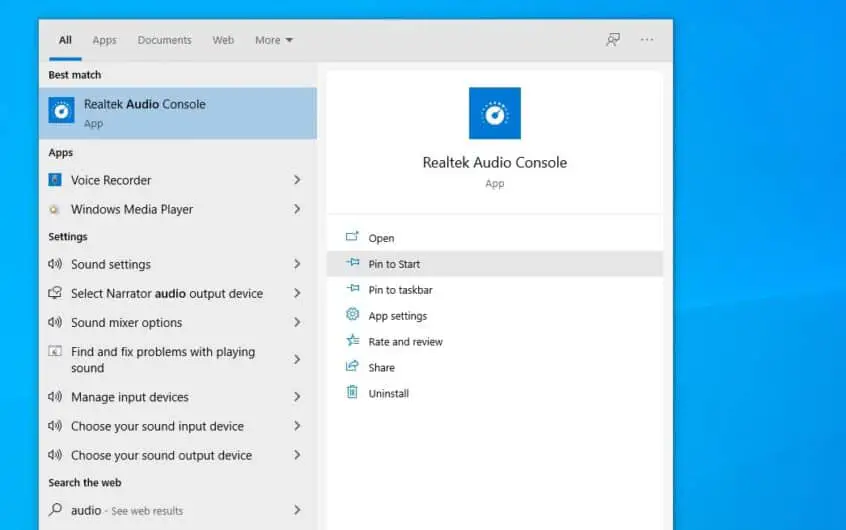




![[Solucionado] Microsoft Store no puede descargar aplicaciones y juegos](https://oktechmasters.org/wp-content/uploads/2022/03/30606-Fix-Cant-Download-from-Microsoft-Store.jpg)
![[Solucionado] Microsoft Store no puede descargar ni instalar aplicaciones](https://oktechmasters.org/wp-content/uploads/2022/03/30555-Fix-Microsoft-Store-Not-Installing-Apps.jpg)

