¿Ha notado que Windows 10 se congela y el uso del disco aumenta o se acerca al 100% en unos pocos segundos o incluso minutos?Especialmente después de que Windows actualice el DIsk o el uso de la CPU.
debido aEl uso del disco es alto, Windows 10¿El sistema deja de responder y funciona mal?Hay varias cosas que pueden conducir aVentanasUso del disco al 100%, Esta puede ser la función de búsqueda previa web de Chrome, un error en el controlador de Windows, una infección de virus / malware o alguna otra función de Windows.
Independientemente del motivo, puede intentar reducir el uso del disco en Windows 10 para encontrar algunas soluciones.
Windows 10 100% de uso del disco
Si nota este problema por primera vez que causa un alto uso de Windows 10, apáguelo y luego encienda el sistema nuevamente.Suena demasiado simple, pero por lo general puede resolver problemas que pueden llevar mucho tiempo investigar.
Microsoft lanza regularmente actualizaciones acumulativas con varias correcciones de errores.Al igual que al reiniciar su PC, se sorprenderá de lo efectivas que son las actualizaciones de Windows para solucionar el problema.
- Use el atajo de teclado Windows + I para abrir la configuración
- Haga clic en Actualización y seguridad, no en Actualización de Windows,
- Ahora haga clic en el botón Buscar actualizaciones para permitir la descarga e instalación de las actualizaciones disponibles desde los servidores de Microsoft.
- Cuando termine, reinicie la PC para aplicarlos.
Además, instale un buen software antivirus con las últimas actualizaciones y realice un análisis completo del sistema para asegurarse de que no habrá infecciones de virus / malware que causen este problema.
Inicie Windows 10 en un estado de inicio limpio para determinar si el conflicto del servicio de inicio causó el problema.
Algunos usuarios informan que "deshabilitar las notificaciones de Windows" ayuda a reducir el uso del disco en Windows 10.Puede deshabilitar las notificaciones de Windows siguiendo los pasos a continuación.
- Abra la configuración y haga clic en sistema
- Haga clic en notificaciones y acciones aquí, y luego desactive Recibir notificaciones de aplicaciones y otros remitentes.
Deshabilitar ciertas funciones de Windows
Varios usuarios confirmaron que deshabilitar la búsqueda de Windows y el servicio de transferencia de inteligencia en segundo plano puede resolver este problema.
- Presione Windows + R, escribaservices.msc,Luego haga clic en Aceptar.
- Esto abrirá la consola de servicio de Windows,
- Desplácese hacia abajo y busque el servicio de búsqueda de Windows, haga clic con el botón derecho y seleccione propiedades,
- En la pestaña General, vaya a Tipo de inicio> configúrelo como deshabilitado
- Detenga el servicio junto al estado del servicio y haga clic en "Aplicar".
- Haga lo mismo para SysMain (anteriormente conocido como Superfetch) y el Servicio de transferencia de inteligencia en segundo plano.
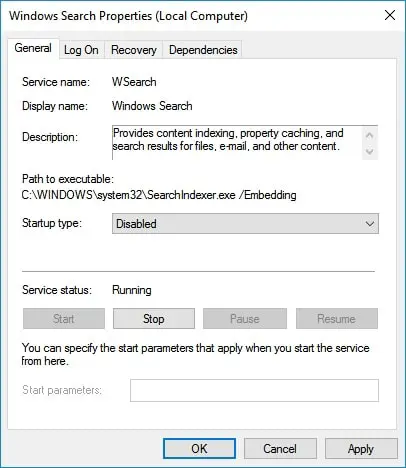
Utilice un plan de energía de alto rendimiento
Para algunas computadoras, el disco duro es muy inteligente e intentará apagar o cambiar las RPM para ahorrar energía.
- Abra el panel de control
- Buscar y seleccionar opciones de energía
- Aquí, asegúrese de que está utilizando alto rendimiento.
Además, haga clic en " Cambiar la configuración del plan " , Luego expande "Después de cerrar el disco duro Y establezca la cantidad de minutos para 0 ".Esto puede garantizar que el disco duro no pierda energía ni entre en un estado de bajo consumo de energía, lo que puede causar problemas de uso del disco.
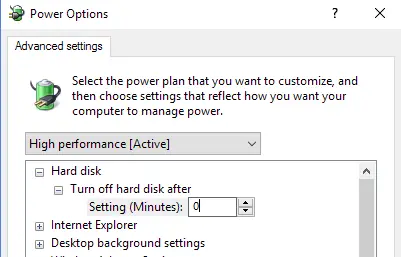
Verifique el disco en busca de errores
De manera similar, si hay un problema con el disco, obviamente puede encontrar el problema del uso excesivo del disco.Afortunadamente, puede usar el símbolo del sistema para verificar el disco y resolver rápidamente este problema.
- Abra un símbolo del sistema como administrador,
- ingrese el comandochkdsk.exe /f /rY presione Enter,
- Luego, en el siguiente mensajeEscribe: Y Y presione Entrar.
A continuación, el proceso de exploración y reparación de Stat Stat de los errores de la unidad de disco se realizará después de que la ventana de reinicio se haya completado al 100% y se verifique que el sistema se esté ejecutando con un uso de disco bajo.
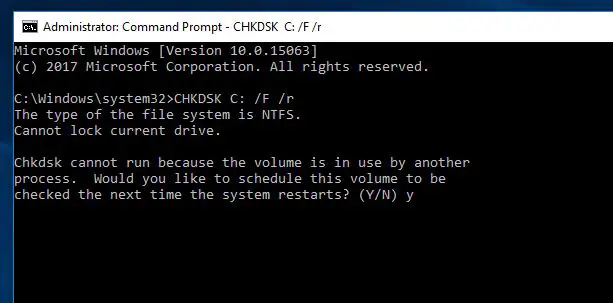
Restablecer la memoria virtual
Windows utiliza automáticamente el espacio de la unidad de disco como memoria virtual (una combinación de unidad de disco y RAM).Si ha personalizado recientemente la memoria virtual para la optimización del rendimiento de Windows, restablezca el valor predeterminado.Porque a veces una personalización incorrecta puede hacer que la unidad de disco deje de responder o que se utilice al 100%.
Para restablecer la memoria virtual a su estado predeterminado:
- Presione Windows + R, escribasysdm.cpl Y presione Enter,
- En el sistema, mueva las propiedades a la pestaña "Avanzado" y luego haga clic en "Configuración" en "Rendimiento",
- Ahora vaya a la pestaña "Avanzado", haga clic en el botón "Cambiar" debajo de "Memoria virtual",
- Luego, marque la marca "Administrar automáticamente el tamaño del archivo de página de todas las unidades",
- Haga clic en Aplicar Aceptar, luego reinicie la ventana para que se apliquen los cambios.
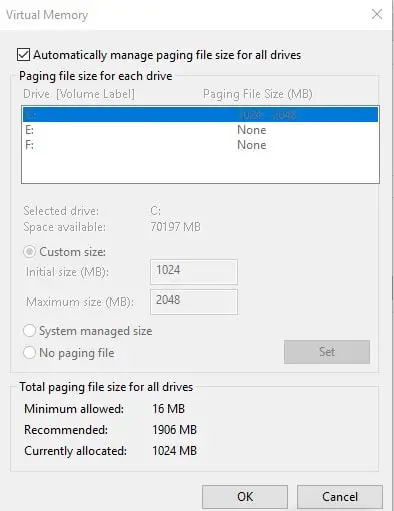
Repare su controlador StorAHCI.sys
Esta es la solución que encontré personalmenteUso del disco al 10% en Windows 100La solucion mas efectiva. Windows 10 100% de uso del discoEl problema también puede deberse a la bandeja de entrada. StorAHCI juntosAlgunos modelos PCI-Express (AHCI PCIe) de interfaz de controlador de host avanzada que se ejecutanCausado por .sys Controlador debido a error de firmware.Esta es la forma de identificar y resolver el problema.
- Haga clic con el botón derecho en el menú de inicio y seleccione Administrador de dispositivos.
- Expanda el controlador IDE ATA / ATAPI,
- Haga clic derecho en "Controlador AHCI SATA estándar" y vaya a "Propiedades".
- Ahora, en la pestaña "Controlador", haga clic en "Detalles del controlador".
- 如果 En el campo "Archivo de controlador"顯示C: Windowssystem32DRIVERSstorahci.sys, Está ejecutando el controlador AHCI de la bandeja de entrada.
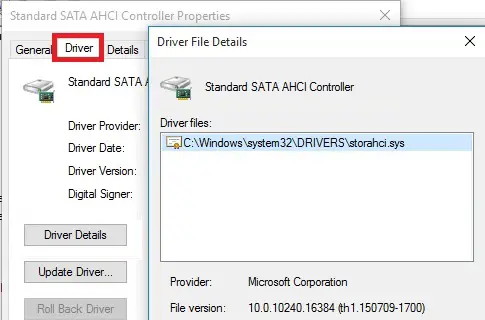
- Ahora, haga clic en "Aceptar" y vaya a la pestaña "Detalles".
- En la sección de propiedades, seleccione la ruta de la instancia del dispositivo en el menú desplegable.
- Y copie el valor presente en él en algún archivo de texto o mantenga el cuadro abierto.
Nota:Si encuentra varios controladores AHCI en controladores IDE ATA / ATAPI, copie la ruta de la instancia del dispositivo AHCI para cada controlador y realice los siguientes pasos para cada controlador uno por uno.
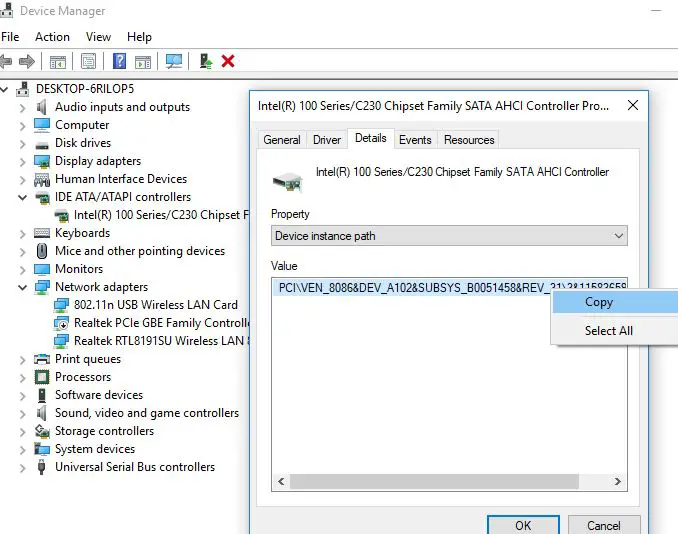
Realice ajustes en el Editor del registro de Windows
Abra el Editor del registro de Windows y busque la siguiente ruta.
HKEY_LOCAL_MACHINESystemCurrentControlSetEnumPCI atributo de interrupción de señal de mensaje de gestión de interrupción de parámetro de dispositivo.
Esto se refiere al valor que anotó anteriormente.
ahora enMensajeSignaledInterruptProperties 項En el panel derecho , EncontrarLlamadoMSIS compatibleEl registroDWORD(REG_DWORD) , El registro Debería corresponder a Valor1 Como su Datos.Haga doble clic DWORD Modifique su valor y luego establezca Set en 0, como se muestra en la figura siguiente.
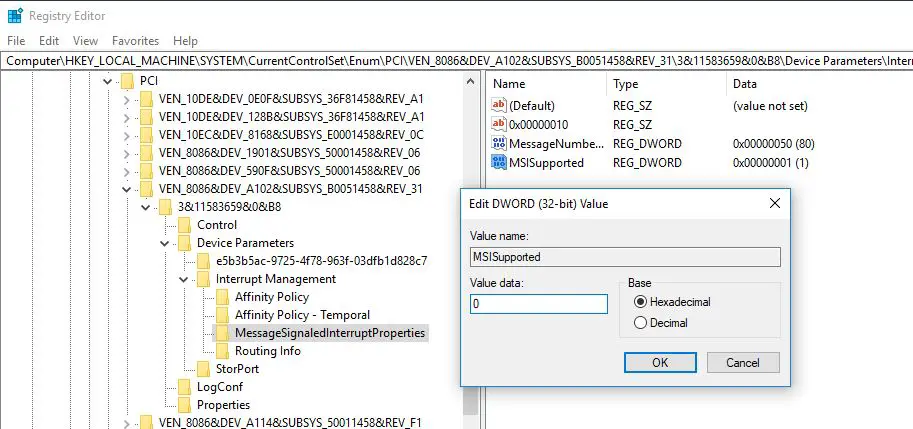
Reinicie la computadora después del cambio y luego verifique el uso del disco de la computadora: escriba "administrador de tareas" en la barra de búsqueda de Windows ,luegoescoger" Administrador de tareas"Y luego, en la pestaña "Proceso", observe el% en la parte superior de la columna "Disco".Si ya no es del 100%, ¡el problema está resuelto!
Google Chrome provoca un uso elevado del disco
Para algunos usuarios de Windows 10, una combinación específica de la configuración del navegador de Skype y Google Chrome puede causar problemas de uso del disco del 10% en Windows 100.Esta es la solución a estos ajustes.
Aplicar en Google Chrome
Si está utilizando el navegador Google Chrome, hay un problema con la función de precarga de la página web.Puede desactivarlo visitando chrome: // configuración> mostrar configuración avanzada> privacidad.Aquí, desmarqueUtilizar servicios predictivos選項Para cargar páginas más rápido.
Adecuado para un uso elevado de disco de Skype
- Asegúrese de que su Skype no se esté ejecutando.
- Luego navegue hasta el Explorador de Windows y vaya a C: \ Archivos de programa (x86) SkypePhone.
- Haga clic derecho en Skype.exe aquí y seleccione "Propiedades".
- Vaya a la pestaña "Seguridad" y seleccione "Editar".
- Haga clic en Todos los paquetes de aplicaciones y luego seleccione la casilla de verificación Permitir escritura.
- Luego haga clic en "Aplicar" y luego haga clic en "Aceptar" para guardar los cambios.
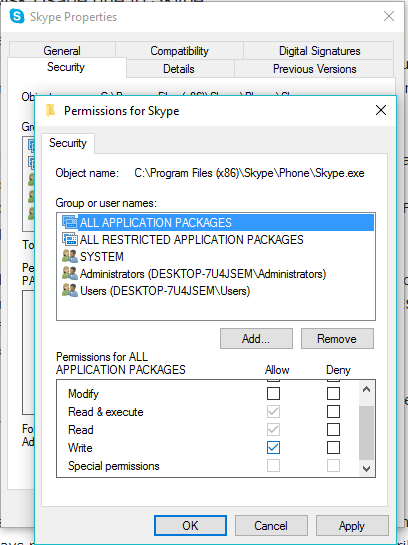
Reinicie la PC y verifique el uso reducido del disco en Windows 10.

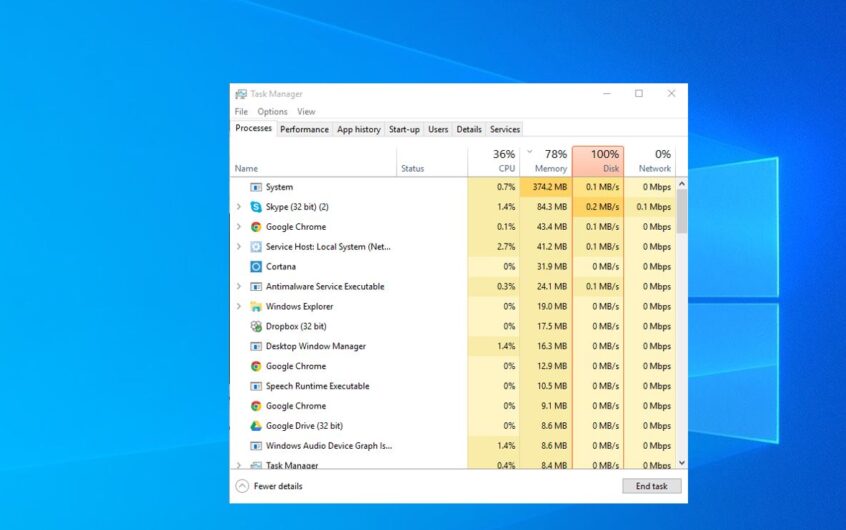
![[Solucionado] Microsoft Store no puede descargar aplicaciones y juegos](https://oktechmasters.org/wp-content/uploads/2022/03/30606-Fix-Cant-Download-from-Microsoft-Store.jpg)
![[Solucionado] Microsoft Store no puede descargar ni instalar aplicaciones](https://oktechmasters.org/wp-content/uploads/2022/03/30555-Fix-Microsoft-Store-Not-Installing-Apps.jpg)
