Varios usuarios de Windows 10 informaron que no podían abrir archivos JPG.Al intentar abrir un archivo .jpeg, aparece un mensaje de error"El paquete no se pudo registrar".
Este error ocurre con todas las imágenes, mientras que otras informan que solo ciertos archivos desencadenan el problema.El motivo de este problema puede ser que la instalación de la aplicación Fotos de Microsoft esté dañada, el archivo del sistema que soporta la aplicación esté dañado, etc.
Si tiene el mismo problema, la siguiente solución puede ayudarEn Windows 10Error"El paquete no se pudo registrar".
El paquete no se puede registrar
Primero, reinicie la computadora y luego intente abrir el archivo de imagen JPG.Si una falla temporal causó el problema, esto debería resolverse.
Haga clic con el botón derecho en el archivo de imagen (.jpg, .jpeg o .png) y seleccione Editar para comprobar si el archivo está en formatomspaintAbierto,No hay errores.Si no es así, puede haber un problema con el archivo de imagen en sí, puede ser que el archivo de imagen esté dañado o no se haya descargado correctamente.
Instale la última actualización de Windows, que puede haber resuelto este problema.
- Presione la tecla de Windows + X y seleccione la configuración,
- Haga clic en Actualización y seguridad Actualización de Windows
- Haga clic en el botón Buscar actualizaciones para permitir la descarga e instalación de actualizaciones de Windows desde los servidores de Microsoft.
- Cuando termine, reinicie la PC para aplicarlos y verifique el estado de este error "No se pudo registrar el paquete".
Ejecute la utilidad de verificación de archivos del sistema
La razón más común de este error "No se pudo registrar el paquete" son los archivos del sistema dañados.Ejecute la utilidad de verificación de archivos del sistema incorporada, que ayuda a usar los archivos correctos para detectar y restaurar archivos del sistema dañados o faltantes.
- Escriba cmd en la búsqueda del menú de inicio, en los resultados de la búsqueda, haga clic con el botón derecho en el símbolo del sistema y luego seleccione ejecutar como administrador,
- A continuación, escriba el comandoSFC / scannowY presione Enter
- Si se encuentra alguna utilidad sfc para restaurar automáticamente archivos con los archivos correctos, comenzará a escanear el sistema en busca de archivos dañados o faltantes.
- Después de reiniciar la computadora, el programa puede tardar unos minutos en ejecutarse por completo y comprobar el estado del paquete de error no se puede registrar.
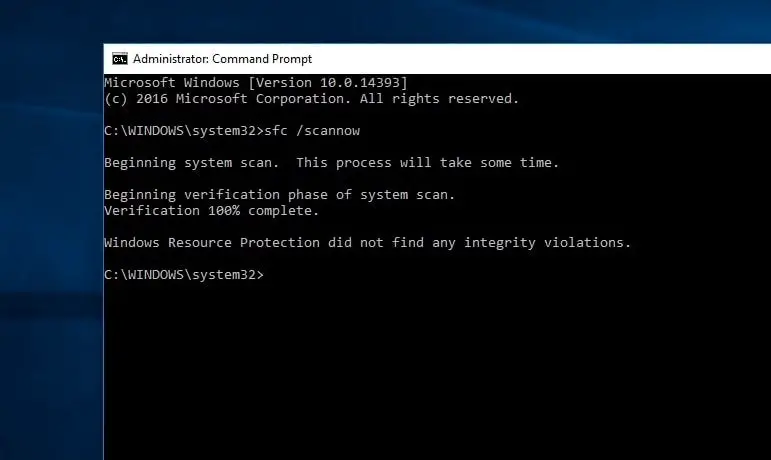
Establecer la aplicación de fotos como predeterminada
Si la aplicación de fotos no está configurada como la configuración predeterminada, puede desencadenar una situación en la que el paquete no se pueda registrar al abrir la imagen en Windows 10.
- Busque cualquier archivo de imagen, haga clic derecho sobre él y seleccione "Propiedades".
- Vaya a la pestaña "General" y haga clic en "Cambiar".
- Seleccione una foto de la lista de aplicaciones que se muestra.
- Haga clic en Aceptar, luego haga clic en Aplicar, luego haga clic en Aceptar.
- Ahora intente abrir el archivo de imagen y verifique el estado del error.
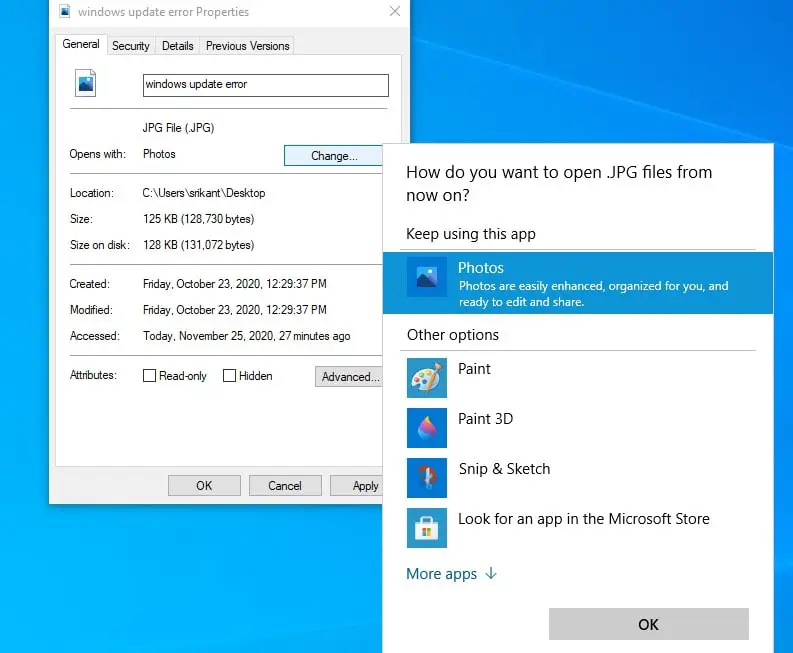
Ejecute el solucionador de problemas de la Tienda Windows
Ejecute el solucionador de problemas de la aplicación de la tienda incorporado, que detectará y solucionará automáticamente los problemas de la aplicación de fotos.
- Presione la tecla de Windows + I para abrir la ventana "Configuración",
- Vaya a "Actualización y seguridad> Solución de problemas" y haga clic en otros enlaces de solución de problemas,
- Desplácese hacia abajo para encontrar la aplicación de la Tienda Windows, selecciónela y haga clic en el botón "Ejecutar el solucionador de problemas",
- Entonces, la utilidad comenzará a detectar el problema.Si se encuentra y se resuelve algún problema, se le notificará.
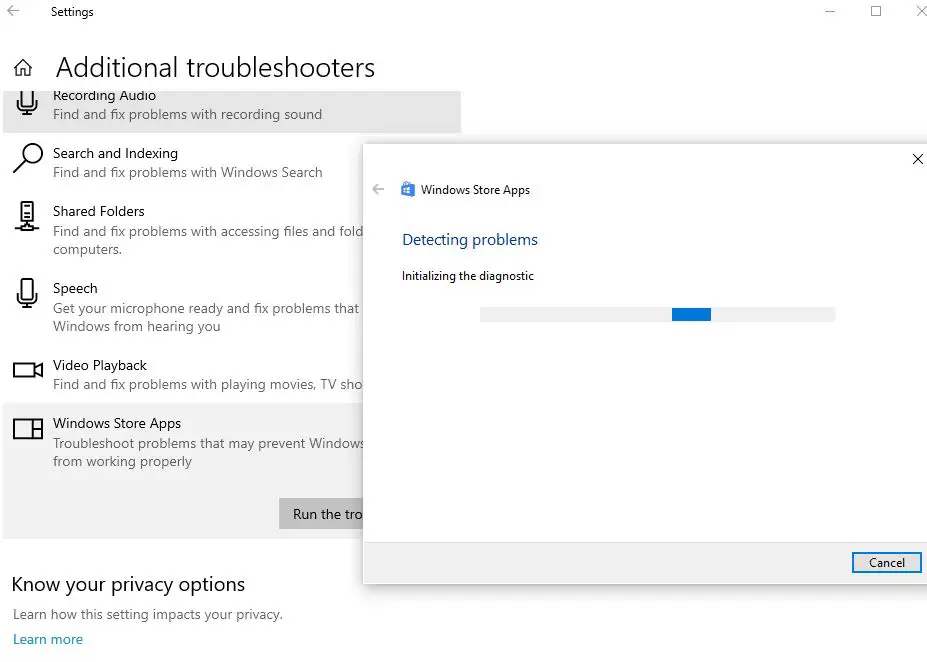
Restablecer la aplicación de fotos
Siga los pasos a continuación para intentar restablecer la aplicación Fotos de Microsoft a la configuración predeterminada.Esto puede ayudar a resolver otros problemas con la aplicación Fotos en Windows 10.
- Haga clic en el menú Inicio y seleccione Configuración.
- Haga clic en la aplicación, luego seleccione la aplicación y la función.
- Desplácese hacia abajo y busque la aplicación "Fotos" en la lista.
- Haga clic en el enlace Opciones avanzadas
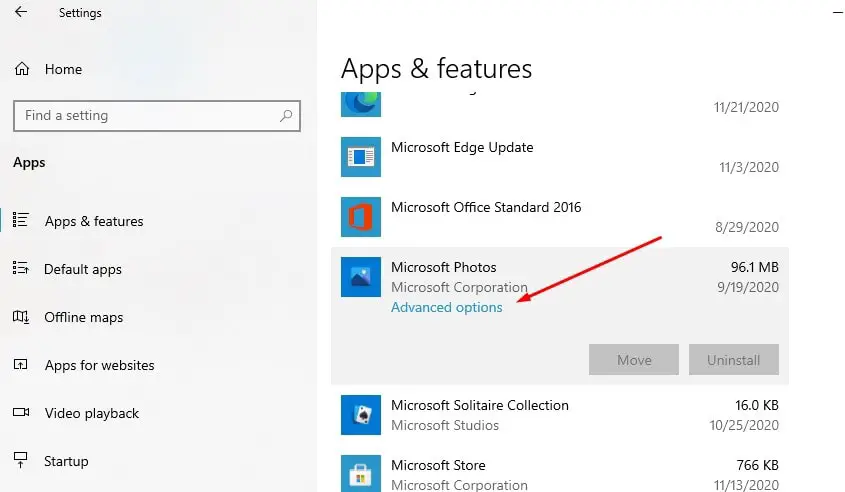
- Se abrirá una nueva ventana con opciones para la aplicación "Restablecer fotos",
- Haga clic en Restablecer, luego haga clic en Restablecer nuevamente cuando se le solicite confirmación
- Esto restablecerá la aplicación a su configuración de fábrica.Reinicie la PC y verifique si el problema está resuelto.
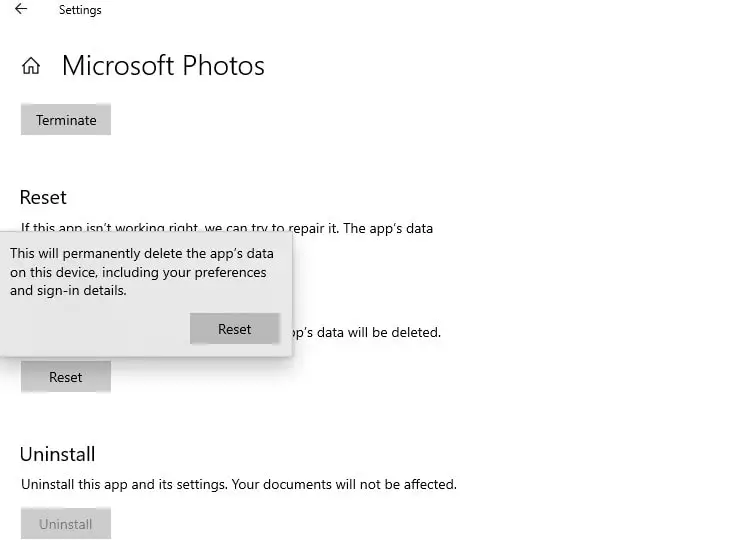
Desinstale y vuelva a instalar la aplicación "Fotos"
¿Aún necesitas ayuda?Siga los pasos a continuación para intentar reinstalar la aplicación de fotos de Microsoft.
- Inicie PowerShell como administrador.
- Escriba el comando Get-AppxPackage Microsoft.Windows.Photos | Remove-AppxPackage, y luego presione Enter para eliminar la aplicación de fotos,
- Reinicie la PC para eliminar completamente la aplicación de la computadora,
- Ahora, ejecute el siguiente comando en PowerShell (admin) para reinstalar la aplicación de fotos nuevamente.Get-AppxPackage -todos los usuarios Microsoft.Windows.Photos | Foreach {add-AppxPackage-DisableDevelopmentMode-register "$ ($ _. InstallLocation) AppXManifest.xml"}
O abra Microsoft App Store para descargar e instalar la aplicación Microsoft Photos en su computadora.
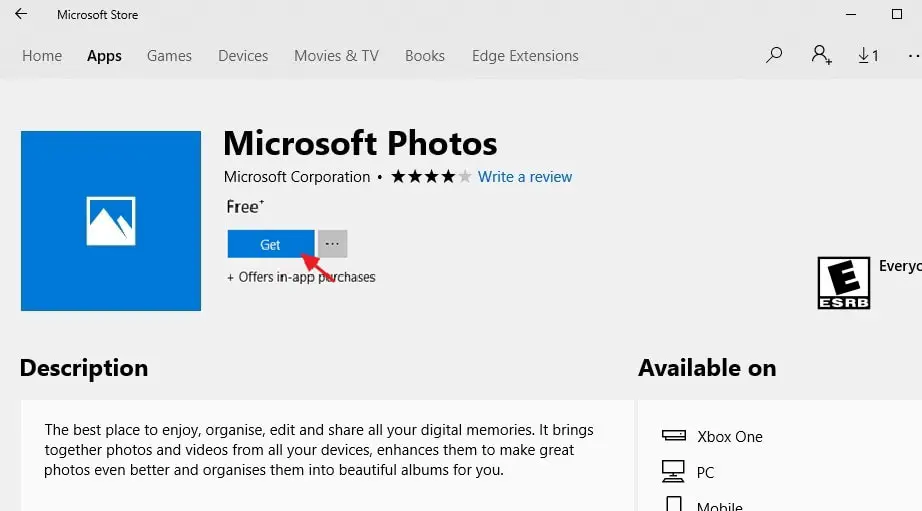
¿Estas soluciones ayudan a reparar los paquetes de software de Windows 10 que no se pueden registrar?Háganos saber en los comentarios a continuación.
Por favor lea también:
- Solución: error del sistema de archivos de Windows 10 al abrir fotos (-2147416359)
- ¿La aplicación Fotos se abre muy lentamente en Windows 10?Aplicar estas soluciones
- Solución: después de la actualización de Windows 10 20H2, la aplicación de fotos deja de funcionar
- Cómo cambiar la secuencia de inicio (secuencia de inicio) en una computadora o computadora portátil con Windows 10

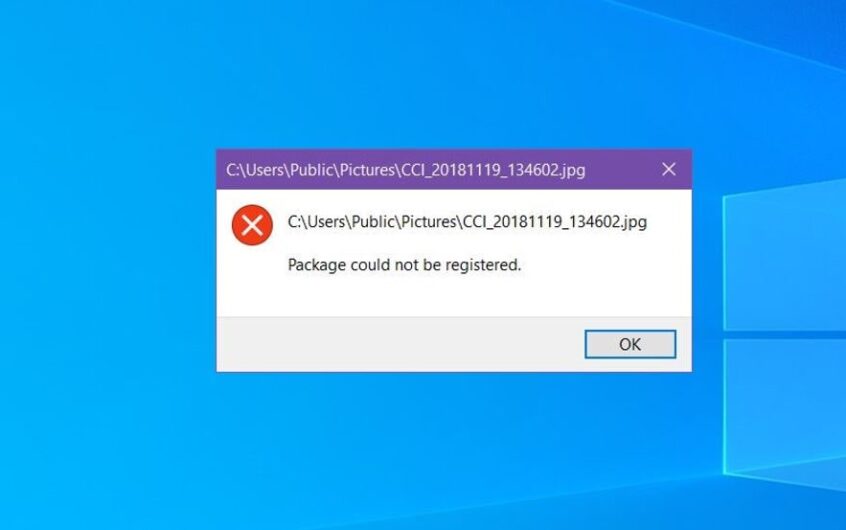
![[Solucionado] Microsoft Store no puede descargar aplicaciones y juegos](https://oktechmasters.org/wp-content/uploads/2022/03/30606-Fix-Cant-Download-from-Microsoft-Store.jpg)
![[Solucionado] Microsoft Store no puede descargar ni instalar aplicaciones](https://oktechmasters.org/wp-content/uploads/2022/03/30555-Fix-Microsoft-Store-Not-Installing-Apps.jpg)

