Después de actualizar Windows 10 20H2, ¿la red y la conexión a Internet se han desconectado y no puede acceder a los archivos compartidos de la red?
Aún así, el ícono de red en el área de notificación muestra un signo de exclamación amarillo y muestra " Red no identificada Sin acceso a la red "?
UnoRed no identificadaSignifica que la puerta de enlace no está en la computadora actualmente conectada.Y la mayoría de las veces, ingresar una puerta de enlace válida puede resolver el problema.
De nuevo, a veces, configuraciones de red incorrectas, daños en el software del controlador del adaptador de red desactualizados, lo que resulta enSin acceso a Internet, Windows 10, 8.1 y 7 tienen conexiones limitadas.
Contenido
¿Qué hace que la red no identificada no pueda acceder a Internet?
La configuración de IP o la configuración de red incorrecta, el controlador de la tarjeta de red desactualizado, el software de terceros o la configuración del proxy VPN son algunas de las razones comunes que pueden causarRed no reconocidaWindows 10No puedo acceder a internet.
Red no identificada Windows 10
Si encuentra un error de Internet que no puede acceder a Internet, es posible que se muestre un mensaje que diga "Red no reconocida, no se puede acceder a Internet" o "Solo conexión local".No hay internet. " Aquí puede aplicar algunas soluciones efectivas.
Primero reinicie el enrutador, el interruptor incluye su PC con Windows, esto resolverá el problema si alguna falla temporal causa el problema.
Desactive el software de seguridad (antivirus) o VPN (si está configurado).
Ejecute el solucionador de problemas de Internet
Windows tiene un solucionador de problemas de conexión a Internet incorporado, que detecta y soluciona automáticamente el problema que impide que la PC se conecte.Ejecute el solucionador de problemas y deje que Windows resuelva el problema por usted.
- Al principio, el menú busca y escribe configuración de solución de problemas, luego selecciónalo en la parte superior.
- Cuando se abra la ventana "Solución de problemas", seleccione "Internet"
- Haga clic en "Ejecutar el solucionador de problemas" para permitir que Windows verifique y solucione el problema.
- Además, busque el adaptador de red, seleccione y ejecute el solucionador de problemas
- Esto encontrará y solucionará problemas con adaptadores de red inalámbricos y de otro tipo.
- Después de completar el proceso de resolución de problemas, reinicie Windows.
- Ahora compruebe si no hay ningún problema con la red y la conexión a Internet.
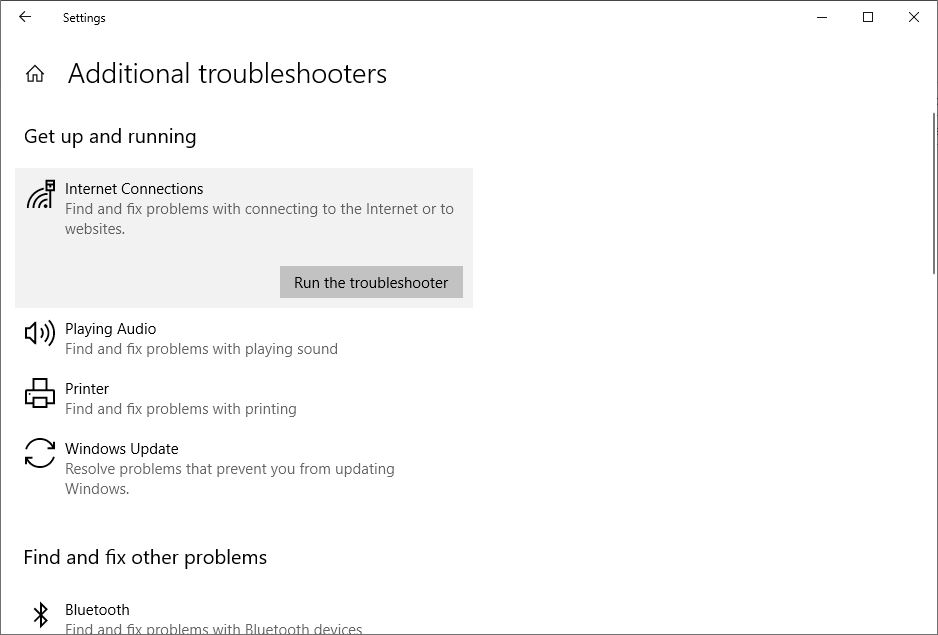
Reiniciar configuración de la red
Escriba cmd en la búsqueda del menú de inicio, haga clic con el botón derecho en el símbolo del sistema y seleccione Ejecutar como administrador.Cuando se abra la ventana del símbolo del sistema, escriba los siguientes comandos en secuencia y luego presione Entrar.
- netsh winsock reajustar(Restablezca el registro de sockets de Windows.
- netsh int ip reset(Restablecer la dirección IP interna)
- ipconfig/lanzamiento(Liberar la dirección IP actual)
- ipconfig / renovar(Solicite una nueva dirección IP del servidor DHCP)
- ipconfig/flushdns(Vaciar la caché de DNS)
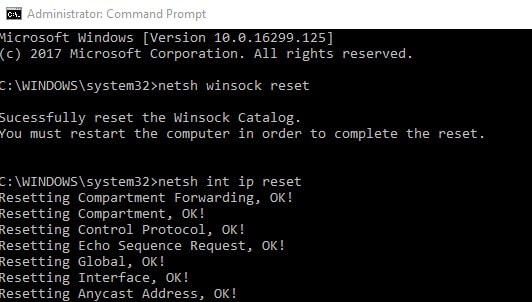
Escriba exit para cerrar la ventana del símbolo del sistema y luego reinicie la PC para que los cambios surtan efecto.Después de completar estos pasos, debería poder conectarse a Internet nuevamente.
Asignar manualmente una dirección IP
Cuando discutimos las principales razones detrás de este error de red no identificado, es la dirección IP y la puerta de enlace.Se recomienda asignar manualmente una dirección IP y verificar los problemas resueltos.
- Presione Windows + R, escriba ncpa.cpl y haga clic en Aceptar.
- Esto abrirá la ventana de conexión de red.
- Haga clic con el botón derecho en el adaptador de red activo (Wi-Fi o Ethernet) y seleccione Propiedades.
- Haga doble clic en Protocolo de Internet versión 4 (TCP / IPv4) para abrir la ventana de propiedades.
- Seleccione el botón de radio para usar la siguiente dirección IP
- Ahora asigne la dirección IP y la dirección de la puerta de enlace.
Nota:La dirección de la puerta de enlace es la dirección IP de su enrutador.Y la dirección IP debe estar en el rango de direcciones IP de su enrutador.Por ejemplo: si la dirección IP de su enrutador es 192.168.1.1, escriba la dirección IP 192.168.1.xx.Haga clic en el botón de pestaña, esto asignará automáticamente la máscara de subred.En la dirección de la puerta de enlace, ingrese la dirección IP de su enrutador.
Ahora seleccione "Usar la siguiente dirección de servidor DNS" para cambiar
- Servidor DNS preferido:8.8.8.8
- Servidor DNS alternativo:8.8.4.4
Cheque "Verificar la configuración al salir", y luego haga clic en Aceptar.
Ahora compruebe si el problema está resuelto, la red y la conexión a Internet ya no tienen problemas.
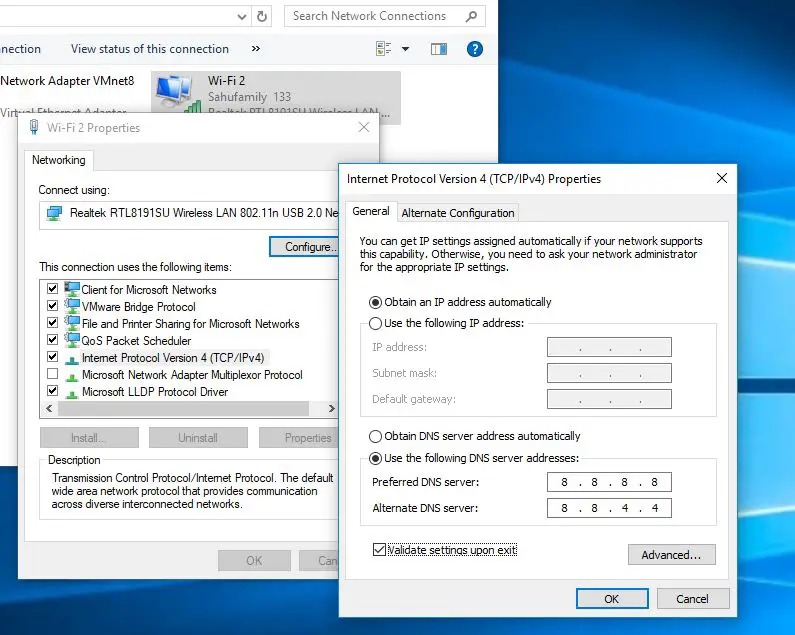
Intente actualizar el controlador de su adaptador de red
A veces, el adaptador de red no es compatible y un controlador dañado puede causar este problema.Como resultado, la NIC no puede obtener una dirección IP válida del servidor DHCP y el dispositivo se desconecta de la red e Internet.Si el problema comienza a aparecer después de la actualización de Windows 10 20H2, esta es la situación más común.Intente actualizar el software del controlador del adaptador de red, lo que ayudará a resolver el problema.
- Presione Windows + R, escribadevmgmt.msc,Luego haga clic en Aceptar para abrir el Administrador de dispositivos.
- Esto mostrará una lista de todos los controladores de dispositivo instalados,
- Expanda el adaptador de red, haga clic con el botón derecho en el adaptador de red y seleccione desinstalar.
- Ahora, en la siguiente ventana de inicio, Windows instalará automáticamente el software del controlador computable para su dispositivo.
- Si el Administrador de dispositivos no se abre, haga clic en Herramientas y seleccione Buscar cambios de hardware.
- O visite el sitio web del fabricante del dispositivo para descargar el software de controlador más reciente para el adaptador de red.
- Instale el mismo programa y reinicie Windows para que los cambios surtan efecto.
¿Haznos saber si esto te ayudó?
Puede probar las siguientes otras soluciones:
- Presione Windows + R, escribancpa.cpl,Luego haga clic endeterminar.
- Haga clic con el botón derecho en el adaptador inalámbrico y seleccione Propiedades.
- Mover a la pestaña de administración de energía
- Desmarque "Permitir que la computadora apague este dispositivo para ahorrar energía".
- Haga clic en Aceptar.
Deshabilitar inicio rápido
- Abra el panel de control y busque opciones de energía
- A la izquierda, haga clic para seleccionar la función del botón de encendido.
- Haga clic en Cambiar la configuración que actualmente no está disponible.
- Desmarque Activar inicio rápido.Apague el sistema y reinícielo después de 30 segundos.
¿Estas soluciones ayudan a reparar No hay problema de acceso a Internet en Windows 10Red no identificada?Háganos saber los comentarios a continuación y lea también:
- Es posible que Windows 10 no proporcione consejos rápidos para reparar el servidor DNS
- Diferencia entre la actualización de funciones de Windows 10 y la actualización acumulativa
- ¿Windows 10 no se inicia después de un corte de energía?¡Aquí hay 3 soluciones para ayudarlo a iniciar su computadora!
- Después de actualizar Windows 10 versión 1803, "La búsqueda del menú Inicio no funciona".

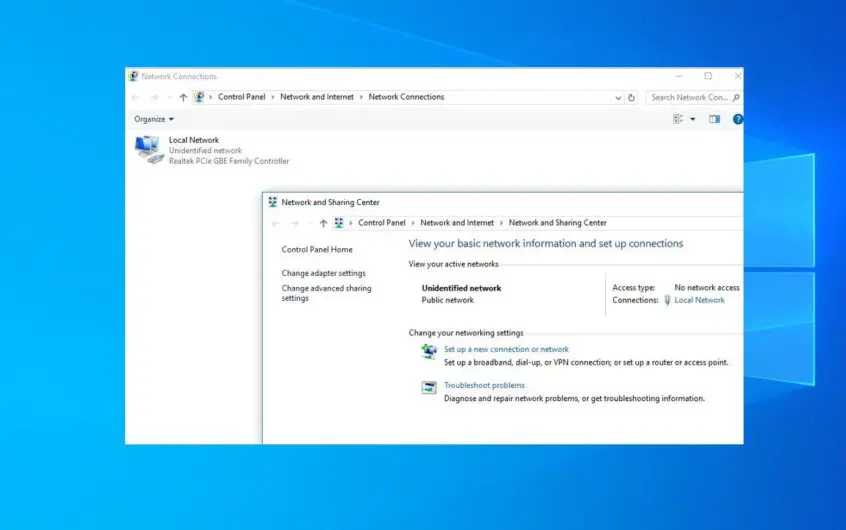
![[Solucionado] Microsoft Store no puede descargar aplicaciones y juegos](https://oktechmasters.org/wp-content/uploads/2022/03/30606-Fix-Cant-Download-from-Microsoft-Store.jpg)
![[Solucionado] Microsoft Store no puede descargar ni instalar aplicaciones](https://oktechmasters.org/wp-content/uploads/2022/03/30555-Fix-Microsoft-Store-Not-Installing-Apps.jpg)

