¿Ha intentado abrir un archivo JPG en una computadora con Windows 10, pero de repente no tuvo éxito?, Aparece el mensaje de error "La aplicación no se inicia".
No estás solo: varios usuarios de Windows 10 no pueden abrir archivos jpg debido a problemas del sistema o corrupción de archivos.
Si encuentra este problema, entonces " Windows 10 no puede abrir archivos JPEG"O al intentar abrir una imagen jpg, Hubo un error en la aplicación Fotos o la aplicación Fotos se bloqueó, Este es el mejor parche simple y práctico que necesita para aplicar.
Contenido
No se puede abrir el archivo jpg en Windows 10
Si esta es la primera vez que Windows 10 no puede abrir el archivo JPG, reinicie su computadora e intente abrir la imagen nuevamente.Si un mal funcionamiento temporal causó el problema, esto resolverá el problema.
Windows 10 no puede abrir archivos JPGLa otra forma más rápida de probarConsiste en instalar cualquier actualización de Windows pendiente y más reciente.
- Haga clic con el botón derecho en el menú "Inicio" de Windows 10, seleccione Configuración,
- Haga clic en Actualización y seguridad y luego busque actualizaciones para permitir la descarga de archivos de actualización de Windows desde los servidores de Microsoft.
- Cuando termine, reinicie la PC para aplicar la actualización de Windows.
Una vez más, la extensión de archivo incorrecta puede causar "No se puede abrir el archivo JPG en Windows 10."Intente cambiar el nombre del archivo y use. JpegComo extensión, esto puede abrir imágenes JPG en Windows 10.
Establecer la aplicación de fotos como predeterminada
- Presione la tecla de Windows + I para abrir la configuración,
- Haga clic en aplicaciones, luego haga clic en las aplicaciones predeterminadas,
- Aquí, verá qué aplicaciones están configuradas para abrir archivos de forma predeterminada.
- Desplácese hacia abajo y busque la foto, haga clic en ella y seleccione la aplicación "Fotos" del menú.
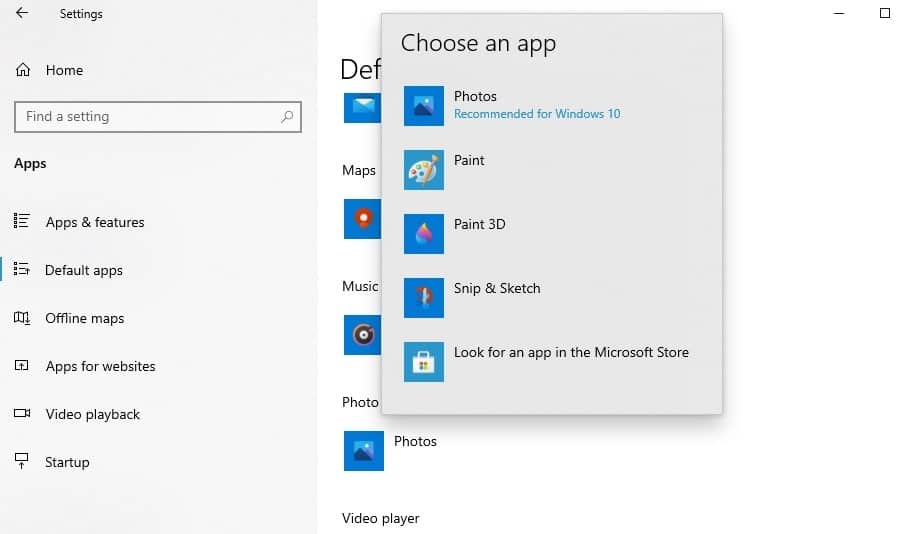
Restablecer la aplicación de fotos
Cuando la aplicación de fotos no funcione correctamente, intente restablecerla a la configuración predeterminada.
- Abra el menú de inicio y haga clic en el icono de configuración,
- Haga clic en aplicaciones, luego haga clic en aplicaciones y funciones en el panel izquierdo,
- Desplácese hacia abajo y busque Fotos de Microsoft, haga clic en él y seleccione la opción "Avanzado".
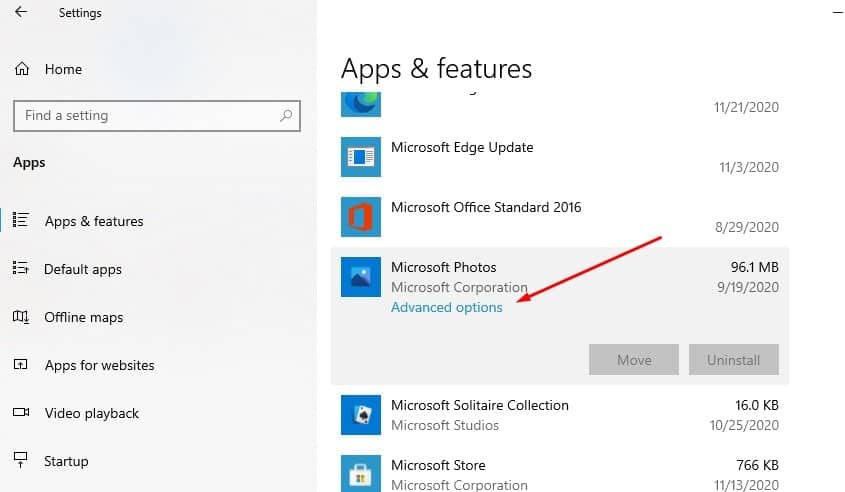
- La siguiente pantalla mostrará la opción de restablecer la aplicación haciendo clic en restablecer, y haga clic en restablecer nuevamente cuando se le solicite confirmación para iniciar el proceso.
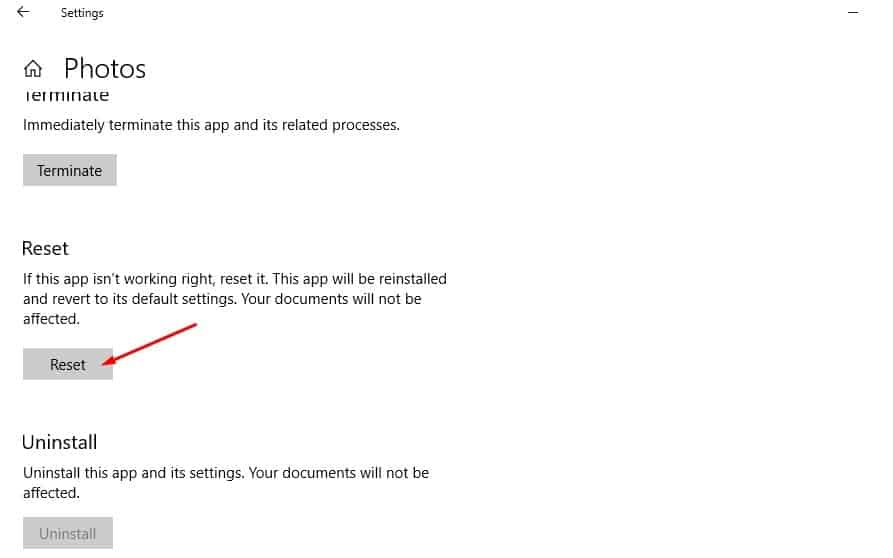
- Cuando termine, reinicie la PC e intente abrir la imagen jpg en la computadora.
Reinstale la aplicación de fotos
¿Aún necesitas ayuda?Si un error impide que el archivo jpg se abra en Windows 10, intente reinstalar la aplicación de fotos que puede ser reparada.
- Haga clic con el botón derecho en el menú de inicio de Windows 10 y seleccione Windows PowerShell (administrador).
- Ahora ejecute el comando:get-appxpackage *Microsoft.Windows.Photos* | remove-appxpackage.
- Cuando termine, esto eliminará la aplicación de fotos de Microsoft de su computadora y reiniciará la PC.
- Ahora abra la tienda de Microsoft, busque Fotos de Microsoft, luego descargue e instale nuevamente.
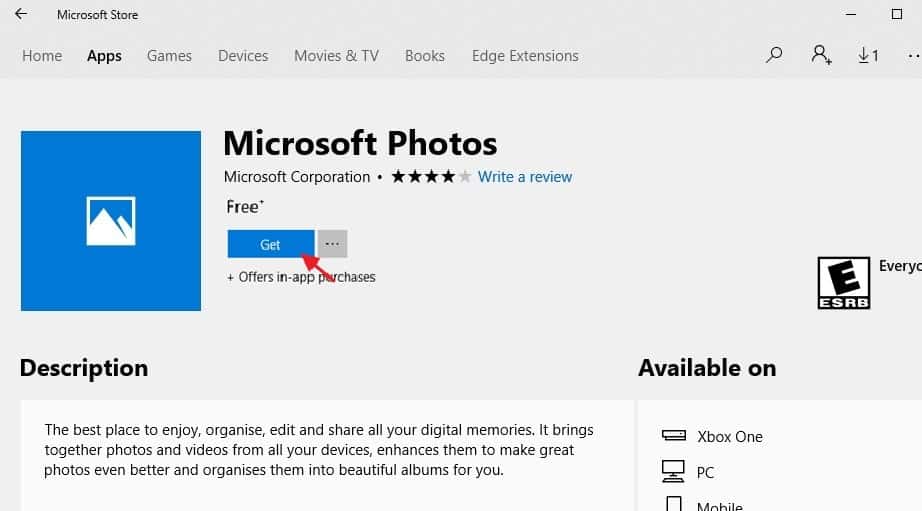
Ejecute los comandos de la utilidad DISM y SFC
Además, use la utilidad SFC para ejecutar el comando DISM restore health, que puede ayudar a restaurar la imagen del sistema y restaurar los archivos del sistema dañados con los archivos correctos.
- En el menú de inicio, busque cmd, haga clic con el botón derecho en el símbolo del sistema y seleccione ejecutar como administrador,
- Escriba el comandoDism /En línea /Limpieza-Imagen /restorehealthY presione Entrar para escanear y corregir cualquier causa del problema de archivo JPG que Windows 10 no puede abrir.
- El proceso de escaneo tardará algún tiempo en completarse al 100%
- A continuación, escriba el comandoSFC / scannowY presione Enter
- Si encuentra un archivo del sistema dañado o faltante, lo escaneará y la utilidad SFC lo restaurará automáticamente con el archivo correcto.
- Una vez que el proceso de escaneo esté completo al 100%, cierre el símbolo del sistema y reinicie la computadora.
Si las soluciones anteriores no resuelven el problema, entoncesWindows 10仍No se puede abrir la foto,Luego use otras aplicaciones de terceros, como Paint 3D, IrfanView, Snip & Sketch, Cool File Viewer, Photoshop, Inkscape, etc.
Por favor lea también:
- Cómo abrir archivos HEIC (imágenes de iPhone) o convertir heic a jpg en Windows 10
- Solución: error del sistema de archivos de Windows 10 al abrir fotos (-2147416359)
- Resuelto: después de la actualización de Windows 10 20H2, la aplicación de fotos dejó de funcionar.
- Cómo reparar el error no registrado de Google Chrome en Windows 10

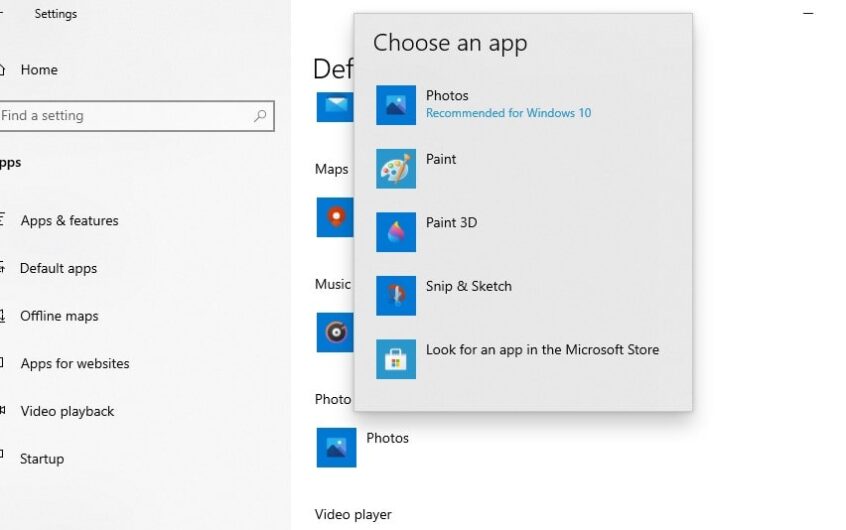




![[Solucionado] Microsoft Store no puede descargar aplicaciones y juegos](https://oktechmasters.org/wp-content/uploads/2022/03/30606-Fix-Cant-Download-from-Microsoft-Store.jpg)
![[Solucionado] Microsoft Store no puede descargar ni instalar aplicaciones](https://oktechmasters.org/wp-content/uploads/2022/03/30555-Fix-Microsoft-Store-Not-Installing-Apps.jpg)
