Finalmente, Microsoft comenzó a implementar la actualización de Windows 10 de octubre de 2010 para los solicitantes.Esto significa que la actualización de funciones de Windows 10 versión 20H2 está disponible para su selecciónMostrar en Windows UpdateEl opcional "Descargar e instalar"Personas vinculadas.與之前的2019年11月更新不同,Windows 10版本20H2是一個典型的功能更新,其大小更大且花費更多時間。
En general, la instalación de la actualización de funciones de Windows 10 versión 20H2 no será tan dolorosa, pero pocas personas informanInstalación de la actualización de funciones de Windows 10, versión 20H2Falló-0x60244022.
對於其他一些版本,下載開始安裝的Windows 10版本20H2 x64的功能更新停止在58%,然後重新啟動以再次下載並從未完成安裝。
En este artículo, discutimos los errores y problemas que impiden que los dispositivos instalen Windows 10 versión 20H2 y cómo solucionarlos.
Hay muchas razones por las que falla la instalación de la actualización de Windows 10 2020, las razones pueden ser controladores y hardware, corrupción de la caché de actualización de Windows o corrupción de archivos del sistema, etc.En este artículo, tenemos diferentes soluciones para diferentes problemas de instalación de Windows 10 Update.antes del comienzo:
-
- Asegúrese de tener una conexión a Internet estable para descargar archivos de actualización de Windows desde los servidores de Microsoft.
- La desactivación temporal del software de seguridad (antivirus) también se desconectará de la VPN (si está configurada)
- Desconecte los dispositivos externos, como HDD externo, tarjeta SD, impresora, escáner, etc.
- Intente instalar la actualización de Windows en un estado de "inicio limpio". Si los conflictos del servicio de inicio causan problemas, la actualización lo ayudará.
- Lo más importante es comprobar y asegurarse de que la fecha, hora yLa configuración de región e idioma es correcta.
Contenido
Ejecute el solucionador de problemas de Windows Update
Windows 10 tiene un solucionador de problemas de actualización incorporado que puede escanear su computadora y corregir cualquier error que detecte.Siga los pasos a continuación para ejecutar el Solucionador de problemas de Windows Update y luego deje que Windows resuelva automáticamente el problema por usted.
- Presiona el atajo de teclado de Windows + I para abrir la aplicación "Configuración",
- Haga clic en Actualización y seguridad y luego solucione el problema.
- Busque Windows Update a la derecha y luego haga clic en Ejecutar solucionador de problemas,
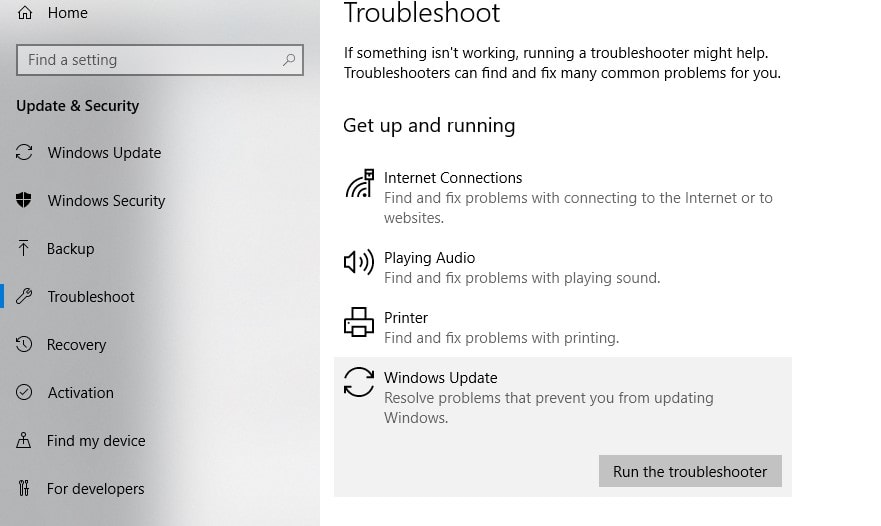
- Esto comenzará a diagnosticar problemas relacionados con las actualizaciones de Windows,
- Además, el solucionador de problemas también comprobará si el servicio de actualización de Windows está dañado o no se está ejecutando.O el servicio Windows Update está dañado o no se está ejecutando.
- Una vez finalizado el proceso de resolución de problemas, reinicie la computadora
- Ahora abra Windows Update nuevamente y busque actualizaciones.Compruebe si no hay más problemas al instalar las actualizaciones de Windows.¿Aún necesitas ayuda?Aplica la siguiente solución.
Restablecer los componentes de actualización de Windows
La carpeta de Windows Update (C: WindowsSoftwareDistribution) es donde Windows almacena las nuevas actualizaciones después de descargarlas.Si algún archivo está dañado en la carpeta de distribución de software por cualquier motivo, puede enfrentar el problema de la descarga e instalación de la actualización atascada en cualquier momento, o Windows Update no se puede instalar y muestra otros códigos de error.Borrar la carpeta de almacenamiento de todos los archivos de actualización obligará a Windows Update a volver a descargar y solucionar casi todos los problemas de actualización de la ventana.
- 使用services.mscAbra la consola de servicio de Windows,
- Desplácese hacia abajo y busque el Servicio de actualización de Windows,
- Haga clic con el botón derecho en el Servicio de actualización de Windows y seleccione "Detener",
- Realice el mismo proceso para el servicio de BIT.
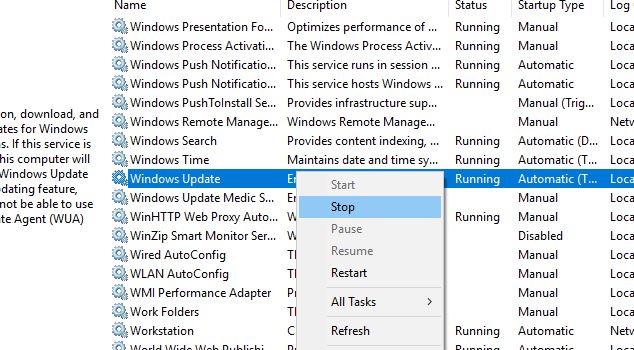
- Ahora, use el atajo de teclado Windows + E para abrir el Explorador de Windows,
- Navega aquí paraC: distribución de software de Windows carpeta.
- Elimine todos los archivos y carpetas en la carpeta de descarga (no elimine la carpeta)
- Para hacer esto, presione el atajo de teclado Ctrl + A para seleccionar todo, y luego presione la tecla Suprimir.
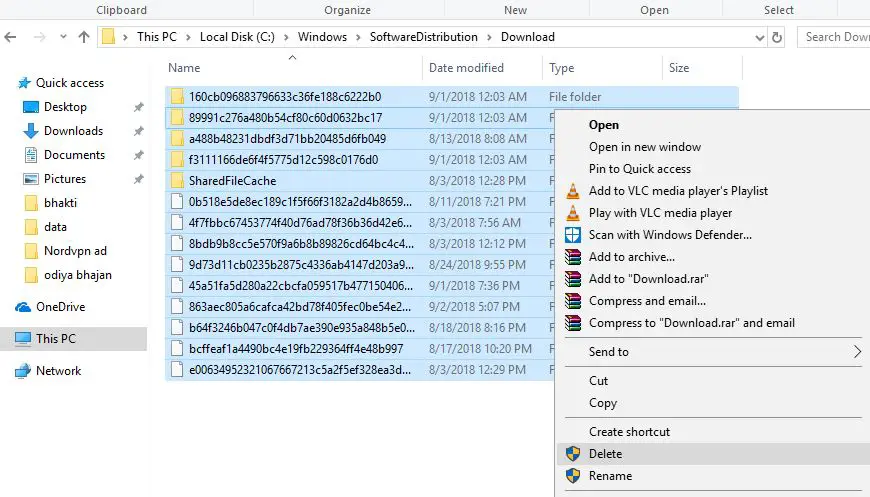 Después de hacer esto, reinicie el servicio que detuvo anteriormente (BIT, Windows Update).Ahora, reinicie Windows y busque actualizaciones desde Configuración -> Actualización y seguridad -> Actualización de Windows y busque actualizaciones.
Después de hacer esto, reinicie el servicio que detuvo anteriormente (BIT, Windows Update).Ahora, reinicie Windows y busque actualizaciones desde Configuración -> Actualización y seguridad -> Actualización de Windows y busque actualizaciones.
Ejecute las utilidades DISM y SFC
De manera similar, a veces los archivos del sistema dañados pueden hacer que las actualizaciones de Windows 10 se bloqueen durante la descarga.Ejecute el Comprobador de archivos de sistema, que puede escanear y reparar archivos de sistema dañados en Windows 10.
- Abra un símbolo del sistema como administrador,
- Aquí, en la ventana del símbolo del sistema, escribaSFC / scannowY presione Entrar.
- Si se encuentra alguna utilidad SFC, utilizará el archivo correcto de% WinDir% System32dllcacheRestaure automáticamente en la carpeta especial, que comenzará a buscar archivos de sistema perdidos y dañados.
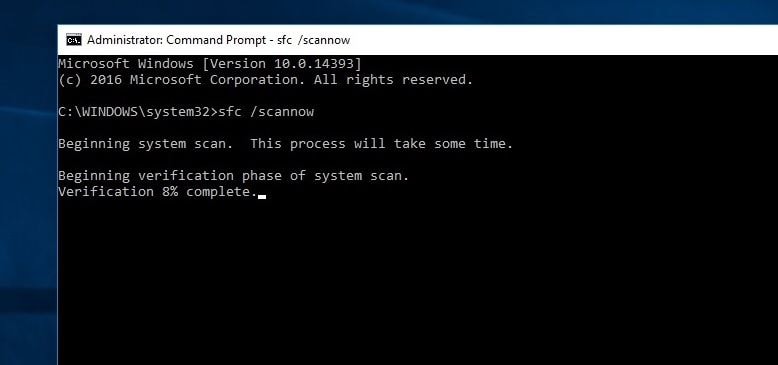
Espere hasta que el proceso de escaneo esté completo al 100%, luego haga clic en la ventana "Después de reiniciar" y luego busque actualizaciones.Si los "Resultados del análisis de la utilidad SFC" encuentran que el archivo está dañado pero no se puede reparar, Ejecute la herramienta DISM, Haga que la utilidad SFC realice su trabajo.
Actualizar controlador de dispositivo
Además, asegúrese de que todos los instaladosEl controlador del dispositivo se ha actualizado,Y compatible con la versión actual de Windows.Especialmente controladores de pantalla, adaptadores de red y controladores de sonido de audio.Puede comprobarlos y actualizarlos desde el administrador de dispositivos.Ejecute un optimizador de sistema de terceros, como Ccleaner, para eliminar basura, cachés, errores del sistema, archivos de volcado de memoria, etc., y reparar los errores de registro que faltan.
Cambiar la dirección DNS
Si Windows Update no se instala con otros errores o el error "No podemos conectarnos al servicio de actualización", aplique esta solución.
- Presione Windows + R, ingresencpal.cpl, Y haga clic en Aceptar,
- Esto abrirá la ventana de conexión de red,
- Haga clic derecho en el adaptador de red activo y seleccione propiedades,
- A continuación, haga doble clic en Protocolo de Internet versión 4 (TCP / IPv4) para obtener sus propiedades,
- Cambie la dirección DSN aquí principalmente a 8.8.8.8.Y servidor DNS alternativo 8.8.4.4.
- Verifique la configuración de verificación al salir y haga clic en Aceptar
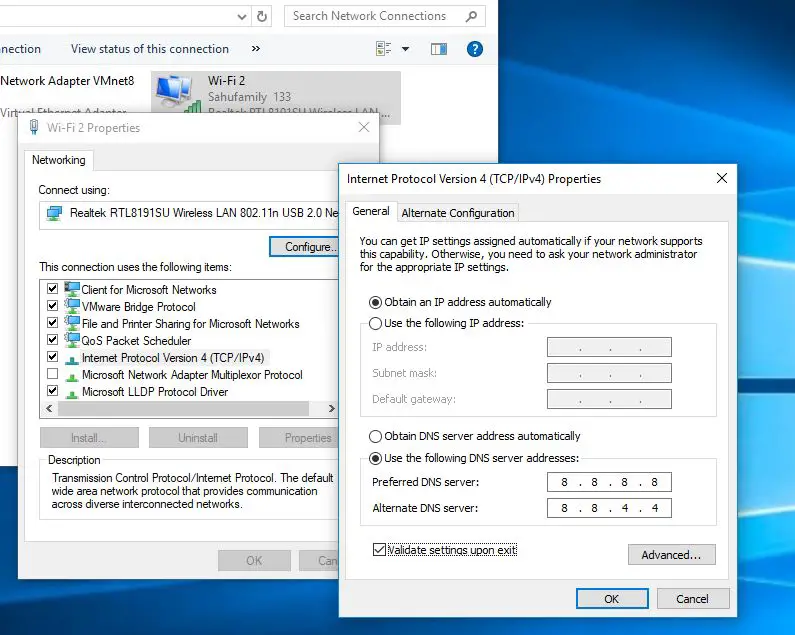
Además, puede utilizar la herramienta de creación de medios oficial de Windows 10 para actualizar a la actualización de octubre de 2020 sin errores.Cómo descargar Windows 10 directamente desde los servidores de Microsoft si está haciendo una instalación limpia aquí 20H2 YO ASI.

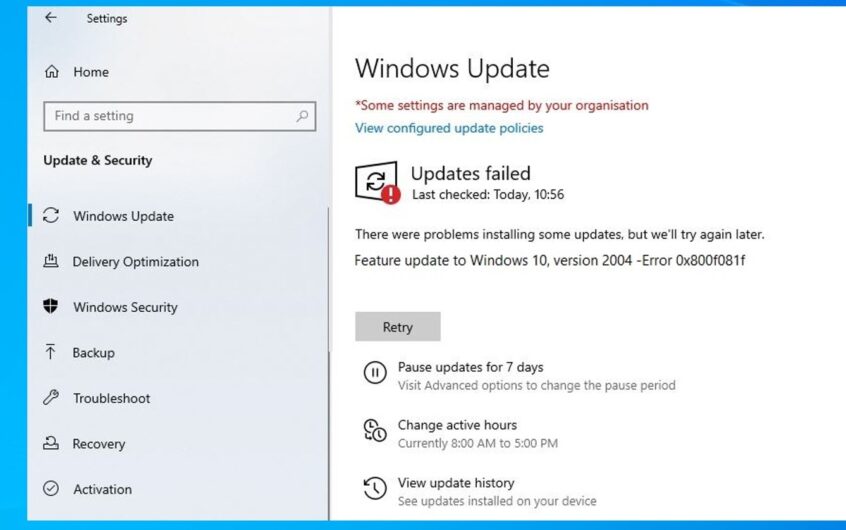
![[Solucionado] Microsoft Store no puede descargar aplicaciones y juegos](https://oktechmasters.org/wp-content/uploads/2022/03/30606-Fix-Cant-Download-from-Microsoft-Store.jpg)
![[Solucionado] Microsoft Store no puede descargar ni instalar aplicaciones](https://oktechmasters.org/wp-content/uploads/2022/03/30555-Fix-Microsoft-Store-Not-Installing-Apps.jpg)

