Windows 10的2020年10月更新(也稱為版本20H2)幾乎將在幾週內推出,具有許多Nueva característica.
como el historial del portapapeles basado en la nube sincronizado entre dispositivos, el tan esperado tema oscuro para el Explorador de archivos, la aplicación de teléfono que permite obtener texto de su PC, nuevas herramientas de captura de pantalla y bocetos (más fáciles de tomar capturas de pantalla) Capturas de pantalla), función Auto Video Brightness ( que ajusta automáticamente el brillo del video según la luz ambiental), el teclado SwiftKey le brinda una corrección automática más precisa y un estilo de escritura predictivo al aprender su aplicación y más.
Además, Microsoft está realizando importantes mejoras en las funciones existentes, como Microsoft Edge, que incluye el antiguo editor de texto (Bloc de notas), la aplicación Skype, Gamebar y más, y Microsoft ha trabajado mucho para asegurarse de que las actualizaciones de Windows 10 se realicen sin problemas.
Pero a veces los usuarios enfrentan dificultades durante el proceso de actualización, la instalación de la actualización de Windows se atasca durante horas, Windows no funciona correctamente después de la última actualización, diferentes códigos de error en el inicio o la PC se atasca en la pantalla en negro, pérdida de datos después de la actualización "Falta la carpeta de documentos" a Actualización de mayo de 2020Espera
aquí,Compartimos algunas cosas para hacer con anticipación, Prepare su PC para la actualización de Windows 10 2020 2020.Y haga que el proceso de actualización sea más fluido y sin errores.
Nota:Es importante comprender que el sistema solo descargará la actualización de octubre de 2020 de Windows 10 cuando crea que su PC está lista y es compatible, sin ninguna acción manual.Sin embargo, si no puede esperar, puede abrir la aplicación Configuración y buscar actualizaciones manualmente.
Contenido
- 1 ¿Qué debo hacer antes de actualizar a la actualización de octubre de 10 de Windows 2020?
- 1.1 Asegúrese de que su PC tenga instalada la última actualización acumulativa
- 1.2 Haga una copia de seguridad de sus datos importantes antes de actualizar a Windows 10
- 1.3 tener espacio libre en disco para descargar e instalar actualizaciones
- 1.4 Anote la licencia del software
- 1.5 Deshabilitar periféricos y dispositivos USB externos
- 1.6 Deshabilitar/desinstalar la utilidad antivirus
- 1.7 Actualizar o deshabilitar el adaptador de pantalla
- 1.8 Conéctese al UPS, asegúrese de que la batería esté cargada y la PC esté enchufada
- 1.9 Desconéctese de Internet cuando use ISO
- 1.10 Ejecute estos comandos para resolver cualquier problema de integridad del sistema
- 1.11 Descargando si la actualización de Windows está atascada
- 2 Oh, hola, gusto en conocerte.
¿Qué debo hacer antes de actualizar a la actualización de octubre de 10 de Windows 2020?
En esta guía, iremos paso a paso: hacer una copia de seguridad de sus datos importantes, incluidas las licencias digitales, crear medios de recuperación y deshabilitar el software y el hardware que puedan interferir con la actualización.Use esta guía como referencia para garantizar una actualización de Windows 10 sin problemas.
Asegúrese de que su PC tenga instalada la última actualización acumulativa
Ahora, la última actualización acumulativa de Windows 10 lanza actualizaciones de Windows 10 para los usuarios que podrían estar interesados en convertirse en los primeros en adoptar.En Configuración > Actualización y seguridad > Actualización de Windows, verá un mensaje que dice "¡Buenas noticias!La versión 10H20 de Windows 2 llegará pronto.¿Quieres ser el primero en conseguirlo? " Sí, dígame el enlace "cómo" para unirse a la actualización.Si no ve el enlace, asegúrese de tener instalada la última actualización pública.
Puede buscar e instalar las actualizaciones más recientes desde Configuración -> Actualización y seguridad -> Actualización de Windows -> Buscar actualizaciones.
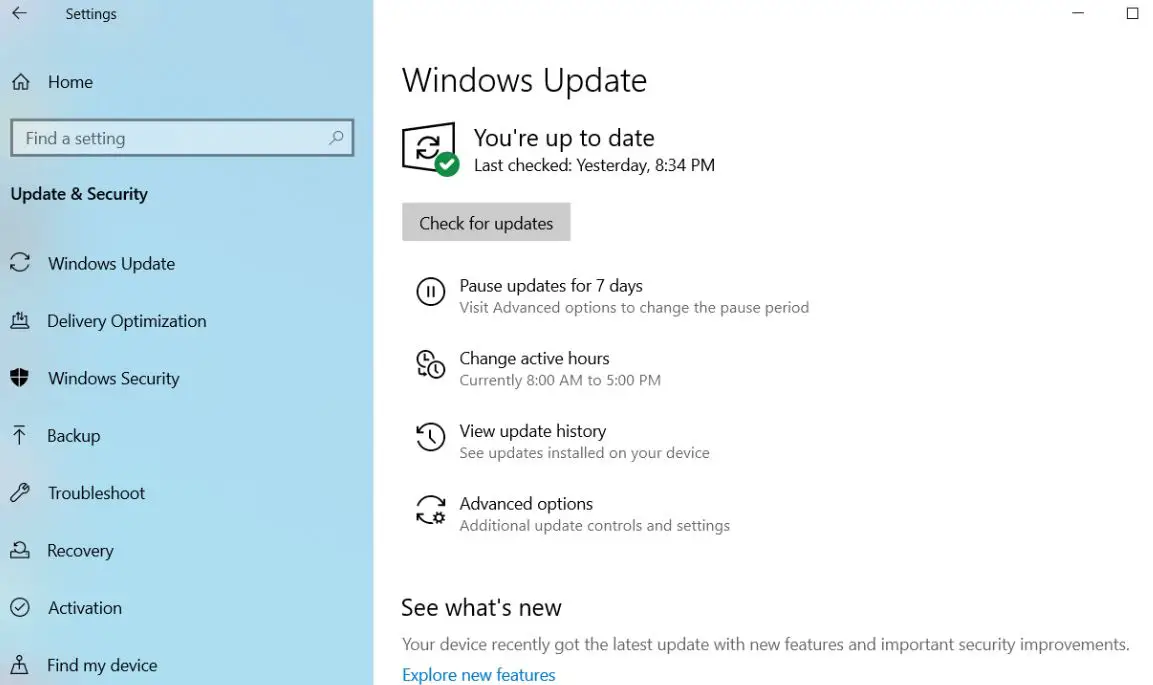
Haga una copia de seguridad de sus datos importantes antes de actualizar a Windows 10
Siempre es una buena idea hacer una copia de seguridad de sus datos antes de instalar cualquier actualización importante del sistema operativo.Es aún más necesario si su PC es más antigua y tuvo problemas con actualizaciones anteriores.Puede cargar fotos o archivos importantes en otros discos duros, servicios en la nube (OneDrive) o unidades externas.
Microsoft ha desarrollado una herramienta de copia de seguridad de Windows 10 que le permite guardar datos importantes en un disco duro externo.Se puede encontrar yendo a Configuración> Actualización y seguridad> Copia de seguridad.
tener espacio libre en disco para descargar e instalar actualizaciones
Asegúrese de tener suficiente espacio en disco en la unidad C: para aplicar la actualización, especialmente si está utilizando una SSD de baja capacidad como unidad principal.這是個猜測遊戲,因為Microsoft尚未確切說明2020年10月10日Windows 10更新需要多少磁盤空間。確保您至少有10到15 GB的可用磁盤空間。
Desinstalar juegos y programas que no necesita es una forma de liberar espacio de almacenamiento si se está agotando.Además de eso, también puede liberar espacio de almacenamiento con la herramienta de limpieza de disco integrada de Windows 10.sóloEn buscaEscribe " Liberador de espacio en disco o haga clic con el botón derecho en la unidad C: y seleccione Propiedades > General > Liberador de espacio en disco.El Liberador de espacio en disco limpia los archivos temporales del sistema, vuelca la papelera de reciclaje y elimina de forma selectiva otros archivos de los errores del sistema, como los volcados de memoria.Dependiendo de su sistema, puede liberar algunos gigabytes de espacio.
Si está ejecutando la última versión de Windows 10 2004, compruebe cómo liberar espacio automáticamente en Windows 10 con Storage Sense
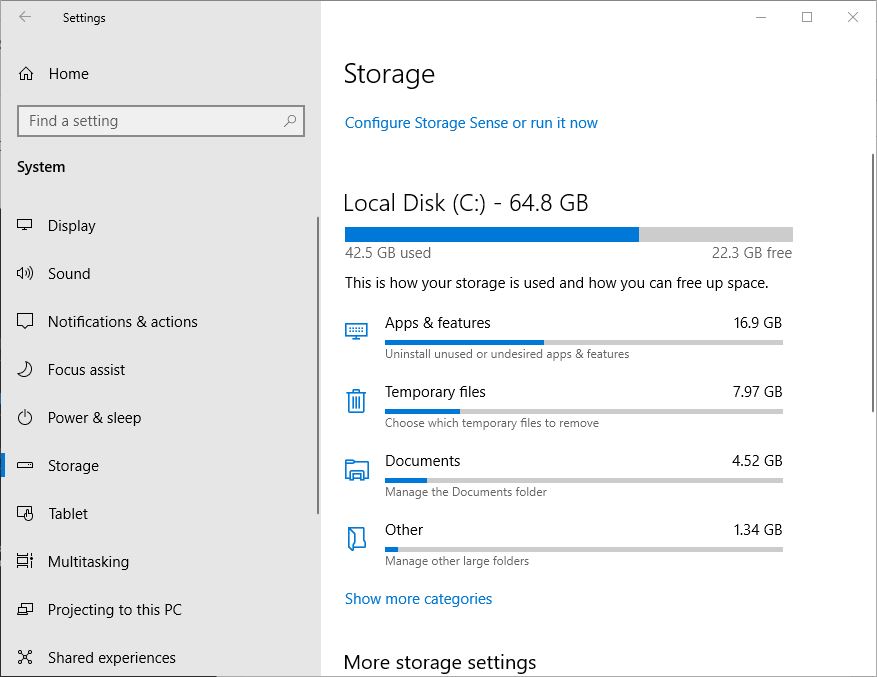
Anote la licencia del software
應用Actualización de Windows 10 del 2020 de octubre de 10Debería ser indoloro, pero a veces, en el peor de los casos, puede ocurrir un error catastrófico durante el proceso de actualización, saturando el sistema e imposibilitando que vuelva a arrancar.En este caso, ¡está buscando una oportunidad para reinstalar Windows y comenzar desde cero!
Esto no debería suceder, pero si sucede, puede obtener fácilmente cualquier licencia de software aplicable para convertirse en una base sólida.Libre de Magic Jelly Bean Buscador de llave El programa buscará tu licencia de Windows y muchas otras claves.Anota todas las claves que puedas necesitar para empezar de nuevo, o haz una foto con tu smartphone.
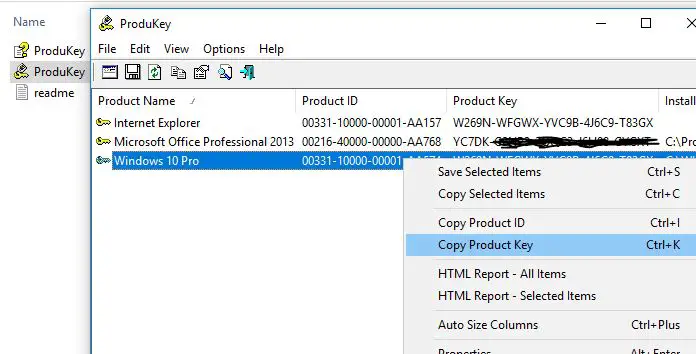
Deshabilitar periféricos y dispositivos USB externos
Si desea realizar una actualización sin conexión mediante un dispositivo USB.Los dispositivos de almacenamiento USB comunes, como los discos duros externos, también pueden abarrotar la configuración, así que desconéctelos si están conectados.Lo mismo ocurre con los periféricos como impresoras, cámaras web, micrófonos, escáneres u otros dispositivos innecesarios conectados a ellos.El mejor consejo es configurarlo de forma sencilla, no más que un teclado y un ratón.Esto ayudará a Windows a actualizar el sistema sin intentar actualizar los controladores de estos dispositivos.
Si tiene un lector de tarjetas SD, expulse el medio antes de actualizar.También puede desinstalar el lector de tarjetas SD, que es una medida adicional.Presione la tecla de Windows + X > Administrador de dispositivos > Dispositivos de tecnología de memoria.Haga clic derecho en Controlador SD y haga clic en Desinstalar.Si hay más de uno, haga clic derecho en cada uno y haga clic en Desinstalar.
Después de actualizar su PC, puede volver a conectar sus periféricos y dejar que Windows encuentre el controlador por usted; también puede obtenerlo del sitio web del fabricante si tiene algún problema.
Deshabilitar/desinstalar la utilidad antivirus
El software de seguridad Agin sigue siendo una de las causas más comunes de problemas durante las principales actualizaciones del sistema operativo.Después de todo, está haciendo lo que se supone que debe hacer:Evitar cambios en la configuración del sistema.El software antivirus a veces detecta y asume que hay una actualización inesperada y que las modificaciones importantes en los archivos del sistema podrían ser un ataque continuo.Lo mismo ocurre con el software como los cortafuegos.Para evitar falsos positivos, Microsoft generalmente recomiendaantes de actualizar更新Antivirussoftware.Puedes probar suerte y ver si funciona.Si no, entonces probablemente sepa por qué.Recomiendo simplemente desinstalar la protección antivirus, siempre puede reinstalar la utilidad antivirus después de que se complete la actualización.
Actualizar o deshabilitar el adaptador de pantalla
Asegúrese de que todo el hardware tenga los últimos controladores y firmware.En algunos casos, incluso puede haber actualizaciones de controladores para agregar o mejorar funciones en las actualizaciones de Windows 10.En actualizaciones importantes como esta, es mejor descargar primero la última versión del controlador de red.Ocasionalmente, una actualización importante del sistema puede dejarlo sin conexión a Internet y sin poder obtener nuevos controladores.¡Aún mejor, descargue primero todos los controladores en formato independiente!
Su adaptador de pantalla también puede ser un bloqueador de actualización.Esto suele suceder cuando ve una pantalla negra durante la instalación y luego el instalador retrocede automáticamente.Se sabe que la desinstalación de los controladores de la tarjeta de video ayuda.Además, si tiene varios monitores conectados, solo se puede conectar un monitor durante la instalación.En algunos casos, también puede ser útil actualizar el controlador de la tarjeta de video a la última versión.Para desinstalar el controlador de la tarjeta de video, presione la tecla de Windows + X > Administrador de dispositivos > Adaptadores de pantalla.Haga clic derecho en el controlador de su tarjeta de video y haga clic en Desinstalar.
Conéctese al UPS, asegúrese de que la batería esté cargada y la PC esté enchufada
Por lo general, las descargas de Windows 10 tardan más de 20 minutos en descargarse (según la velocidad de Internet) y de 10 a 20 minutos en completar el proceso de instalación.Así que asegúrese de que la batería de su computadora portátil esté funcionando y completamente cargada, y si está actualizando su computadora de escritorio, conéctela a un UPS.No hay nada más desastroso que interrumpir las actualizaciones de Windows.
Desconéctese de Internet cuando use ISO
Si planea usar medios ISO para la actualización, desconéctese de Internet durante la instalación.Hay varias formas de hacer esto: puede desconectar manualmente el cable Ethernet o, si está conectado a una red inalámbrica, puede desactivar manualmente el Wi-Fi apagando el interruptor "Inalámbrico" en su computadora portátil.Una forma más fácil es abrir el Centro de actividades (presione la tecla de Windows + A) y haga clic en Modo avión.Esto deshabilitará todas las tecnologías de red.Continuar con la actualización.
Si actualiza a través de Windows Update cuando la descarga alcanza el 100 %, desconéctese de la LAN de Internet (Ethernet) o Wi-Fi y continúe con la instalación.
Ejecute estos comandos para resolver cualquier problema de integridad del sistema
El comando Administración y mantenimiento de imágenes de implementación (DISM) es una herramienta de diagnóstico útil para solucionar problemas de integridad de archivos que pueden impedir una instalación exitosa.Los usuarios pueden ejecutar los siguientes comandos como parte de su rutina de preparación antes de iniciar una actualización.
Presione la tecla de Windows + X, haga clic en Símbolo del sistema (Administrador) y escriba cada comando, luego presione Entrar en su teclado.Dism / Online / Cleanup-Image / RestoreHealth
Otro comando que debe ejecutar es limpiar el controlador.Presione la tecla de Windows + X, haga clic en Símbolo del sistema (Administrador), luego escriba el siguiente comando y presione Entrar en su teclado.
rundll32.exe pnpclean.dll, RunDLL_PnpClean/drivers/MAXCLEAN
Ejecute también la utilidad Comprobador de archivos del sistema, que comprueba si faltan archivos del sistema dañados.Si se encuentra alguna utilidad, comenzará desde% WinDir% System32dllcacheRestaurarlos en la carpeta comprimida en
Reinicie su computadora cuando haya terminado.Esto debería ayudar con las instalaciones notoriamente fallidas o que no responden durante las migraciones de controladores.
Descargando si la actualización de Windows está atascada
Ya está todo listo, y es posible que el proceso de descarga de la actualización esté atascado en una ubicación en particular durante mucho tiempo.Así que asegúrese de tener una buena conexión a Internet y espere un tiempo para que se complete el proceso de descarga.Si encuentra que todavía no hay ninguna mejora, simplemente abra Servicios de Windows (presione Windows+R, escriba services.msc), haga clic con el botón derecho en BITS y Servicios de actualización de Windows y deténgase.Abiertoc: ventanasCambie el nombre de la carpeta de distribución de software aquí.Abra Servicios de Windows nuevamente y reinicie el servicio detenido previamente.
Ahora abra Configuración de Windows -> Actualización y seguridad -> Solucionador de problemas -> Haga clic en Actualización de Windows y ejecute el solucionador de problemas de actualización.Siga las instrucciones en pantalla y deje que Windows busque y solucione el problema subyacente que está causando el problema.
Después de eso, reinicie Windows y busque actualizaciones desde Configuración -> Actualización y seguridad -> Actualización de Windows -> Buscar actualizaciones.
Estoy seguro de que siguiendo estos pasos, su actualización de Windows 10 de octubre de 2020 será más fluida y libre de errores.Aún así, necesita ayuda, si encuentra algún error durante la actualización de Windows 10, no dude en comentarlo en los comentarios a continuación.

![Prepárese para la actualización de PC versión 20H2 [Windows 10 de octubre de 2020]](https://oktechmasters.org/wp-content/uploads/2021/01/2375-Prepare-your-PC-for-Windows-10-feature-update.jpg)




![[Solucionado] Microsoft Store no puede descargar aplicaciones y juegos](https://oktechmasters.org/wp-content/uploads/2022/03/30606-Fix-Cant-Download-from-Microsoft-Store.jpg)
![[Solucionado] Microsoft Store no puede descargar ni instalar aplicaciones](https://oktechmasters.org/wp-content/uploads/2022/03/30555-Fix-Microsoft-Store-Not-Installing-Apps.jpg)

