Google Chrome es uno de los navegadores web más utilizados por los entusiastas de Internet.Es conocido por su entorno mínimo y verdaderamente limpio, hace que la experiencia de navegación sea más rápida, fluida y segura.
Sin embargo, una de las mayores quejas informadas por los usuarios sobre Google Chrome es que el navegador usa mucha RAM del sistema.Eventualmente, ralentizará el navegador Chrome y la computadora con Windows 10, lo que afectará la experiencia general del usuario.
Aquí, en este artículo, proporcionamos algunos consejos para ayudarReducir el uso de memoria de Chromey hacer que use menos RAM en computadoras con Windows 10/11.
Contenido
- 1 ¿Por qué Chrome ocupa tanta memoria?
- 2 Solucionar el problema de alto uso de memoria de Chrome
- 2.1 Verifique el uso de la memoria en el Administrador de tareas de Chrome
- 2.2 Actualizar el navegador Chrome
- 2.3 Deshabilitar aplicaciones y extensiones no deseadas
- 2.4 Detener aplicaciones en segundo plano
- 2.5 Borrar la caché y las cookies de Chrome
- 2.6 Crea un nuevo perfil de usuario para Google Chrome
- 2.7 Restaurar la configuración predeterminada de Chrome
- 2.8 Reinstalar Chrome
- 2.9 La extensión de Chrome reduce el uso de memoria
- 3 Preguntas frecuentes sobre cómo reducir el uso de memoria
- 4 Oh, hola, gusto en conocerte.
¿Por qué Chrome ocupa tanta memoria?
En la mayoría de los casos, si el navegador Chrome no está actualizado, es posible que el uso de memoria sea elevado.Cuantos más virus e infecciones de malware, cachés del navegador, pestañas y extensiones instaladas, abiertas y en ejecución, más memoria utilizará Chrome.De manera similar, ciertas extensiones o sitios web también pueden perder memoria y causar un mayor uso de RAM con el tiempo.
Solucionar el problema de alto uso de memoria de Chrome
Si su navegador siempre parece estar ocupado aplicando las soluciones que se enumeran a continuación, ayúdelo a reducir el uso de memoria de Chrome y liberar RAM.
Consejos de expertos:En el navegador Chrome, si abre pestañas que ya no se usan, intente cerrar estas pestañas no utilizadas y luego verifique si el uso de RAM ha disminuido.
Verifique el uso de la memoria en el Administrador de tareas de Chrome
Primero, abramos el administrador de tareas de Chrome para averiguar exactamente cuánta RAM está usando cada sitio, extensión o complemento.
- Haga clic en el menú de Chrome y luego en Más herramientas-> Administrador de tareas.
- Además, puede usar el método abreviado de teclado shift + Esc para abrir el administrador de tareas de Chrome.
- Compruebe aquí qué sitios o extensiones están ocupando memoria.
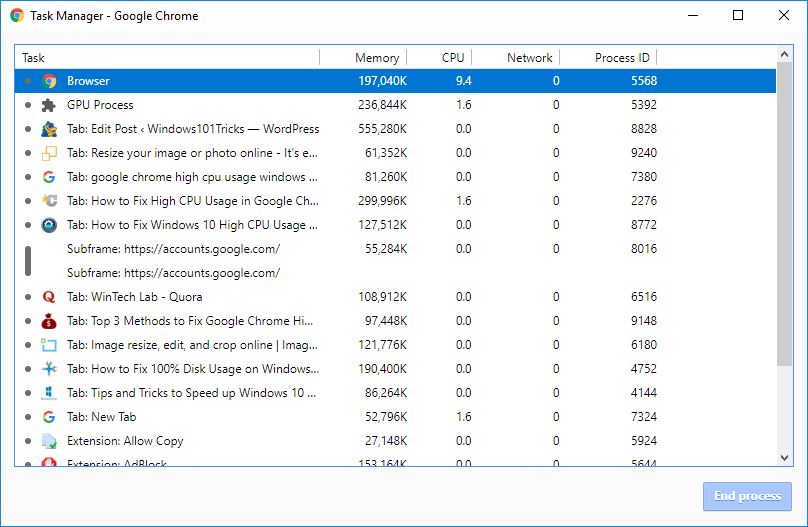
Actualizar el navegador Chrome
Google actualizará periódicamente sus navegadores populares con varios errores y mejoras de seguridad, y agregará nuevas funciones para mejorar la experiencia del usuario.Para obtener el mejor nivel de rendimiento de Chrome, es importante actualizar el navegador a la última versión.
- Haga clic en el menú de Chrome y busque la opción "Ayuda" en la parte inferior de la lista del menú.
- Seleccione "Acerca de Google Chrome" aquí para buscar actualizaciones.
- Además, puede forzar al navegador Chrome a que verifique el tipo de actualización de chrome: // help en la barra de direcciones y luego siga las instrucciones.
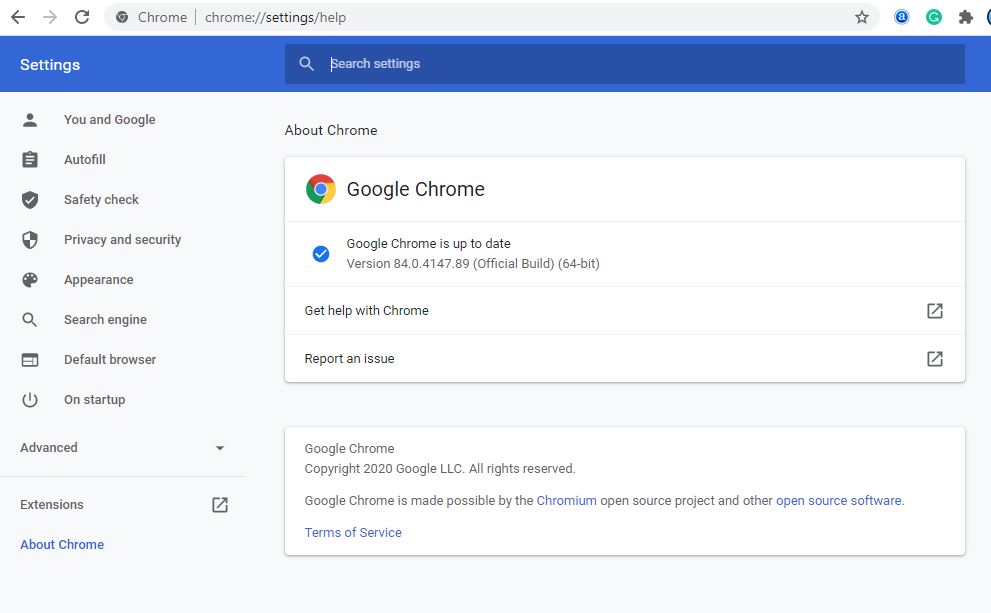
Deshabilitar aplicaciones y extensiones no deseadas
Las extensiones de Chrome pueden ayudarlo a hacer su trabajo más rápido, pero pueden ocupar mucha RAM.Y, cuantas más extensiones ejecute, más RAM y potencia de procesamiento necesitará Chrome, lo que puede provocar un alto uso de memoria o ralentizar su computadora.Del mismo modo, las extensiones y barras de herramientas instaladas en su navegador pueden entrar en conflicto con la carga de su sitio web.Quitar o deshabilitar las extensiones y barras de herramientas de Chrome puede reducir el uso de memoria en Google Chrome.
- Abra el navegador Chrome,
- Escribe chrome: // extensions en la barra de direcciones, luego presiona Enter para ir a la página.
- Esto mostrará todas las extensiones de Chrome instaladas en el dispositivo, donde puede deshabilitar todas las extensiones que no necesita.
- Cambie para deshabilitar la extensión o haga clic en "Eliminar" para eliminarla.
Tenga en cuenta que si elimina la extensión, perderá todos los datos asociados a ella (si deshabilita la extensión, esto no sucederá)
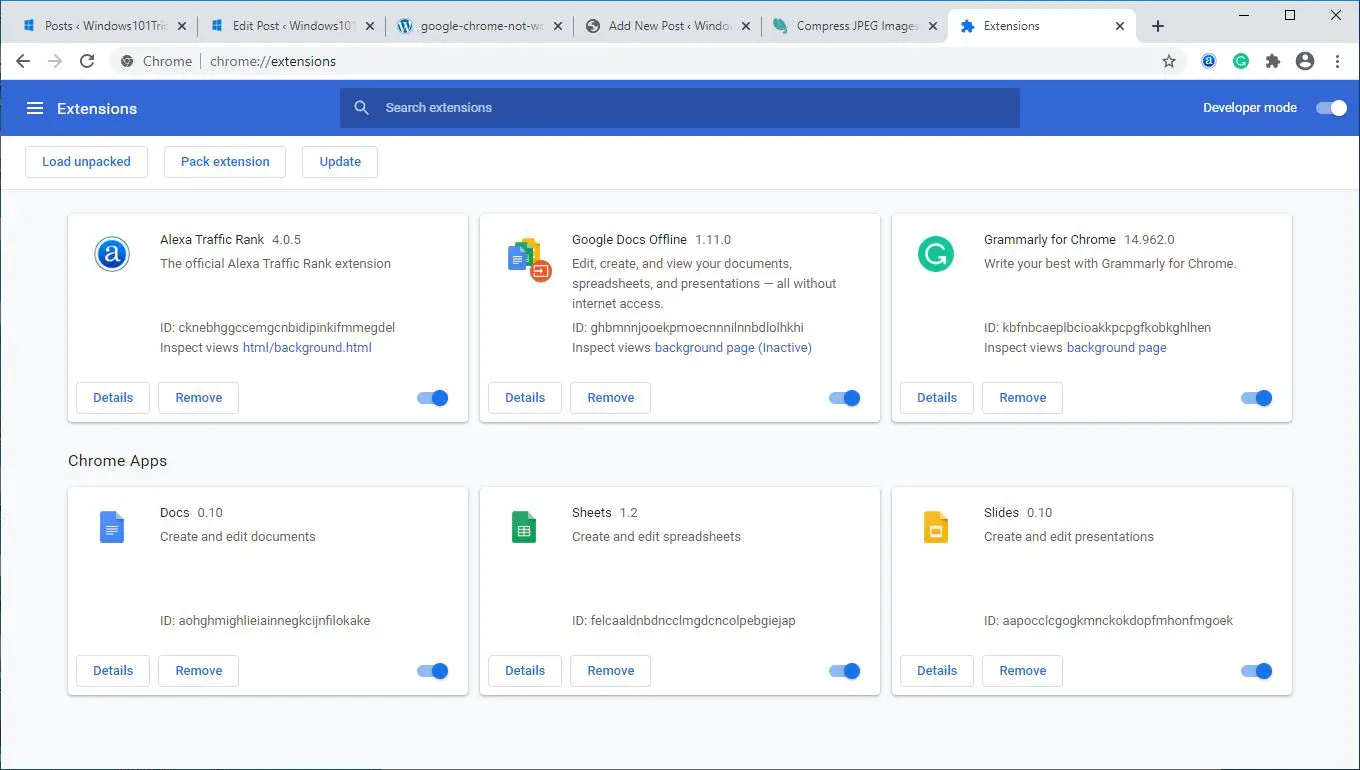
Detener aplicaciones en segundo plano
El navegador Chrome le permite ejecutar aplicaciones en segundo plano incluso si cierra el navegador.Después de cerrar Chrome, dejemos de que el navegador ejecute aplicaciones en segundo plano.
- Use chrome: // settings / abra la configuración del navegador Chrome
- Desplácese hacia abajo y expanda la página de configuración "Avanzada" de Chrome.
- En la sección "Sistema", desactiva la opción "Continuar ejecutando aplicaciones en segundo plano al cerrar Google Chrome".
- Ahora verifique si el uso de RAM de Chrome se ha reducido.
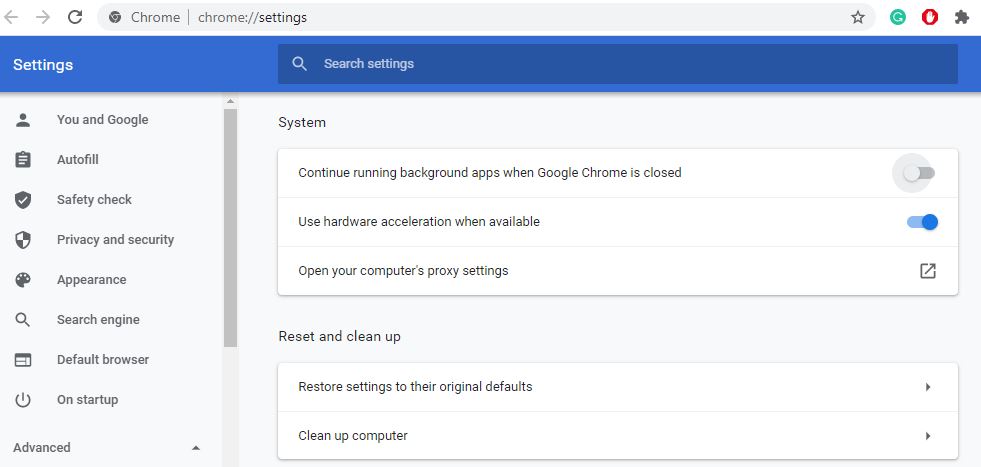
En tercer lugar, el almacenamiento en caché de las cookies publicitarias del navegador a veces puede provocar un mal funcionamiento, el rendimiento del navegador es deficiente y el uso general de una gran cantidad de memoria afectará el rendimiento del navegador.Limpiar la memoria caché del navegador y las cookies ayudará a actualizar el navegador y a funcionar bien.
- En tu computadora, abre Chrome.
- Haga clic en el menú de Chrome en la esquina superior derecha, luego haga clic en Más herramientas.
- Ahora haz clic en Borrar datos de navegación.
- En la parte superior, seleccione un intervalo de tiempo.Para eliminar todo el contenido, seleccione todo el tiempo.
- Marque las casillas junto a "Cookies y otros datos del sitio" y "Imágenes y archivos almacenados en caché".
- Haz clic en Borrar datos.
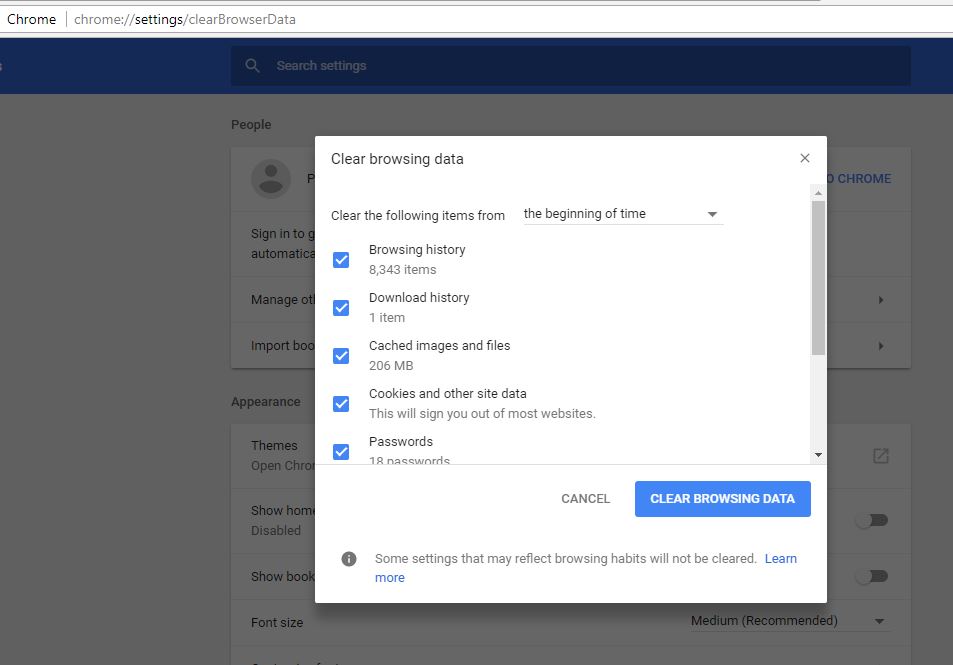
Crea un nuevo perfil de usuario para Google Chrome
Aún necesito ayuda, creemos un nuevo perfil de usuario para el navegador Chrome, esto puede ayudar a reducir el alto uso de memoria en Google Chrome.
- Cierre el navegador Chrome y luego finalice cada proceso de Google Chrome desde el administrador de tareas.
- A continuación, use la tecla de Windows + E para abrir el explorador de archivos y navegue hasta C: UsersAppDataLocalGoogleChromeUser DataDefault
- Presione CTRL + A en el teclado para seleccionar todos los archivos en las ubicaciones mencionadas anteriormente.
- Luego presione Mayús + Eliminar teclas para eliminar todos estos archivos seleccionados de forma permanente.
- Ahora, abra el navegador Google Chrome y cree un nuevo perfil de usuario, y finalmente verifique si el problema está resuelto.
Restaurar la configuración predeterminada de Chrome
Simplemente vuelva a restablecer la configuración de fábrica del navegador para comprobar que ayuda a resolver los problemas de uso de recursos.
- Abra el navegador Chrome y, en la sección de configuración "Avanzada", desplácese hasta la parte inferior e ingrese a la sección "Restablecer y limpiar".
- Haga clic en la opción "Restaurar la configuración a los valores predeterminados originales".
- Aparecerá una ventana emergente para advertirle sobre el impacto de la operación de reinicio;Haga clic en el botón "Restablecer configuración" para confirmar la operación.
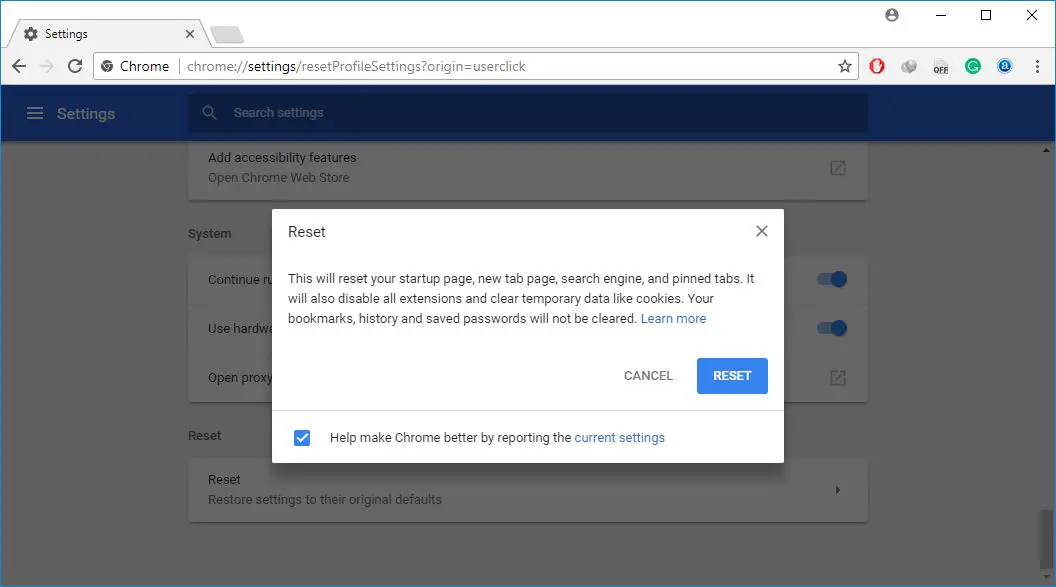
Reinstalar Chrome
- Haga clic derecho en el menú de inicio de Windows 10/11, seleccione Aplicaciones y características,
- Desplácese hacia abajo y busque Google Chrome, haga clic en él y seleccione "Desinstalar",
- Siga las instrucciones en pantalla para desinstalar el navegador Chrome de su dispositivo,
- Reinicie su PC y visitesitio oficial de Chromepara descargar e instalar en la PCInstalar el último Chromeversión.
La extensión de Chrome reduce el uso de memoria
Usar la extensión de Chrome Demasiadas pestañas, Puede seleccionar con precisión la etiqueta que se cerrará temporalmente.Use la extensión para cerrar la pestaña y luego vuelva a abrir la pestaña en la misma ubicación, para que pueda recoger fácilmente el papel desde donde lo dejó.
Otra extensión de Chrome, OneTab, puede colapsar todas las pestañas que abres, sin excepciones.与Extensión OneTabCuando está habilitado, pondrá todas las etiquetas en una lista.Luego, puede restaurar todas las pestañas con un solo clic, restaurar pestañas selectivas o cerrarlas permanentemente.
Otra extensión de ChromeTabMemFree, Suspende automáticamente las etiquetas inactivas, lo que le permite determinar el tiempo para suspender las etiquetas inactivas (al menos 15 minutos).
Otro extendidoModo textoDescarta todas las imágenes, videos, elementos Flash y carga todas las páginas web solo en forma de texto.Esto no solo reducirá el uso de RAM, sino que también eliminará algunos anuncios y contenido incrustado.
¿Estos consejos ayudan a reducir el uso de memoria en Google Chrome?Háganos saber en los comentarios a continuación.
Preguntas frecuentes sobre cómo reducir el uso de memoria
El uso de memoria se refiere a la proporción de memoria de su computadora que está actualmente en uso.Le indica cómo se están utilizando los recursos de memoria de su computadora o dispositivo.
Cuando el uso de la memoria es demasiado alto, es posible que experimente ralentizaciones, congelaciones y otros problemas en su computadora, ya que una menor cantidad de recursos de memoria dificulta que el sistema operativo y otros programas se ejecuten sin problemas.
Puede monitorear y administrar el uso de su memoria a través del Administrador de tareas en Windows o el Monitor de actividad en Mac.
Hay muchas formas de reducir el uso de memoria: puede cerrar programas y aplicaciones innecesarios, eliminar archivos y programas inútiles, borrar el caché con regularidad, etc. para reducir el uso de memoria.
Si bien agregar más memoria puede aliviar el problema del uso elevado de memoria, es sólo una solución a corto plazo.Para resolver el problema a largo plazo, debe asegurarse de que su computadora administre y asigne recursos de memoria de manera eficiente.

![Cómo reducir el uso elevado de memoria de Google Chrome [Windows 10/11]](https://oktechmasters.org/wp-content/uploads/2021/01/2130-Reduce-chrome-memory-usage-846x530.jpg)




![[Solucionado] Microsoft Store no puede descargar aplicaciones y juegos](https://oktechmasters.org/wp-content/uploads/2022/03/30606-Fix-Cant-Download-from-Microsoft-Store.jpg)
![[Solucionado] Microsoft Store no puede descargar ni instalar aplicaciones](https://oktechmasters.org/wp-content/uploads/2022/03/30555-Fix-Microsoft-Store-Not-Installing-Apps.jpg)

