¿Sabía que borrar la caché de Windows Update puede resolver la mayoría de los problemas de descarga e instalación de Windows Update, como la descarga atascada de Windows 10 Update, la instalación fallida con diferentes errores, etc.?Cuando busca actualizaciones de Windows, el sistema almacena automáticamente en caché todos los archivos de instalación de actualizaciones de Windows, lo que será útil cuando necesite volver a aplicar la actualización.
Pero a veces, la actualización incorrecta o la corrupción en la carpeta de caché pueden afectar todo el proceso, y el resultado de la actualización de Windows puede hacer que la descarga se detenga durante varias horas o no se instale, y se produzcan otros errores.
Si aún encuentra algunos problemas que no pueden cargar o no instalar actualizaciones en su computadora portátil con Windows 10, por favorBorre la caché de actualización de Windows, estoPuede ser una buena solución.Al borrar la caché de actualización de Windows, se eliminarán los archivos de actualización antiguos y se descargarán los nuevos archivos de actualización de los servidores de Microsoft.
Y solucione el problema de que Windows Update no se puede instalar debido a archivos de actualización problemáticos.
En este artículo, tenemos tres formas de borrar la caché de actualizaciones de Windows.
Borrar la caché de actualización de Windows no solo puede solucionar varios problemas de instalación de la actualización de Windows 10, sino que también libera mucho espacio en el disco.
Contenido
¿Dónde está la carpeta de caché de Windows Update?
La caché de actualización es una carpeta especial que se utiliza para almacenar los archivos de instalación de la actualización.Se encuentra en el directorio raíz de la unidad del sistema, en C: WindowsSoftwareDistributionDownload.
Eliminar archivos de actualización de Windows Windows 10
Es muy fácil eliminar todos los archivos de actualización almacenados en caché en todas las versiones de Windows compatibles (incluidas Windows 7, Windows 8.1 y Windows 10).En este artículo, proporcionamos tres métodos diferentes para borrar el caché de actualización de Windows, o puede decir que restablezca los componentes de actualización de Windows fácilmente.
Eliminar archivos descargados de Windows Update
- Presione el atajo de teclado de Windows + R para abrir y ejecutar
- Escribeservices.msc, Y luego haga clic en "Aceptar" para abrir la consola de servicio de Windows,
- Desplácese hacia abajo y busque el Servicio de actualización de Windows, haga clic derecho sobre él y elija Detener,
- Vuelva a encontrar el Servicio de transferencia inteligente en segundo plano, haga clic con el botón derecho y detenga el servicio.
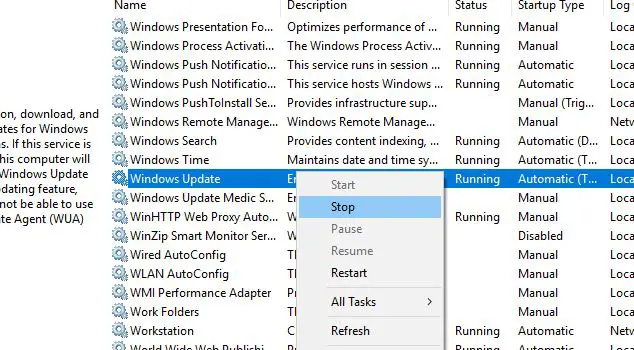
- Ahora, use el atajo de teclado Windows + E para abrir el Explorador de Windows,
- Luego vaya a C: WINDOWSSoftwareDistributionDownload
- Seleccione todos los archivos en la carpeta de descarga (puede usar el atajo de teclado Windows + A para hacer lo mismo)
- Luego presione la tecla Suprimir en el teclado de la computadora.
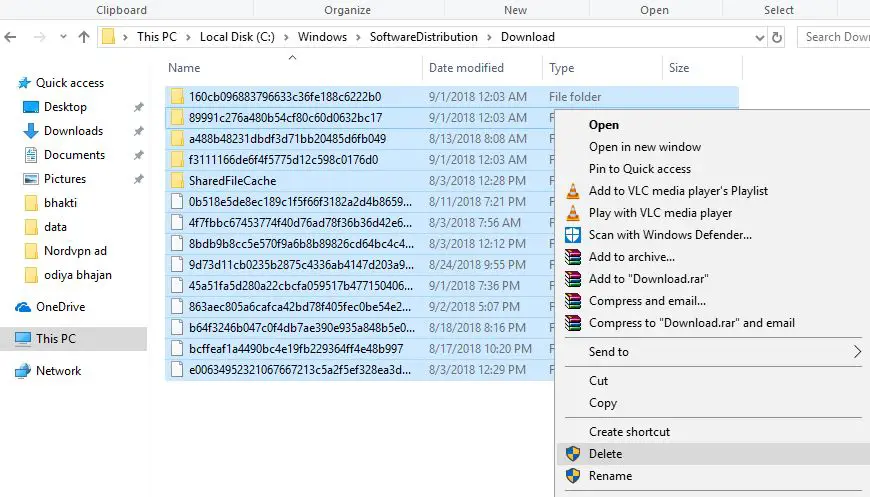
- Vuelva a la consola de servicio de Windows nuevamente,
- Busque el servicio Windows Update, haga clic con el botón derecho y seleccione Iniciar servicio,
- Realice la misma operación en el servicio BITS.
Eso es todo, reinicie la PC y la próxima vez que Windows busque actualizaciones, esto descargará el nuevo archivo de actualización del servidor de Microsoft.Probablemente no haya ningún error, descargue e instale sin ningún problema.
Limpiar la caché de Windows Update desde la línea de comando
También puede borrar la caché de Windows Update desde la línea de comandos.
- Abra un símbolo del sistema como administrador,
- Acepte el mensaje de UAC que muestra Windows.
- Ejecute los siguientes comandos y presione Entrar después de cada línea:
- net stop wuauserv (Esto detendrá el servicio de actualización de Windows)
- cd% Windir% SoftwareDistribución(Ejecute este comando para cambiar al directorio SoftwareDistribution de la instalación de Windows)
- descargar del / f / s / q(Utilice / f para eliminar la carpeta de descargas del directorio SoftwareDistribution; elimine a la fuerza los archivos de solo lectura, / s-incluya archivos en subdirectorios y / q-para cancelar la solicitud en modo silencioso.
- net start wuauserv - (Inicie el servicio de actualización de Windows).
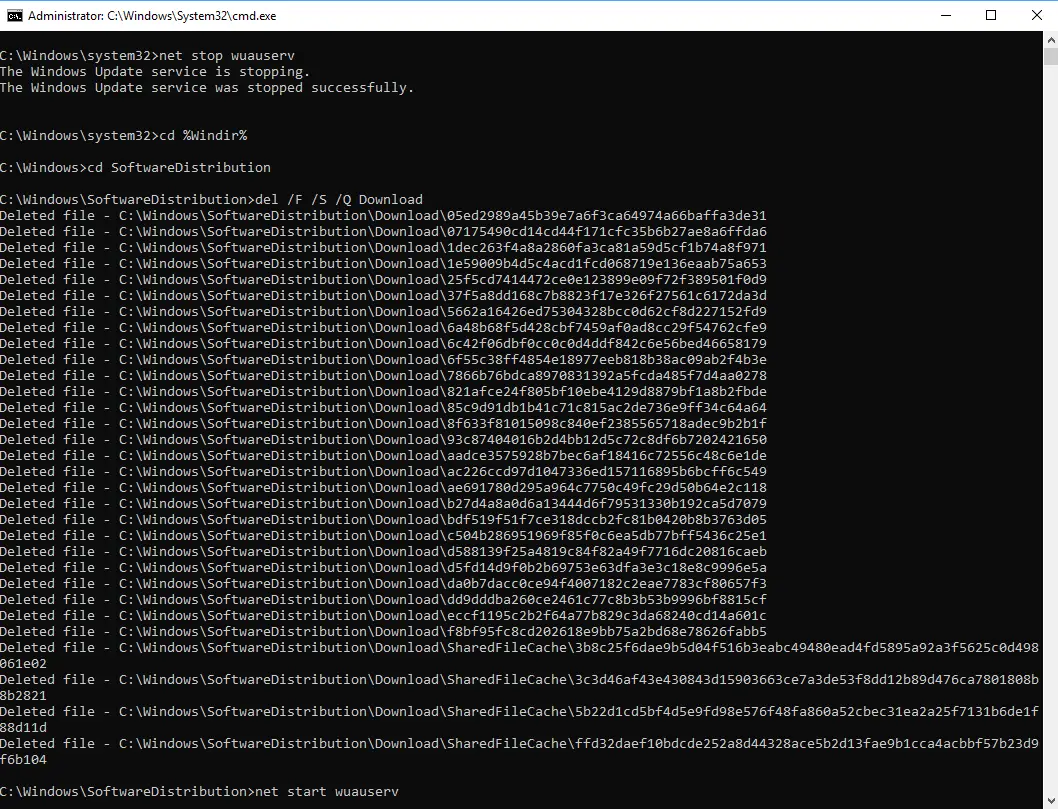
Restablecer los componentes de Windows Update
También puede restablecer los componentes de Windows Update para reparar Windows Update y volver a descargar parches de seguridad, controladores y funciones en su computadora.
- Abra un símbolo del sistema como administrador,
- A continuación, debemos detener BITS, el cifrado, el instalador MSI y los servicios de actualización de Windows.Para hacer esto, escriba los siguientes comandos en el símbolo del sistema.Después de escribir cada comando, presione la tecla "ENTER".
- Net stop wuauserv
- Net stop cryptSvc
- Bit de parada neta
- Net stop msiserver
- Ahora, cambie el nombre de las carpetas SoftwareDistribution y Catroot2.Puede hacer esto escribiendo los siguientes comandos en el símbolo del sistema.Después de escribir cada comando, presione la tecla "ENTER".
- Ren C: WindowsSoftwareDistribution SoftwareDistribution.old
- Ren C: WindowsSystem32catroot2 Catroot2.old
Ahora, reiniciemos BITS, cifrado, instalador MSI y Windows Update Services.Para hacer esto, escriba los siguientes comandos en el símbolo del sistema.Después de escribir cada comando, presione ENTER.
- Inicio neto wuauserv
- Net start cryptSvc
- Bit de inicio neto
- Inicio neto msiserver
Escriba exit en el símbolo del sistema para apagarlo y luego reinicie la computadora.La próxima vez que todos estos necesiten buscar actualizaciones de Windows, esto descargará nuevos archivos de actualización del servidor de Microsoft.

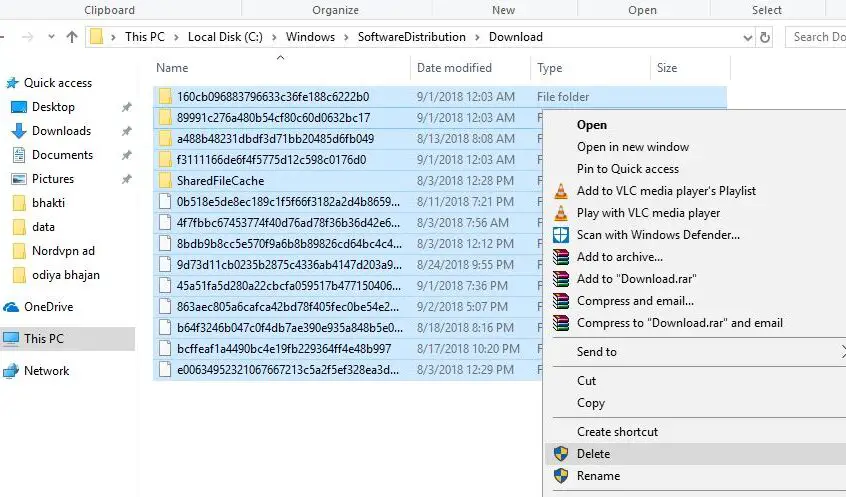
![[Solucionado] Microsoft Store no puede descargar aplicaciones y juegos](https://oktechmasters.org/wp-content/uploads/2022/03/30606-Fix-Cant-Download-from-Microsoft-Store.jpg)
![[Solucionado] Microsoft Store no puede descargar ni instalar aplicaciones](https://oktechmasters.org/wp-content/uploads/2022/03/30555-Fix-Microsoft-Store-Not-Installing-Apps.jpg)

