Windows 10 está llenoArchivos temporales, Lo que puede ayudar al sistema operativo a completar su trabajo rápidamente.A veces, estos cachés de archivos pueden dañarse o volverse demasiado grandes para entrar en conflicto con el rendimiento de Windows 10.
Si el espacio de almacenamiento es insuficiente, o nota algún comportamiento anormal (como el congelamiento de Windows 10), tarda mucho en cerrarse o iniciarse o el navegador web no responde. Lo primero que puede hacer es borrar la caché.
Es muy importante borrar el caché de su computadora con Windows 10 para liberar espacio en el disco y mejorar el rendimiento.
Este pequeño esfuerzo no solo puede mejorar el rendimiento del sistema, sino que también puede liberar una gran cantidad de espacio en el disco.En este artículo, discutimosCómo limpiar de forma segura el caché oculto de Windows 10.
Contenido
- 1 ¿Qué es el almacenamiento en caché?
- 2 Cómo borrar la ventana de caché 10
- 2.1 Limpiar la caché de actualización de Windows
- 2.2 Limpiar la caché de la tienda de Microsoft
- 2.3 Limpiar la caché de archivos temporales
- 2.4 Limpiar la caché de miniaturas de Windows
- 2.5 Limpiar la caché del navegador de Windows (Edge, Chrome, Firefox)
- 2.6 Limpiar la caché de DNS
- 2.7 Caché de restauración del sistema de Windows
- 3 Oh, hola, gusto en conocerte.
¿Qué es el almacenamiento en caché?
La caché es uno o más archivos no permanentes que pueden volver a necesitarse en el futuro, por lo que permanece oculta hasta que llegue el momento.O podemos decir que el almacenamiento en caché es un mecanismo que se utiliza para hacer que el rendimiento de la aplicación, funcione mejor y se ejecute más rápido.
Cómo borrar la ventana de caché 10
Pero después de un período de tiempo, la corrupción de la caché o la corrupción pueden causar varios problemas (por ejemplo, las aplicaciones no se pueden abrir, las actualizaciones de Windows no se pueden descargar e instalar, la Tienda de Windows no se puede ejecutar normalmente, etc.) y, lo más importante, ocupan valiosos space-if you La capacidad del SSD es limitada.
Limpiar la caché de actualización de Windows
- Presione el atajo de teclado Windows + R, escriba services.msc y haga clic en Aceptar para abrir la consola de servicio de Windows,
- Desplácese hacia abajo y busque el Servicio de actualización de Windows,
- Haga clic con el botón derecho en el Servicio de actualización de Windows y seleccione Detener.Utilice el servicio BITS para realizar la misma operación.
- Luego abra el Explorador de archivos y marque la casilla "Mostrar carpetas ocultas" en el menú Ver.
- Ve por este camino ahoraC: WindowsSoftwareDistributionDownload
- Después de llegar a la carpeta "descargas", elimine todo su contenido.
Inicie el servicio detenido anteriormente (Windows Update, BITS).Esta es una forma sencilla de eliminar la caché de actualización de Windows.Esto no solo libera el disco del sistema, sino que también soluciona la mayoría de los problemas relacionados con la actualización de Windows en las PC con Windows 10.
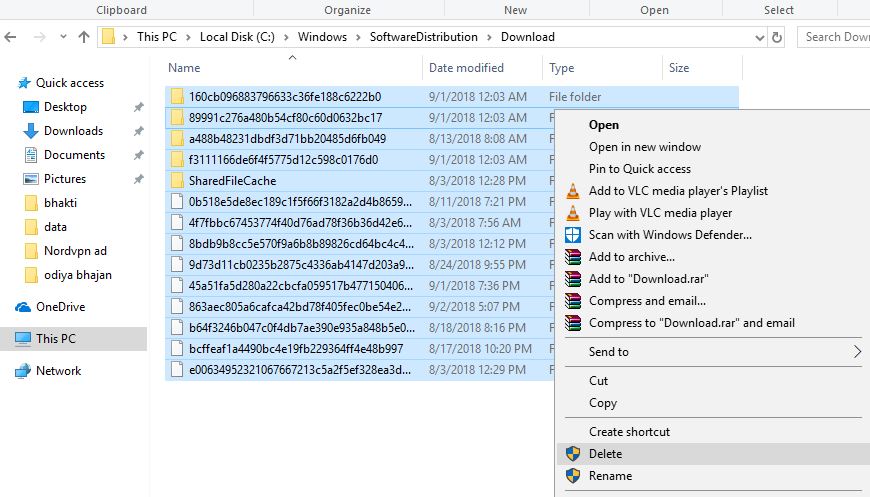
Limpiar la caché de la tienda de Microsoft
Para eliminar la caché de almacenamiento de Microsoft, la empresa proporciona un programa llamadoWSReset.exeUtilidadPara borrar el caché por ti.
- Presione el atajo de teclado Windows + R y escribaWSReset.exeY luego haga clic en Aceptar.
- La ventana negra se abrirá y no parece que suceda nada, tenga paciencia.
- Es posible que se necesiten unos minutos para eliminar la caché en segundo plano.
- Cuando se eliminen todas las cachés, el cuadro de comando se cerrará automáticamente.
Borrar la memoria caché de la tienda de Windows es muy útil para resolver varios problemas de la tienda de Microsoft, especialmente cuando la tienda de Microsoft se atasca al descargar o actualizar aplicaciones.
Limpiar la caché de archivos temporales
Los archivos temporales generalmente se crean como intermediarios al crear o modificar otro archivo, pero también pueden almacenar datos temporales que el programa requiere por poco tiempo.Borrar archivos temporales de caché es muy simple
- Presione el método abreviado de teclado de Windows + R, escriba% temp% y haga clic en Aceptar.
- Esto mostrará todos los archivos temporales disponibles en su PC,
- Use el atajo de teclado Ctrl + A para seleccionar todo, luego presione Shift + Supr en el teclado para eliminarlos permanentemente
Del mismo modo, también puede eliminar archivos de caché temporales de Windows 10 Storage Sense.
- Presione Windows + I para abrir la configuración
- Haga clic en Sistema, luego haga clic en Almacenamiento ->Cambia la forma en que liberamos espacio.
- Haga clic aquí para limpiar ahora, como se muestra en la figura siguiente.
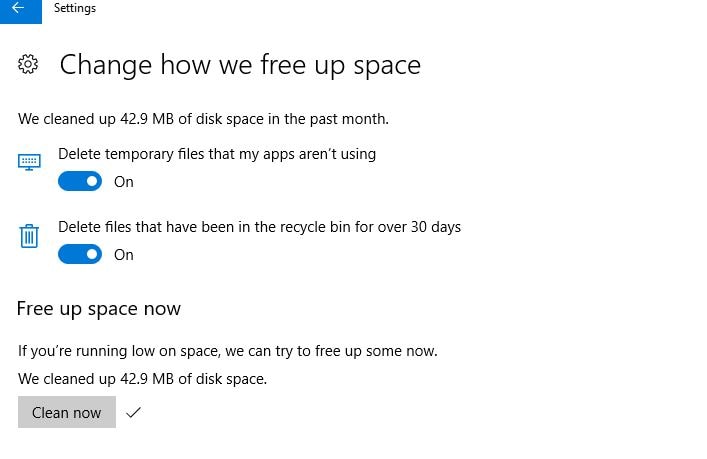
Limpiar la caché de miniaturas de Windows
Desde el punto de vista de la usabilidad, las miniaturas son geniales, pero ¿de dónde crees que vienen estas miniaturas?Windows debe generarlos a pedido.Cuando explora una carpeta con el Explorador de archivos, la primera vez que encuentra un archivo, Windows debe crear una miniatura para él.
- Vaya al menú de inicio y luego a "Explorador de archivos" y marque la casilla de verificación "Mostrar carpetas ocultas" para que sea visible.Ahora ve al siguiente camino.
- "C: Usuarionombre de usuarioAppDataLocalMicrosoftWindowsExplorer "
- Luego, seleccione todos los archivos comenzando con el caché de iconos y presione "Shift + eliminar" para eliminarlos permanentemente.
Lo mismo de "Menu de inicio,buscar" Limpieza de disco" App y ábrela.Cuando se le solicite, seleccione la unidad del sistema (generalmente la unidad C :) y espere mientras analiza el sistema de archivos.
de acuerdo a Limpieza de disco Tab, eliminar todas las casillas marcadas con uno MiniaturaY luego haga clic en Aceptar.
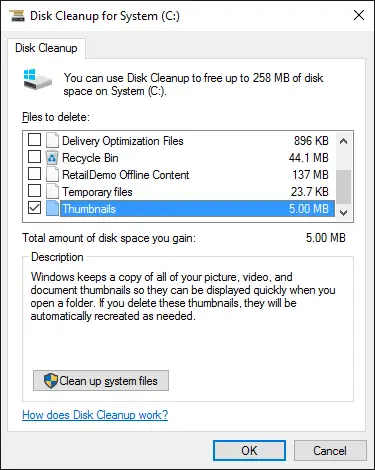
Limpiar la caché del navegador de Windows (Edge, Chrome, Firefox)
Siempre que visite una página web, el navegador agregará la página (incluidos HTML, CSS, JavaScript y archivos de imagen) al caché del navegador.La próxima vez que visite la misma página, el navegador utilizará el archivo en caché para cargar la página más rápido.Pero a veces este caché causará diferentes problemas para su navegador web.
Para eliminar la caché del navegador, vaya al menú de inicio, luego escriba "Opciones de Internet" y ábralo.Aquí, verá la opción para eliminar el historial de navegación de su navegador.Selecciónelo y presione "OK"
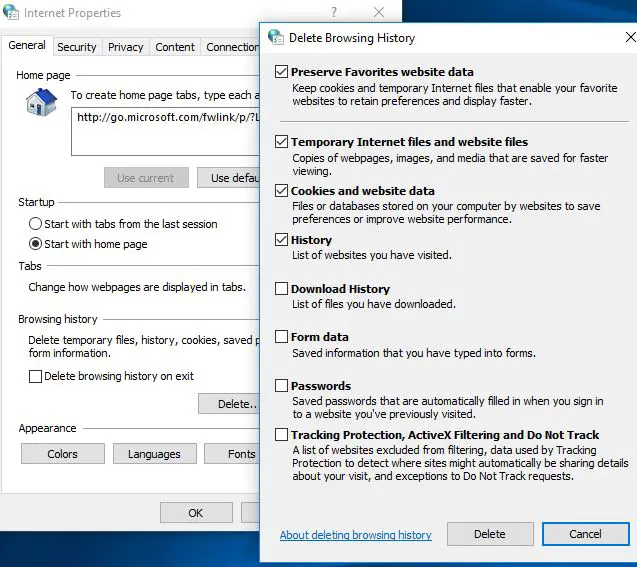
O puede borrar el caché de un solo navegador:
Navegador Chrome:
- Abra el navegador Chrome,
- Ingrese chrome: // settings / clearBrowserData en la barra de direcciones y presione Enter
- escoger"Imágenes y archivos en caché " Opción y asegúrese de borrar "Hora de inicio".
En Firefox, abra el menú "Opciones", vaya a la sección "Avanzado", seleccione la pestaña "Red" y haga clic en el botón "Limpiar ahora", que muestra "Contenido web en caché".
En Opera, abra el menú "Configuración", vaya a la sección "Privacidad y seguridad", haga clic en "Borrar datos de navegación" en "Privacidad", seleccione la opción "Imágenes y archivos en caché" y asegúrese de comenzar desde "Inicio tiempo "Empiece a despejar.
Limpiar la caché de DNS
Cuando visita una página web, la computadora mantiene registros de todas las visitas recientes e intentos de visitar sitios web y otros dominios de Internet.En la base de datos de la caché de DNS.Cuando la base de datos de la caché está dañada, es posible que encuentre problemas en Internet, como no poder acceder a Internet.Al solucionar problemas de red e Internet, lo primero que debe hacer es borrar la caché de DNS.
Borrar la caché de DNS en Windows 10
- Escriba cmd en la búsqueda del menú de inicio, haga clic con el botón derecho en el símbolo del sistema y seleccione Ejecutar como administrador.
- Luego escribeipconfig/flushdnsY presione Entrar.
- Esto borrará la caché de DNS y solucionará la mayoría de los problemas relacionados con Internet en PC con Windows 10.
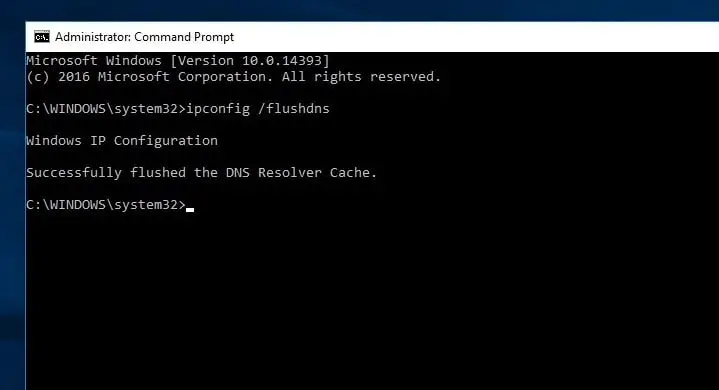
Caché de restauración del sistema de Windows
Finalmente, el sistema restauró la caché.Esto eliminará todos los puntos de restauración excepto el punto de restauración más reciente.
- Vaya al menú de inicio y escriba "sistema" y presione Entrar.
- Ahora vaya a "Protección del sistema" y seleccione "Unidad del sistema"
- Haga clic en "Configuración" aquí, y luego presione "Eliminar".
Si lo hace, asegúrese deCrea otro punto de restauración!
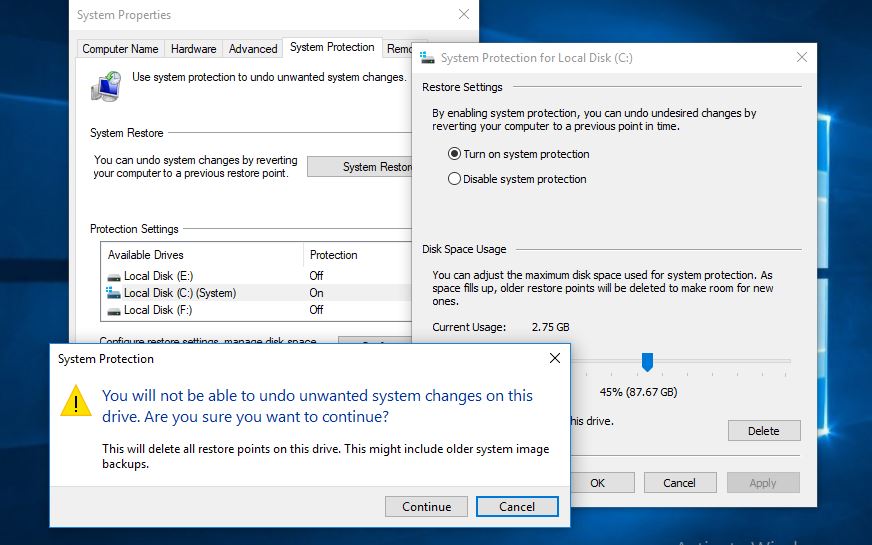
Estos son cachés de Windows ocultos, y debe borrar estos cachés para liberar una gran cantidad de espacio en disco y resolver la mayoría de los problemas de Windows.Y la actualización de Windows más común no se puede descargar, la actualización se bloquea, la tienda de aplicaciones de Windows no puede funcionar normalmente y la tienda de Windows no se puede abrir.Si tiene alguna sugerencia de consulta para esta publicación, no dude en comentarla en los comentarios a continuación.

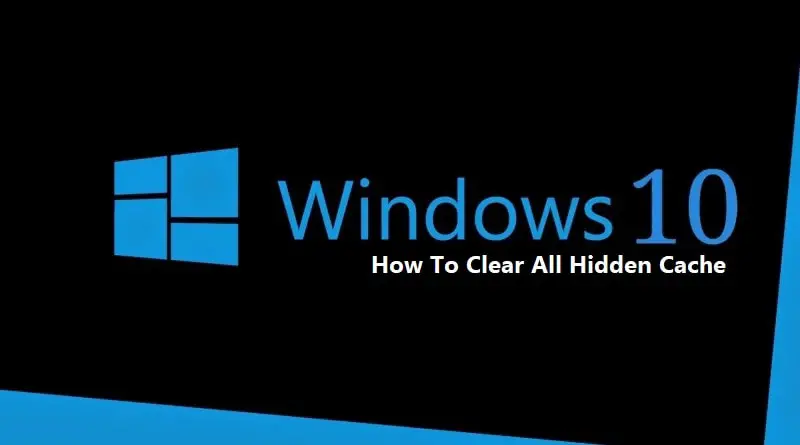
![[Solucionado] Microsoft Store no puede descargar aplicaciones y juegos](https://oktechmasters.org/wp-content/uploads/2022/03/30606-Fix-Cant-Download-from-Microsoft-Store.jpg)
![[Solucionado] Microsoft Store no puede descargar ni instalar aplicaciones](https://oktechmasters.org/wp-content/uploads/2022/03/30555-Fix-Microsoft-Store-Not-Installing-Apps.jpg)

