La falta de sonido en los altavoces de los portátiles es un problema común, especialmente recientemente.Actualizado el 2020 de octubre de 10 Windowsdespués.
Varios usuarios informaron que no había sonido en los altavoces de su sistema.La causa común de este problema es un controlador de audio incompatible dañado.Algunas otras razones (por ejemplo, Windows 10 April Update) cambiaron la configuración de privacidad del micrófono, por lo que las aplicaciones que podían acceder a él antes ya no funcionan y hacen que el micrófono no funcione correctamente.
Si todavía te encuentrasComputadora con WindowsSin sonido de audioEl problema, Encuentre algunas soluciones aquí para probar解决Windows 10 versión 20H2ArribaProblema de sonido de audio.
Solucionar problemas de audio en Windows 10
-
- Primero, verifique la conexión de los parlantes y auriculares para ver si algún cable de audio está suelto o conectado al conector incorrecto.
- Ahora, verifique su volumen a través del ícono de audio y no olvide verificar el volumen de los parlantes externos.
- A veces, sus parlantes externos pueden ser la causa de los problemas de audio en el artículo que está leyendo sobre cómo reparar Windows 10.No olvide comprobarlos con un dispositivo que no sea la PC con Windows 10.
- Abra el servicio de Windows y verifiqueAudio de Windows和 AudioEndpointbuildertSi el servicio se está ejecutando.Si el servicio no se inicia, su tipo de inicio se cambia automáticamente.
Si el micrófono no funciona después de la actualización de Windows 10 20H2
- Abra la aplicación "Configuración" (Windows + I).
- Ir a " Intimidad – micrófono".
- Seguro A la derecha "Permitir que las aplicaciones accedan al micrófono "Interruptor de palanca activado.
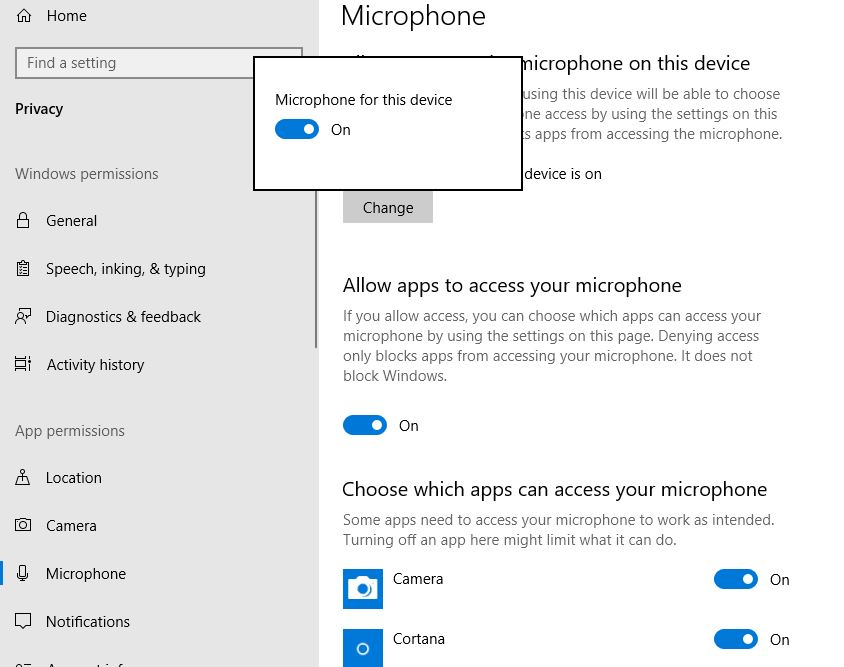
En la lista a continuación, puede controlar individualmente el acceso al micrófono para ciertas aplicaciones.Cada aplicación de la lista tiene sus propias opciones de conmutación, que puede habilitar o deshabilitar.Habilítelo para Skype u otras aplicaciones que tengan problemas para acceder al micrófono.
Ejecute el solucionador de problemas de audio
Ejecute el programa de resolución de problemas de audio incorporado, que detectará y reparará automáticamente los problemas que causan problemas de sonido de audio de Windows.
- Use el atajo de teclado de Windows + I para abrir la aplicación Configuración,
- Haga clic en Actualización y seguridad, luego solucione el problema,
- Haga clic en Reproducir audio y luego ejecute el solucionador de problemas, como se muestra en la siguiente figura.
Una vez completada la búsqueda, el solucionador de problemas de audio encontrará el problema y mostrará los resultados.Reproduzca cualquier archivo de audio para comprobar el sonido.Si hay sonido, su problema está resuelto.De lo contrario, haga clic en Examinar otras opciones y continúe.
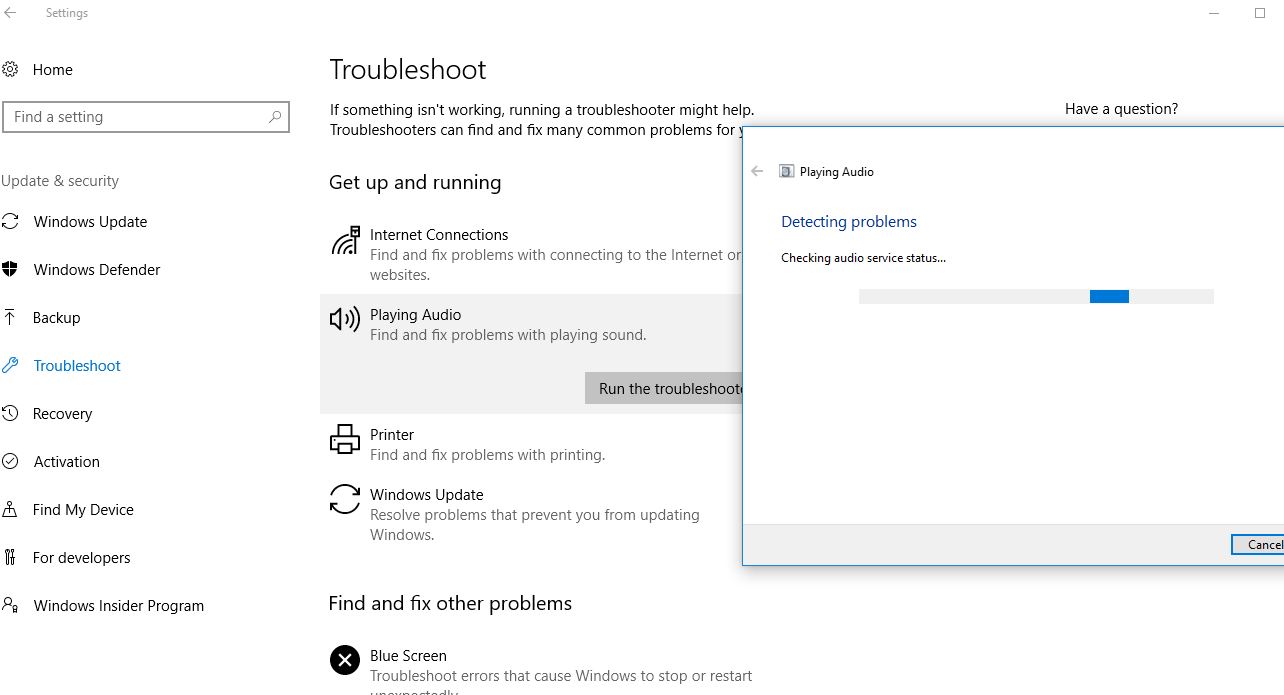
Controlador de audio de reversión
Como se mencionó anteriormente, los controladores de audio dañados e incompatibles generalmente no causan problemas de sonido, especialmente después de la reciente actualización de Windows 10.Causar una reversión o reinstalar el controlador de audio con la última versión es una solución beneficiosa.
Opciones de retroceso del controlador
- Botón derecho del ratón Iniciar Botón, seleccione Administrador de dispositivos
- Amplíe los controladores de sonido, video y juegos,
- Haga clic con el botón derecho en Realtek High Definition Audio y seleccione Propiedades.
- Vaya a la pestaña "Controlador" aquí y seleccione la opción "Revertir controlador".
Esto le preguntará el motivo por el que se revertió el controlador, seleccione cualquier motivo y luego siga las instrucciones en pantalla para revertir el controlador actualmente instalado.
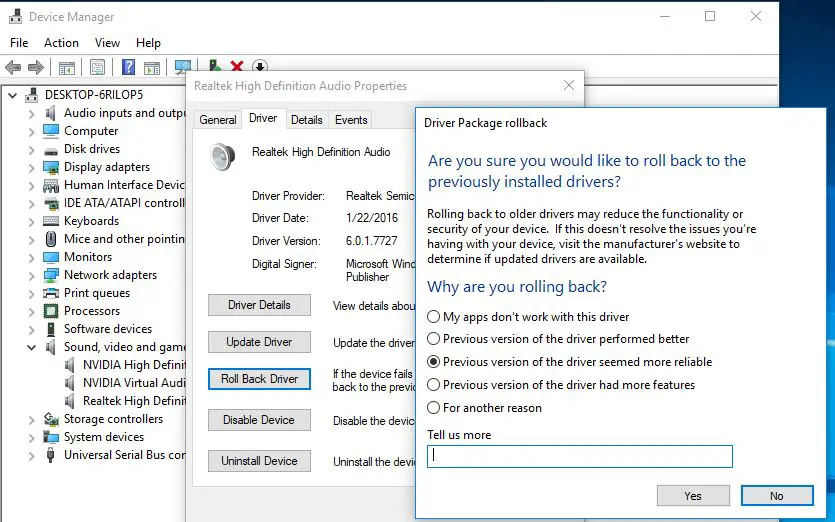
Después de eso, reinicie la ventana y verifique si el audio funciona correctamente.Si no es así, intente reinstalar el controlador de audio siguiendo los pasos a continuación.
Reinstale el controlador de audio
Visite el sitio web del fabricante del dispositivo, descargue el controlador de audio más reciente disponible y guárdelo.(Si es un usuario de escritorio, simplemente visite el sitio web del fabricante de la placa base, o el usuario de una computadora portátil visite los sitios web de HP, Dell, Acer, etc. para descargar los últimos controladores disponibles).
- Abra el administrador de dispositivos nuevamente,
- Amplíe los controladores de sonido, video y juegos,
- Haga clic con el botón derecho en Realtek High Definition Audio y seleccione Desinstalar.
- Confirme para eliminar el mensaje y reinicie Windows.
現在Instale el controlador de audio más reciente,DeberíaconductorLo descargaste anteriormente del sitio web del fabricante del dispositivo.Reinicie Windows nuevamente y luego verifique "El sonido de audio comienza a funcionar".
Verifique el dispositivo predeterminado
- Haga clic con el botón derecho en el icono del altavoz en la bandeja del sistema y seleccione Sonido.
- Vaya a la pestaña "Reproducción" y asegúrese de que el dispositivo predeterminado esté configurado.
- Si todos los dispositivos enumerados están deshabilitados, habilítelos y luego configure el dispositivo predeterminado.
- Repita estos pasos para la pestaña "Grabar".
Estas son algunas de las soluciones más efectivas que puede probar para resolver los problemas de audio y sonido de Windows en Windows 10.Sin embargo, todavía hay algunos usuarios (recientemente actualizados a Windows 10 versión 20H2) que no pueden resolver estos problemas.reparar.Todavía no hay una solución, la mayoría de ellos se resuelven volviendo a la versión 10 de Windows 2004.

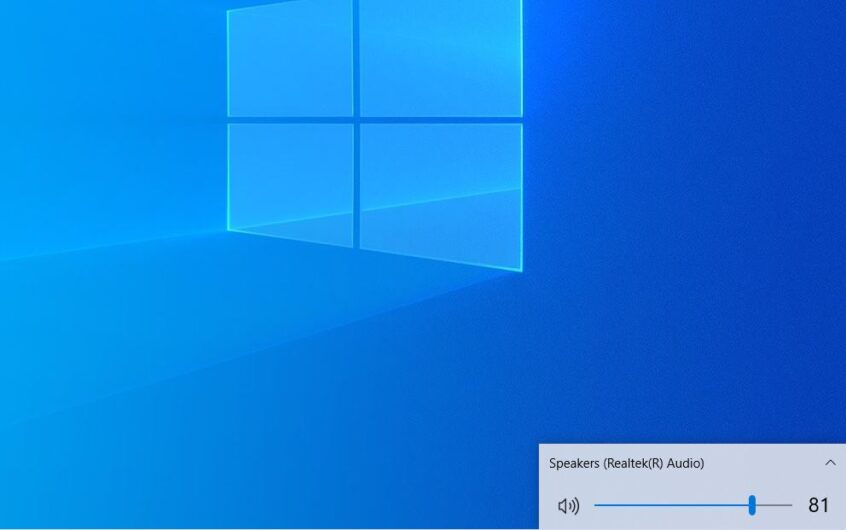




![[Solucionado] Microsoft Store no puede descargar aplicaciones y juegos](https://oktechmasters.org/wp-content/uploads/2022/03/30606-Fix-Cant-Download-from-Microsoft-Store.jpg)
![[Solucionado] Microsoft Store no puede descargar ni instalar aplicaciones](https://oktechmasters.org/wp-content/uploads/2022/03/30555-Fix-Microsoft-Store-Not-Installing-Apps.jpg)

