Al reiniciar o apagar la computadora portátil / PC con Windows, Esta aplicación bloqueaWindows 10Apagar?O unAplicación desconocida bloqueadaCada vez que reinicia o apagaApague Windows 10 ORDENADOR PERSONAL.
Por lo general, cuando apaga el sistema, el host de tareas puede garantizar que los programas que se estaban ejecutando anteriormente se cierren correctamente para evitar daños a los datos y al programa.Si por alguna razón todavía hay aplicaciones ejecutándose en segundo plano, esto evitará que Windows 10 se apague con el siguiente mensaje:
Cerrar la aplicación y cerrar / reiniciar
Para regresar y guardar su trabajo, haga clic en "Cancelar" y complete las acciones requeridas.
Esta aplicación puede evitar el apagado.
Las opciones incluyen " Siempre cerrado " con" Cancelar".
Técnicamente hablando, se recomienda que cierre todos los programas en ejecución antes de iniciar el apagado / reinicio.pero,Si cree que no se está ejecutando ningún programa antes de cerrarse, y esto sucede siempre, siga los pasos / métodos a continuación.
Contenido
Ejecute el solucionador de problemas de energía
Primero ejecute el programa integrado en el solucionador de problemas de Windows Power para verificar y corregir si hay algún error relacionado con la energía que impida que Windows Forms se cierre.Esto es opcional, pero a veces útil.
- Simplemente escriba "solucionar problemas" en la búsqueda del menú de inicio y presione Entrar.
- Desplácese hacia abajo y busque la fuente de alimentación, haga clic en ella y ejecute el solucionador de problemas.
- Esto verificará y solucionará si algún problema relacionado con la energía ha causado el problema.
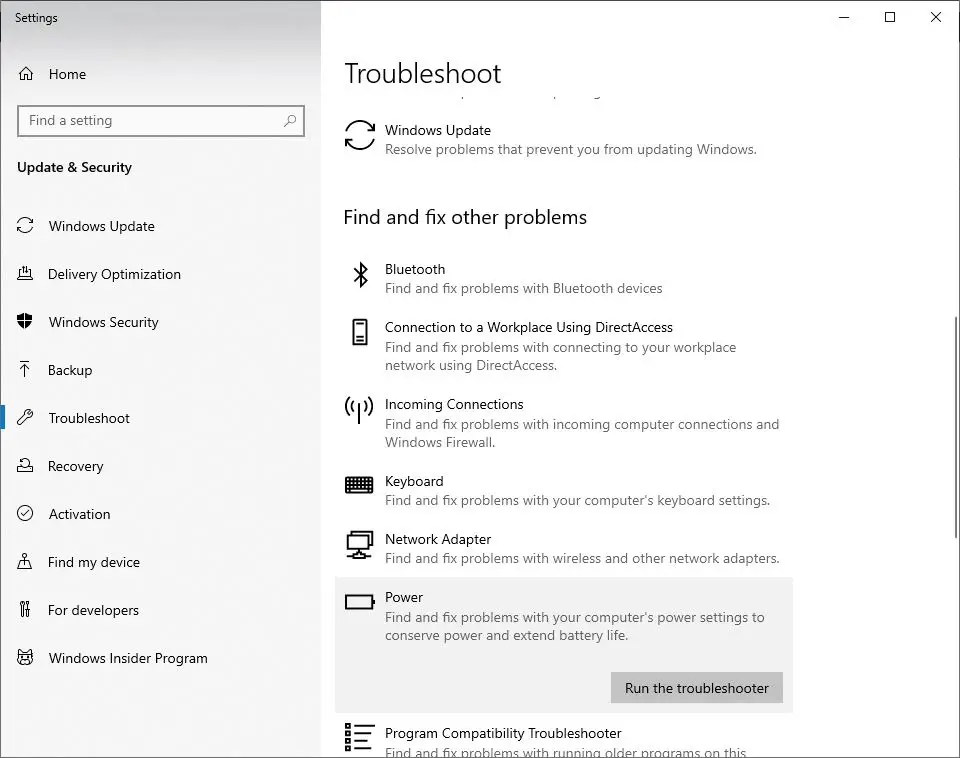
Ejecutar el Comprobador de archivos del sistema
Nuevamente, si los archivos del sistema están dañados, esto puede hacer que los servicios / aplicaciones innecesarios se ejecuten en segundo plano, evitando así que Windows se apague y muestre mensajes similares a aplicaciones desconocidas, evitando así que Windows 10 se apague.Ejecute la utilidad SFC para asegurarse de que los archivos del sistema dañados no causen problemas. .
- Abra un símbolo del sistema como administrador
- 輸入命令SFC / scannowY presione Entrar.
- Espere hasta que el proceso de escaneo esté completo al 100%, luego reinicie Windows y verifique.
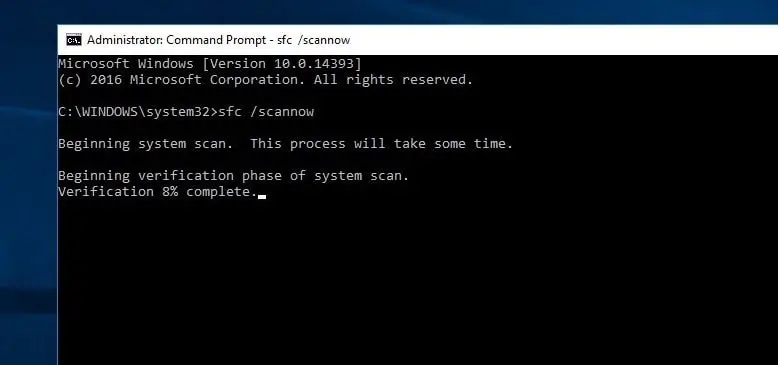
Si los resultados del escaneo SFC no pueden reparar los archivos del sistema dañados, ejecute el comando DISM para escanear y reparar la imagen del sistema.Después de eso, ejecute la utilidad SFC nuevamente.
Deshabilitar inicio rápido
- Presione Windows + R, escriba powercfg.cplY luego haga clic en Aceptar para abrir las opciones de energía.
- Haga clic en "Elegir lo que hace el botón de encendido" en el panel izquierdo.
- Luego, elija cambiar la configuración que actualmente no está disponible.
- Si aparece una advertencia de "Control de cuentas de usuario", haga clic en "Sí".
- Ahora, en la sección "Configuración de apagado", desactive la casilla de verificación junto a "Habilitar inicio rápido (recomendado)" para deshabilitarlo.
- Haga clic en el botón Guardar cambios, luego reinicie Windows y verifique que no haya otras aplicaciones que impidan que Windows 10 se apague.
Modificar la configuración de la cuenta
- Presione Windows + S para iniciar la barra de búsqueda.
- Ingrese "cuenta" en el cuadro de diálogo y luego abra el primer resultado relevante que aparece.
- Después de ingresar a la configuración de la cuenta, navegue hasta "Opciones de inicio de sesión".
- Desmarque (apague) la opción "Usar mi información de inicio de sesión para completar automáticamente la configuración del dispositivo después de una actualización o reinicio" aquí.
- Reinicie la computadora y verifique si el problema está resuelto.
Ajustar el editor de registro
Si ninguno de los métodos anteriores resuelve el problema, y todavía hay aplicaciones desconocidas que impiden que Windows 10 se apague cada vez que apaga / reinicia.Ajustemos el registro de Windows para solucionar este problema.
Nota: Le recomendamos que haga una copia de seguridad de la base de datos del registro antes de realizar cualquier cambio.
Ajuste 01:
- Presione Windows + R, escriba regedit y haga clic en Aceptar para abrir el Editor del Registro de Windows.
- Navega aquí paraHKEY_LOCAL_MACHINESYSTEMCurrentControlSetControl.
- En el panel derecho, haga doble clic WaitToKillServiceTimeout.
- seráDatos numéricos設置 Por debajo de 500.Haga clic en OK guardar cambios.Reinicie la ventana y verifique.
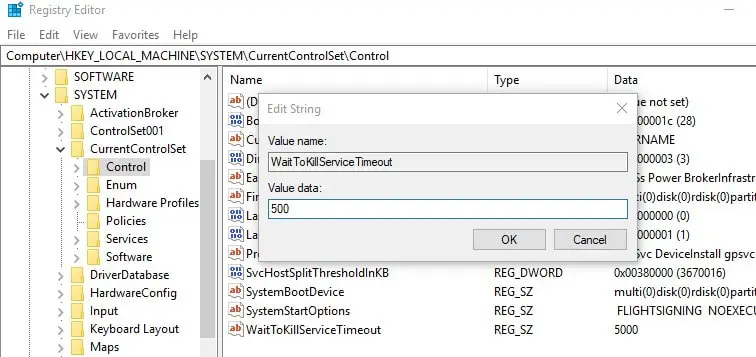
Ajuste 2
- Navegar a Escritorio del panel de control HKEY_CURRENT_USER.
- En el panel derecho, haga clic con el botón derecho en un espacio vacío y seleccione " Nuevo ">" Valor DWORD ".
- Será recién creadoDWORD (REG_DWORD)Rebautizar 為 AutoEndTasks.
- Haga doble clic y cambie su valor a 1 como se muestra en la siguiente figura.
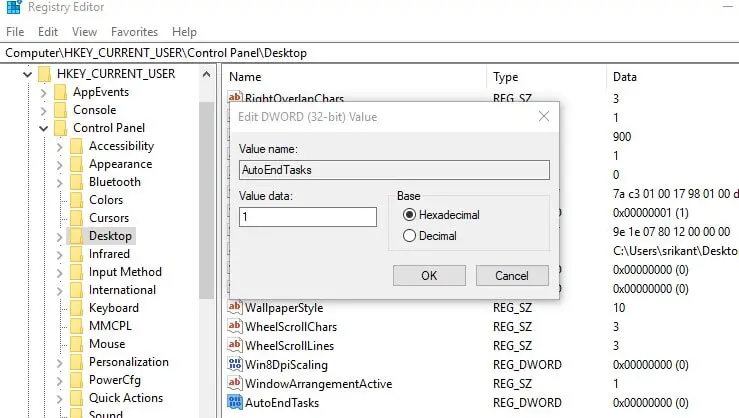
Simplemente así, cierre el editor de registro y reinicie Windows, y verifique si no hay otras aplicaciones que impidan que Windows 10 se apague.Si aún tiene alguna pregunta, no dude en comentarla en los comentarios a continuación.

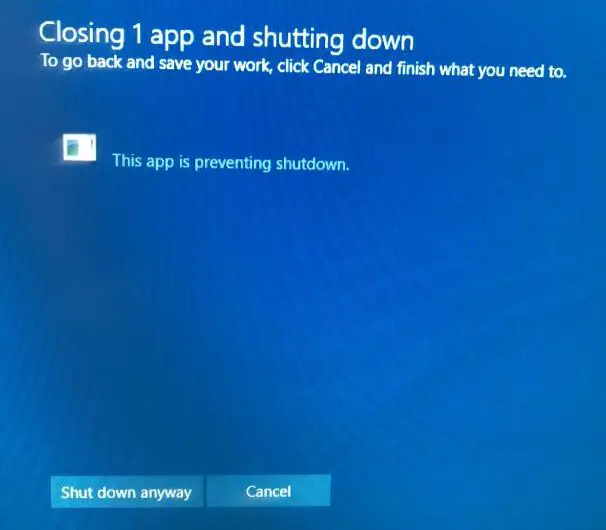
![[Solucionado] Microsoft Store no puede descargar aplicaciones y juegos](https://oktechmasters.org/wp-content/uploads/2022/03/30606-Fix-Cant-Download-from-Microsoft-Store.jpg)
![[Solucionado] Microsoft Store no puede descargar ni instalar aplicaciones](https://oktechmasters.org/wp-content/uploads/2022/03/30555-Fix-Microsoft-Store-Not-Installing-Apps.jpg)

