¿Ha notado que las computadoras portátiles con Windows 10 funcionan muy lentamente y no responden?¿Después de que Windows Update no respondió y verificó el proceso del "Sistema local del host de servicio" del Administrador de tareas que consume una gran cantidad de CPU, memoria y disco?
Entendamos qué es el proceso de host del servicio, por qué ocupa mucha CPU, disco o memoria en Windows 10, y cómo resolver el alto uso de CPU en Windows 10.
Contenido
¿Qué es el sistema local de host de servicio?
该Sistema local de host de servicioLa colección completa de varios procesos del sistema.Es adecuado para servicios de automatización.Hay muchos contenedores de host de servicio, como host de servicio: servicio local, host de servicio: sistema local, host de servicio: servicio de red, etc.Hay muchos otros contenedores, que son esenciales para el buen funcionamiento de Windows.
Este también es un sistema que realiza muchas tareas programadas al mismo tiempo, lo que implica varias tareas realizadas al mismo tiempo, lo que les permite usar la memoria, los datos de Internet y la mayoría de los recursos de la computadora portátil en la RAM.
CPU alta del sistema local del host de servicio
Primero, intente finalizar el proceso de la tarea ("Servicio de estrategia de diagnóstico "," Restricción de red "etc.), Y haz que se reinicie.Ahora compruebe si el proceso tiene un uso elevado de CPU.Si esta situación persiste, reinicie la computadora.
Ejecute comandos SFC y DISM
- Simplemente abra un símbolo del sistema.Como administrador,
- EscribeSFC / scannowY presione Entrar.
- Esto escaneará el sistema en busca de archivos dañados del sistema que falten.
- Si se encuentran utilidades SFC, se restauran automáticamente desde la carpeta comprimida en% WinDir% System32dllcache.
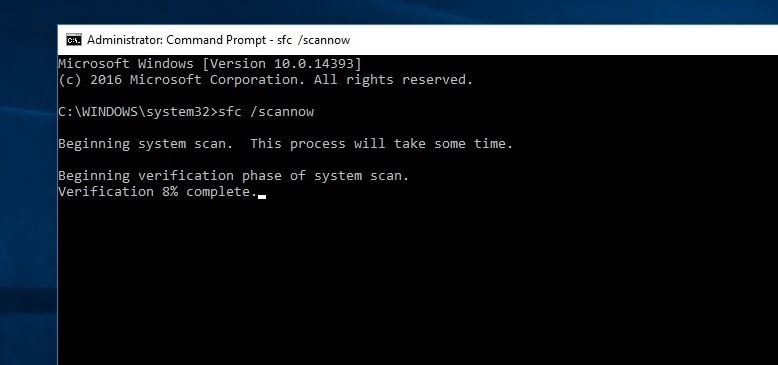
Además, ejecute el comando DISM DISM /En línea /Imagen de limpieza /RestoreHealth.Repare y prepare imágenes de Windows, incluido el entorno de recuperación de Windows, el instalador de Windows y Windows PE.
Crea una nueva cuenta de usuario
De manera similar, si el archivo de configuración de la cuenta de usuario está dañado, puede hacer que cualquier servicio se congele y consuma una gran cantidad de CPU y RAM.Le recomendamos que siga los pasos a continuación para crear una nueva cuenta de usuario y verificar si ayuda.
- Para crear una nueva cuenta de usuario, simplemente abra un símbolo del sistema como administrador,
- Escriba net user / add.
(Nota: reemplace el nombre de usuario y la contraseña por los suyos)
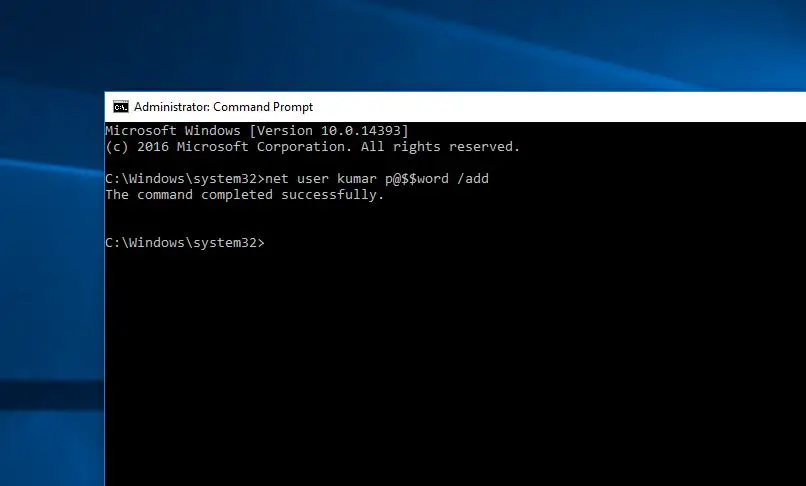
Ahora, cierre la sesión de la cuenta de usuario actual e inicie sesión en la cuenta de usuario recién creada, y verifique si el uso de recursos del sistema es normal.
Instale la última actualización
Microsoft elimina periódicamente las actualizaciones de Windows con mejoras de seguridad y corrección de errores.Puede ser cualquier error que haya causado el problema de uso elevado de la CPU. Verifique e instale la última actualización de Windows. Si hay algún error que cause este problema de uso elevado de recursos del sistema, esta actualización ayudará.
- Use el atajo de teclado de Windows + I para abrir la configuración de Windows,
- Haga clic en Actualización y seguridad, luego haga clic en Actualización de Windows
- Ahora haga clic en el botón Buscar actualizaciones para permitir la descarga e instalación de las últimas actualizaciones de Windows.
- Después de eso, reinicie Windows y verifique que se haya resuelto el mayor problema de uso de recursos del sistema.
Abrir al mismo tiempo Panel de control> Solución de problemas> Ver todo.Este es un paquete de solución de problemas disponible.Haga clic en Mantenimiento del sistema y ejecute el solucionador de problemas.
Abra el administrador de dispositivos (presione Windows + R, ingresedevmgmt.msc), verifique para asegurarse de tener Instalado en el sistemaControlador más recienteprograma.
Deshabilitar el servicio SysMain
- Utilice services.msc para abrir el servicio de Windows,
- Encuentra el nombreSysmainServicio,Haz doble clic en él.
- Cambie aquí el tipo de inicio deshabilitado y luego detenga el servicio junto al estado del servicio, como se muestra en la figura siguiente.
- Nombre de la parejaBITS服务和Servicio de actualización de WindowsHacer lo mismo.Reinicie Windows y compruebe si el uso de recursos del sistema es normal.
Ajustar el Editor del registro de Windows
- Presione Windows + R, escriba regedit y haga clic en Aceptar para abrir el Editor del Registro de Windows.
- Haga una copia de seguridad de la base de datos del registro y navegue hasta
- HKEY_LOCAL_MACHINE > 系統 > ControlSet001> Servicio> Ndu.
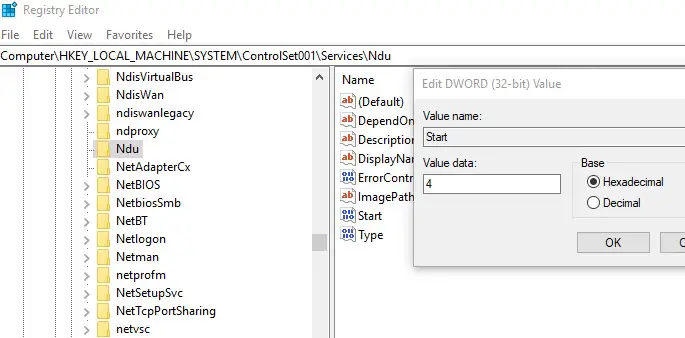
En el panel central, haga doble clicIniciarY cambie su fecha a 4 (Esto desactivará las pérdidas de memoria en el grupo no paginado). Haga clic en Aceptar, cierre el editor de registro y reinicie la ventana.Compruebe si el uso de recursos del sistema ha entrado en la fase normal.
Esto es lo que puedes probarEn Windows 10RestauracionEl uso de la CPU del sistema local del host de servicio es demasiado altoAlgunas soluciones aplicables.Para cualquier sugerencia de consulta sobre esta publicación, no dude en discutir en los comentarios a continuación.

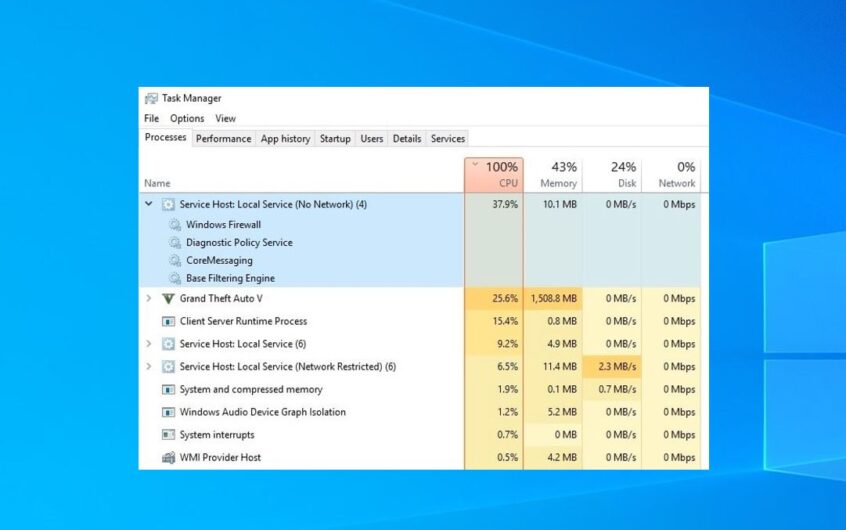




![[Solucionado] Microsoft Store no puede descargar aplicaciones y juegos](https://oktechmasters.org/wp-content/uploads/2022/03/30606-Fix-Cant-Download-from-Microsoft-Store.jpg)
![[Solucionado] Microsoft Store no puede descargar ni instalar aplicaciones](https://oktechmasters.org/wp-content/uploads/2022/03/30555-Fix-Microsoft-Store-Not-Installing-Apps.jpg)
