Para controlar la configuración de inicio en Windows 10, 8.1 o 7, debe navegar por las siguientes pantallas.
En el modo de arranque dual, es posible que ya haya instaladoWindows 10的Cargador de arranque Metro.PodríasSe utilizan como sistemas operativos Windows 7 y / o 8.1 y / o Windows 10.
Utilice esta opción para cambiar以下Configuración de inicio de Windows.
1. Habilita el modo de video de baja resolución
2. Habilita el modo de depuración
3. Habilite el registro de inicio
4. Habilita el modo seguro
5. Desactive la aplicación de la firma del conductor
6. Desactive la protección antimalware para el inicio temprano.
7. Desactive el reinicio automático en caso de falla del sistema.
Estos ajustes sonResolver problemas de inicioO instalar WindowsNecesario.
Cómo acceder a las opciones de inicio avanzadas en Windows 10
Tiempo requerido: 10 minutos.
La captura de pantalla a continuación muestra cómo cambiar la configuración de inicio en Windows 10.Una vez que se selecciona la opción correcta, se requiere un "reinicio".Cuando la computadora se inicie nuevamente, debe seguir las instrucciones en la pantalla.
- Seleccione Windows 10 en la lista de sistemas operativos. Haga clic en el sistema operativo cuyas opciones de arranque desea cambiar.Si desea configurar los ajustes de inicio de Windows 10, seleccione Windows 10.

- Presione la tecla F8 (si es necesario). Esto lo llevará a la pantalla con la configuración de inicio en Windows 10.Nota:En Windows 8.1 y Windows 7, puede ingresar a la pantalla de opciones de arranque.
- Haga clic en "Cambiar valores predeterminados o elija otras opciones" en la parte inferior. Esta opción lo llevará a una pantalla con la configuración de inicio del Administrador de arranque de Windows.

- Haga clic en "Elegir otras opciones" en la siguiente pantalla. Esta pantalla mostrará la pantalla "Opciones".Puede cambiar el tiempo que tarda en iniciarse Windows y seleccionar el sistema operativo predeterminado.

- Seleccione "Solucionar problemas" en la siguiente pantalla. En esta pantalla, debe seleccionar la opción "Solucionar problemas".Estas configuraciones incluyen continuar con Windows 10, apagar la PC, usar otros sistemas operativos, etc.

- Haga clic en "Opciones avanzadas" en la pantalla "Solucionar problemas". En esta pantalla, debe seleccionar "Opciones avanzadas".Advertencia: no haga clic en "Restablecer esta PC".Esto eliminará todas las opciones de configuración, aplicaciones y programas en Windows 10.Esto volverá a ser como un tablero en blanco.

- Haga clic en "Configuración de inicio" en la siguiente pantalla Esto lo llevará a la pantalla "Opciones avanzadas".Debe seleccionar "Configuración de inicio" para encontrar otras opciones relacionadas con esto.También puede realizar la reparación de inicio en esta pantalla, abrir un símbolo del sistema, desinstalar actualizaciones, restaurar el sistema y recuperar la imagen del sistema.

- En esta pantalla, haga clic en "Reiniciar". Después de reiniciar, puede habilitar o deshabilitar otras configuraciones de inicio en Windows 10.

Nota:Si desea utilizar varios sistemas operativos, primero debe instalar Windows 7 y luego instalar Windows 10.Esto evitará problemas con el administrador de arranque.Asegúrese de configurar el sistema operativo (temporizador) en más de 10 segundos.Luego, tiene tiempo para elegir el sistema operativo correcto.

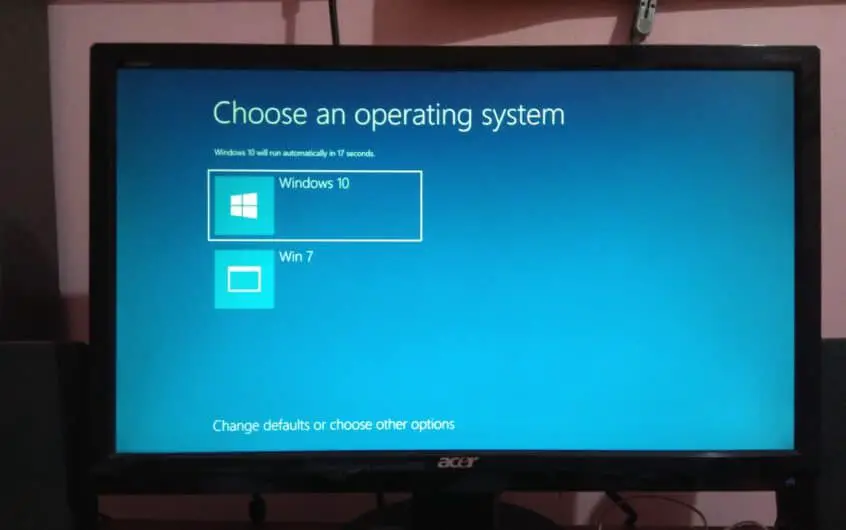
![[Solucionado] Microsoft Store no puede descargar aplicaciones y juegos](https://oktechmasters.org/wp-content/uploads/2022/03/30606-Fix-Cant-Download-from-Microsoft-Store.jpg)
![[Solucionado] Microsoft Store no puede descargar ni instalar aplicaciones](https://oktechmasters.org/wp-content/uploads/2022/03/30555-Fix-Microsoft-Store-Not-Installing-Apps.jpg)
