Error de pantalla azul de Windows 10CLOCK_WATCHDOG_TIMEOUTExpresoMultiprocesadorConfigurandoInterrupción retrasada del reloj,O podemos decir que hay un problema que el procesador no puede manejar y necesita reiniciarse.
Por lo general, los controladores de dispositivos dañados o incompatibles, los conflictos de software o los problemas de archivos del sistema son razones comunes por las que una computadora se congela y encuentra un error de pantalla azul.
Si la computadora con Windows 10 tieneReloj Watchdog Tiempo de esperaError de pantalla azulReanudar, Aplique las soluciones que se enumeran a continuación para corregir otros errores de BSOD de Windows.
Nota: Si no puede iniciar sesión en Windows debido a este error de tiempo de espera de vigilancia del reloj de pantalla azul, intente reiniciar su computadora en modo seguro para solucionar problemas.
- Siempre que se produzca un error de pantalla azul de Windows, recomendamos desconectar todos los dispositivos externos (USB, disco duro externo o impresora) conectados al sistema y luego reiniciar la PC.
- Además, recomendamos desconectar todos los dispositivos de hardware recién insertados.
- Desactive temporalmente el programa antivirus y luego verifique si el problema persiste.
Motivo del TIEMPO DE ESPERA DEL RELOJ WATCHDOG
CLOCK WATCHDOG TIMEOUT es un problema informático bastante común con varias causas principales.
Ante todo,Estrés excesivo del procesadorpuede causar este problema.Los tiempos de espera de vigilancia pueden ocurrir cuando el procesador realiza demasiadas tareas en un período de tiempo muy corto.
En segundo lugar,Problema del conductorTambién es una posible razón.Esta situación puede ocurrir si el controlador de hardware del usuario está desactualizado o dañado, lo que puede causar que la computadora funcione de manera anormal.En particular, algunos usuarios han descubierto que la actualización de sus controladores resolvió el problema con éxito.
Al final,Problema de hardwareTambién puede provocar que se agote el tiempo de espera del mecanismo de vigilancia del reloj.Esto incluye problemas de memoria o placa base.Si el hardware está dañado o falta, es posible que la computadora no funcione correctamente, lo que provocará que aparezca este mensaje de error.
| Porque | Descripción detallada |
|---|---|
| Estrés excesivo del procesador | El procesador que realiza demasiadas tareas puede provocar un tiempo de espera |
| Problema del conductor | Los controladores obsoletos o corruptos pueden causar anomalías en el trabajo |
| Problema de hardware | Problemas con la memoria o la placa base pueden causar este error |
Instale la última actualización de Windows
Microsoft publica regularmente actualizaciones de seguridad, que contienen varias correcciones de errores y mejoras.Y la instalación de la última actualización de Windows también solucionará errores anteriores.Instalemos la última actualización de Windows, esta actualización puede haber resuelto este error de error de tiempo de espera de vigilancia del reloj.
- Presione la tecla de Windows + I para abrir la configuración,
- Haga clic en Actualización y seguridad, y luego haga clic en el botón Buscar actualizaciones,
- Esto comenzará a buscar actualizaciones disponibles, descargarlas e instalarlas.
- Solo necesita reiniciar su PC para aplicarlos y verificar el estado de este error BSOD.
Actualizar controlador de dispositivo
En la mayoría de los casos, el error de pantalla azul de Windows 10 puede ser causado por controladores del sistema incorrectos, desactualizados, incorrectos o dañados.Es por eso que siempre recomendamos que si desea que su PC con Windows 10 sea estable, sea importante actualizar todos los controladores.
Recomendamos actualizar los controladores de dispositivo básicos que se enumeran a continuación.
- Controlador de chipset.
- Controlador VGA.
- Controlador de red.
- Controlador de audio
Puede descargar o actualizar fácilmente los controladores de dispositivos para dispositivos de hardware desde el sitio web del fabricante y buscar el controlador correcto más reciente para cada dispositivo.
Actualice el controlador en el administrador de dispositivos:
- Presione la tecla de Windows + R, escribadevmgmt.msc, Y haga clic en Aceptar,
- Esto abrirá el Administrador de dispositivos y enumerará todos los controladores de dispositivos instalados,
- Expanda el adaptador de pantalla, haga clic con el botón derecho en el controlador de pantalla instalado, seleccione actualizar
- Haga clic en Buscar controladores automáticamente y siga las instrucciones en pantalla.
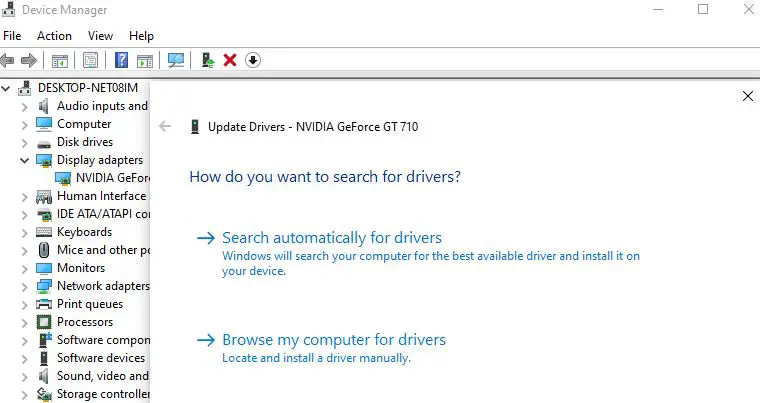
Verifique la temperatura de la CPU
Verifique que su computadora / laptop no esté sobrecalentada y que la temperatura del hardware del sistema (CPU, memoria, GPU) sea normal.
Tú puedes descargarAyuda a controlar la temperatura del sistema.Utilidades de tercerosCPUID HWMonitor.Si comprueba si la computadora está sobrecalentada y se asegura de que no se impida que el aire fluya, elimine también el polvo restante dentro de la computadora para evitar problemas de sobrecalentamiento.
Ejecute la herramienta de diagnóstico de memoria de Windows
Ejecute la Herramienta de diagnóstico de memoria de Windows, que puede ayudar a detectar y reparar cualquier problema en la RAM.
- Presione la tecla de Windows + R, escribamdsched.exe , Y haga clic en Aceptar,
- Esto abrirá la herramienta de diagnóstico de memoria de Windows,
- Haga clic en Reiniciar ahora y verifique si hay problemas (recomendado)
- La computadora se reiniciará y buscará problemas de memoria.
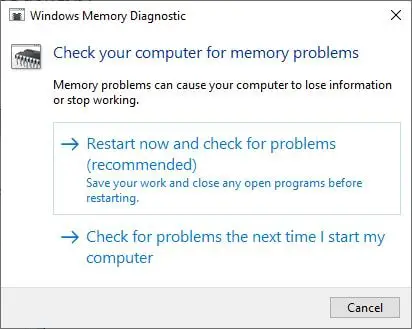
Ejecutar el Comprobador de archivos del sistema
Si algunos archivos del sistema están dañados o faltan, el error de pantalla azul de Windows puede ocurrir nuevamente.Ejecute DISM y la utilidad Comprobador de archivos del sistema, que puede ayudar a verificar el estado de la imagen del sistema y restaurar los archivos del sistema dañados con los archivos correctos.
- Abra un símbolo del sistema como administrador,
- ingrese el comandoDISM /En línea /Imagen de limpieza /RestoreHealthY presione Enter,
- Después de ejecutar el comando, ejecute el comando de la utilidad sfcSFC / scannow
- Deje que el proceso de escaneo esté completo al 100% y reinicie la PC.
Ahora verifique el estado de este error de pantalla azul CLOCK_WATCHDOG_TIMEOUT
Actualizar BIOS
Aún necesita ayuda, intente actualizar el BIOS siguiendo los pasos a continuación.
- Presione Windows + R, escribamsinfo32, Y haga clic en Aceptar,
- Esto abrirá la ventana "Información del sistema", desplácese hacia abajo y busque la versión del BIOS,
- Tome nota de la versión del BIOS y el desarrollador instalados en la computadora.
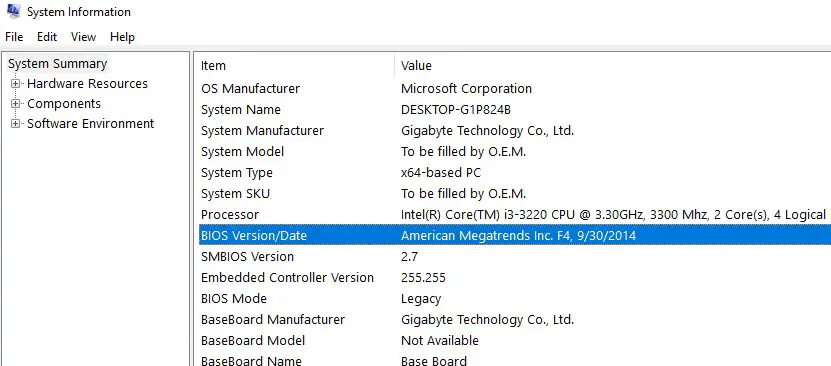
- Ahora visite el sitio web del fabricante para descargar la última versión del BIOS a su computadora.
- Haga doble clic en el archivo recién descargado para instalar la nueva versión del BIOS.Si es usuario de una computadora portátil, asegúrese de conectarla siempre antes de instalar esta actualización de BIOS.
Además, utiliceappwiz.cplAbra la ventana del programa y la función,Luego, desinstale el software de terceros recién instalado.
¿Estas soluciones ayudan a repararWindows 10Reloj Watchdog Tiempo de espera¿Error?Háganos saber los comentarios a continuación.

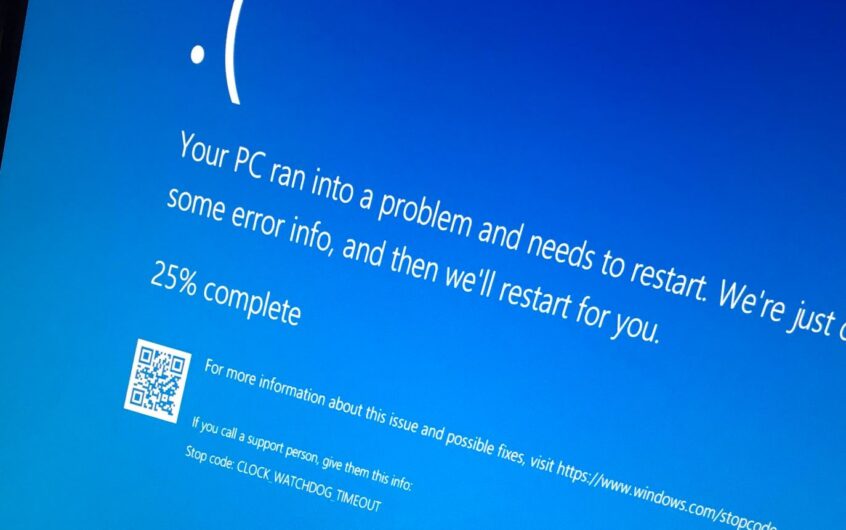




![[Solucionado] Microsoft Store no puede descargar aplicaciones y juegos](https://oktechmasters.org/wp-content/uploads/2022/03/30606-Fix-Cant-Download-from-Microsoft-Store.jpg)
![[Solucionado] Microsoft Store no puede descargar ni instalar aplicaciones](https://oktechmasters.org/wp-content/uploads/2022/03/30555-Fix-Microsoft-Store-Not-Installing-Apps.jpg)

