Alguna vez has experimentadoA través de una unidad flash USBTasa de transferencia de datos lenta?¿Por qué la velocidad de transferencia de datos del pendrive es tan lenta?
Hay tres factores principales que afectan la eficiencia y la velocidad de las unidades flash USB.Por ejemplo, 1. El tipo y la vida útil de la unidad USB, 2. El tipo y tamaño del archivo que se va a transferir y 3. La versión del puerto USB utilizada.
Aquí compartimos 3 ajustes rápidos paramejorarWindows 10Velocidad de transferencia de datos USB.
¿Cuál es la tasa de transferencia de datos?
La velocidad de transferencia de datos USB se refiere a la cantidad de datos transferidos a través de USB por segundo.Para USB rápido, el número siempre se mide en KB, MB o GB.Hay 3 tipos de puertos USB, USB 1.0 (más antiguo y muy lento), USB 2.0 (usado en casi todas las computadoras) y USB 3.0 (el puerto más nuevo y más rápido, que puede alcanzar 1GB por segundo)
Hay tres factores que afectan la eficiencia y la velocidad de una unidad flash USB:
- Tipo y edad-junto conEdad de A medida que crecen, tienden a perder agilidad.En comparación con los componentes nuevos, sus componentes operativos se vuelven más frágiles, pueden estar cubiertos de polvo y son menos primitivos.Además, la función de una unidad flash USB depende de su tipo (USB 3.0 o USB 3.1).
- Tipo y tamaño de archivo- Los archivos pequeños como MP3, documentos de Word e imágenes de baja resolución generalmente se transfieren más rápido que archivos grandes como videos e imágenes de alta resolución.
- Versión del puerto USB -Utilice la versión de puerto más nueva (como el puerto USB 3.1), la velocidad de transmisión de datos es más rápida.
Problema: tengo problemas para copiar archivos y carpetas en Windows 10.
Cuando intento copiar archivos de la computadora portátil a mi unidad USB / unidad externa, la velocidad a menudo fluctúa.Si es un disco duro externo, la velocidad de copia alcanzará los 8-10 MB / sy bajará inmediatamente a 0 bytes / s.También en el caso de un pendrive, la velocidad de copia alcanzó los 4-5 MB / sy bajó inmediatamente a 0 bytes / s.Esta fluctuación hace que la operación de copia sea muy lenta.
Modifique el sistema de archivos de la unidad USB a NTFS
Como todos sabemos, el sistema de archivos NTFS es más rápido que FAT32.Por lo tanto, asegúrese de que su unidad esté utilizando el sistema de archivos NTFS.De lo contrario, siga las instrucciones a continuación para modificar el sistema de archivos de la unidad USB a NTFS.
Nota:Este paso elimina los datos en la unidad USB, se recomienda hacer una copia de seguridad o copiarlos en una unidad local.
- Primero, inserte la unidad USB en la PC / computadora portátil.
- Ahora abra "Esta PC", haga clic con el botón derecho en la unidad USB y seleccione "Formatear".
- Como se muestra en la figura siguiente, cambie el sistema de archivos a NTFS,
- Desmarque "Formato rápido" y haga clic en "Iniciar".
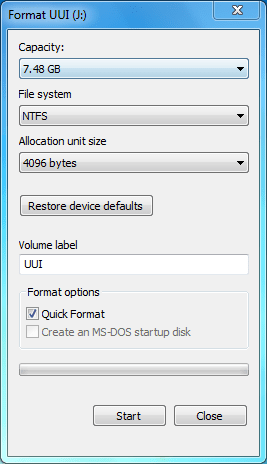
Configure el dispositivo USB para un mejor rendimiento
Este es otro truco maravilloso (cambie la estrategia del dispositivo para un mejor rendimiento),Puede transferir datos en la unidad USB más rápido.
Para cambiar la política del dispositivo para un mejor rendimiento,
- Del mismo modo, debe insertar el dispositivo USB, hacer clic con el botón derecho del mouse y seleccionar propiedades.
- Muévase aquí en las propiedades del dispositivo USB a la pestaña "Hardware",
- Seleccione su unidad USB y haga clic en el botón "Propiedades".
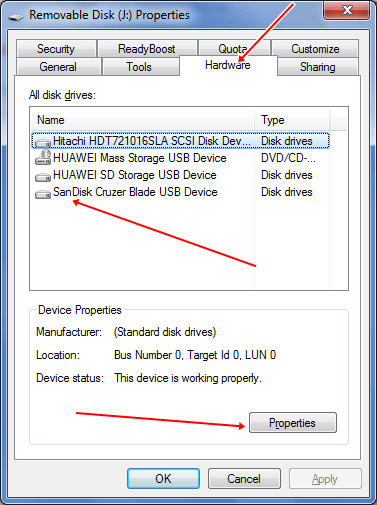
Verá un nuevo cuadro de diálogo, en la pestaña General aquí, haga clic en el botón Cambiar configuración.
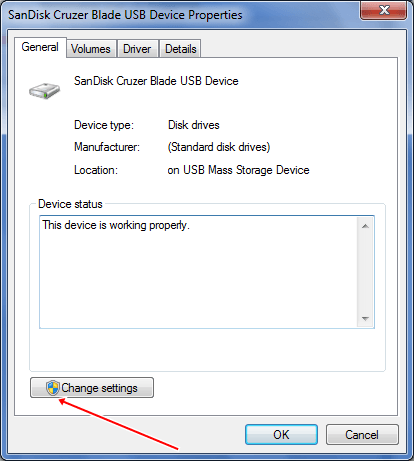
Aparecerá otro cuadro de diálogo, haga clic en la pestaña "Política" aquí y verá dos opciones en el cuadro "Propiedades del dispositivo USB":
- Eliminación rápida (predeterminado)
- Mejor interpretación
Eliminación rápida y mejor rendimiento.
El valor predeterminado es "Eliminación rápida".Después de seleccionar esta opción, deshabilitará el almacenamiento en caché de escritura en el dispositivo y Windows.Puede desconectar el dispositivo de forma segura sin tener que utilizar la opción "Quitar hardware de forma segura".
Si desea obtener un mejor rendimiento de un dispositivo USB, puede elegir la opción "Mejor rendimiento".Después de seleccionar esta opción, habilitará el almacenamiento en caché de escritura en Windows.Pero debe utilizar la opción "Quitar hardware de forma segura" en el área de notificación para desconectar el dispositivo de forma segura; de lo contrario, los datos pueden dañarse.
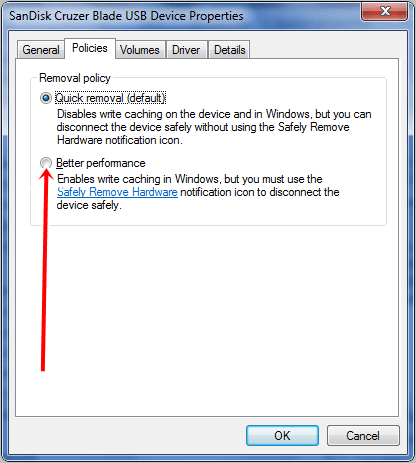
Seleccione el botón de opción para un mejor rendimiento para optimizar el rendimiento del dispositivo USB.De esta manera, ahora puede ver el aumento de la velocidad de transferencia de datos en la unidad USB.
Nota: Después de cambiar la política del dispositivo para un mejor rendimiento, su velocidad de transferencia de datos aumentará, pero asegúrese deAntes de eliminar PendriveSiempre haga clic en "Quite el hardware de forma segura y expulse los medios".
Compruebe la unidad en busca de errores de sector defectuoso
- Haga clic derecho en Pendrive y seleccione propiedades
- Seleccione la pestaña de herramientas y haga clic en el botón Comprobar ahora.
- La herramienta escaneará y recuperará automáticamente los errores del sector defectuoso.
La velocidad de transferencia de datos depende en gran medida del rendimiento actual de su sistema, como Uso de CPU, uso de memoria Esperar.Si el rendimiento de su sistema es anormal, intente resolver el problema y luego transfiera el archivo al dispositivo de almacenamiento USB.
Conecte siempre los dispositivos USB a los puertos USB 3.0 para aumentar la velocidad.Además, intente reducir las operaciones de escritura simultáneas en la misma unidad.
A veces, formatear la unidad a veces obtendrá un mejor rendimiento, así que intente formatearla al menos una vez al mes.
Algunas herramientas de terceros también pueden ayudarlo a aumentar la velocidad de transferencia de datos USB.Estas herramientas se ejecutan en la bandeja del sistema del escritorio y puede transferir archivos fácilmente con un solo clic.Algunas alternativas a Ultra Copier son Quick Copy y Tera-Copy.
Estas son las formas más efectivas y fáciles de aumentar la velocidad de transferencia de datos USB de la computadora.

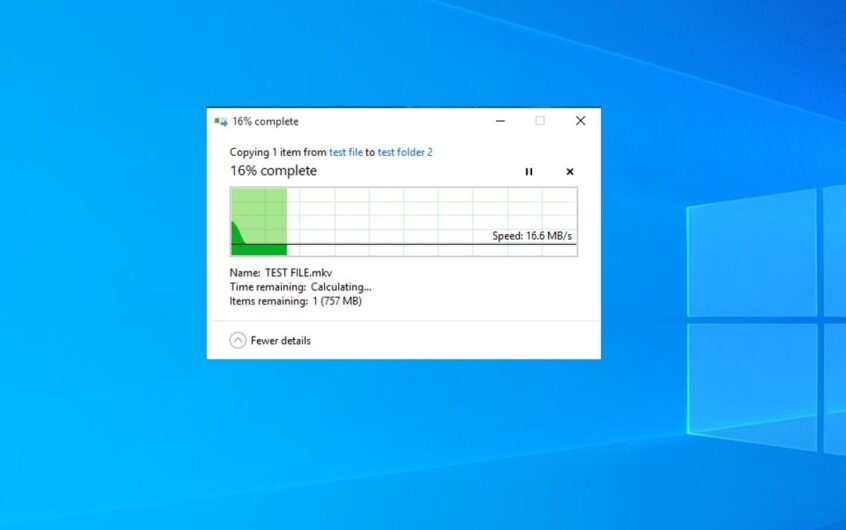
![[Solucionado] Microsoft Store no puede descargar aplicaciones y juegos](https://oktechmasters.org/wp-content/uploads/2022/03/30606-Fix-Cant-Download-from-Microsoft-Store.jpg)
![[Solucionado] Microsoft Store no puede descargar ni instalar aplicaciones](https://oktechmasters.org/wp-content/uploads/2022/03/30555-Fix-Microsoft-Store-Not-Installing-Apps.jpg)

