A veces, al intentar imprimir un documento desde una computadora con Windows 10, es posible que reciba un mensaje de error que indiqueEl controlador de la impresora no está disponible.
De lo contrario, es posible que la impresora no funcione correctamente y compruebe el dispositivo y la pantalla de la impresora muestraEl conductor no está disponible.
Error"Conductor enEn la impresora不可 用"Significa que elEl controlador de impresora instalado es incompatible o está desactualizado.
Esto también puede significar que un controlador de impresora dañado está instalado en la PC y la computadora no puede reconocerlo.
Reinstalar la última versión del controlador de impresora puede ser una solución eficaz a este problema.
Contenido
Si sigue experimentando este problema, le recomendamos que compruebe las soluciones que se enumeran a continuación.Antes de continuar, pruebe estas soluciones, que probarán algunas funciones en su dispositivo.
- Reinicie su impresora y computadora. Si una falla temporal causa el problema, la impresora y la computadora pueden resolver el problema.
- Verifique si hay algún tipo de problema con la impresora (como falla de hardware, problemas de conexión, cartuchos de tinta extraviados, etc.).
- Desconecte la impresora, vuelva a conectarla a la computadora e intente imprimir nuevamente.
- Si comparte una impresora local en la red, le recomendamos que compruebe si el cable LAN está conectado correctamente.
Actualice el controlador de su impresora
Como se mencionó anteriormente, la causa principal de este problema es el controlador de la impresora, que está desactualizado o es incompatible con la versión actual de Windows 10.Primero, intentemos actualizar el controlador de la impresora siguiendo los pasos a continuación.
- Presione la tecla de Windows + R para abrir la ejecución.
- Ahora escribe"Devmgmt.msc", Luego haga clic en Aceptar para abrir la utilidad Administrador de dispositivos
- En la ventana Administrador de dispositivos, busque "Cola de impresión" en la lista de dispositivos y expándala.
- Ahora, seleccione el dispositivo de impresora que desea usar de la lista desplegable.Haga clic derecho y haga clic en "Actualizar controlador".
- Se le preguntará "¿Cómo buscar controladores?".Seleccione la opción "Buscar automáticamente el software del controlador actualizado".
- Espere hasta que Windows busque un controlador compatible para su controlador de impresora, luego descárguelo e instálelo.luego reinicie su computadora.
- Compruebe si su problema está resuelto.Si el problema persiste, continúe con la siguiente solución.
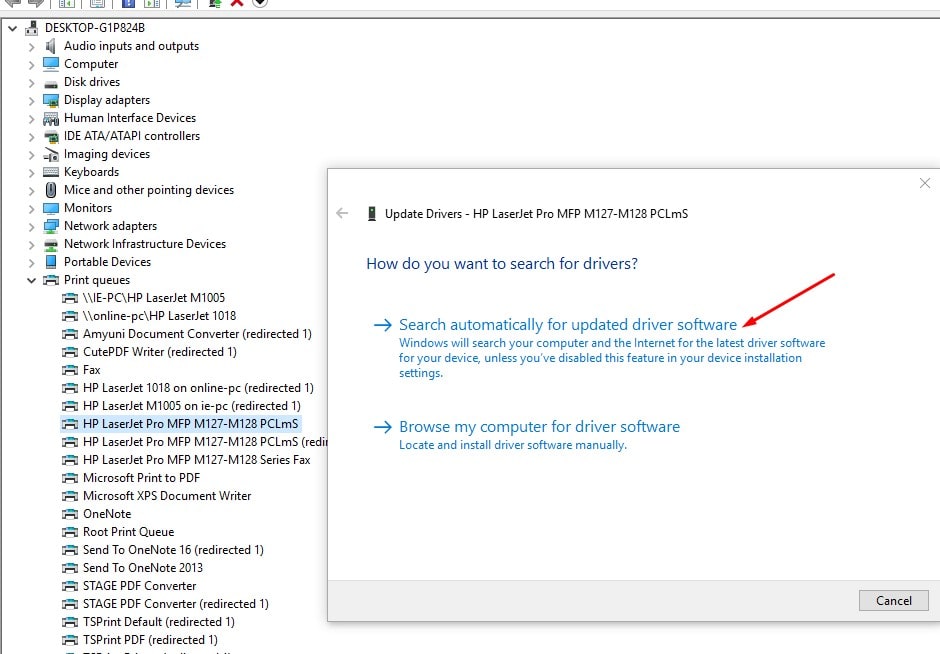
Reinstale el controlador de la impresora
Si los pasos anteriores no resuelven el problema, siga los pasos a continuación para reinstalar la última versión del controlador de impresora.
Primero, siga los pasos a continuación para apagar y desconectar la impresora, y luego elimine completamente el controlador de impresora de la computadora.
Retire la impresora del dispositivo y la impresora
- Presione la tecla de Windows + R para iniciar la ejecución, luego escriba " control printers "Y presione Entrar.
- Esto mostrará una lista de todos los dispositivos e impresoras instalados,
- Haga clic con el botón derecho en la impresora problemática y seleccione "Eliminar dispositivo"
- Ahora, haga clic en "Sí" para confirmar que el dispositivo se ha eliminado.
- Y siga las instrucciones en pantalla para quitar el dispositivo de su computadora.
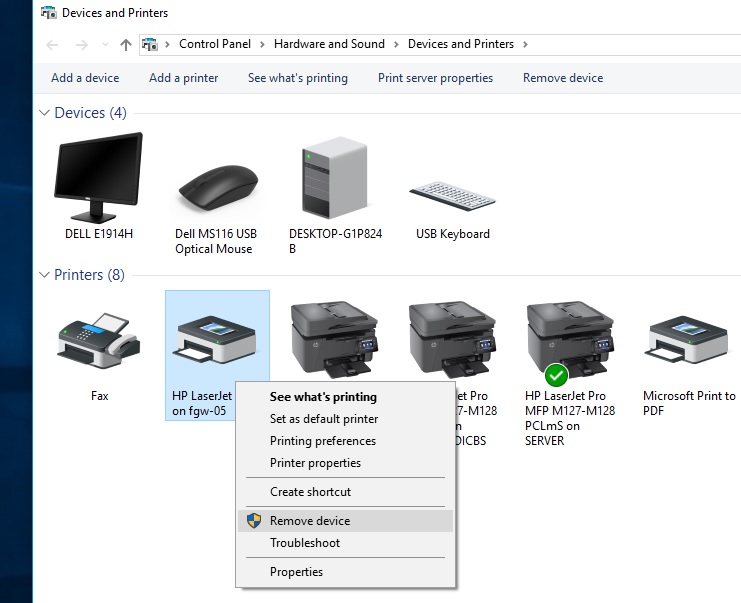
Eliminar la impresora en el programa y la función
- Presione Windows + R, escribaappwiz.cpl,Luego presione Enter
- Se abrirá la ventana del programa y la función.
- Aquí, en esta lista, desinstale todas las aplicaciones relacionadas con la impresora.(Simplemente haga doble clic en la aplicación que desea desinstalar).
Eliminar la impresora en el administrador de dispositivos
- Usar de nuevodevmgmt.mscAdministrador de dispositivos abierto
- Para consumir impresoras o colas de impresión, haga clic con el botón derecho en el controlador de impresora instalado y seleccione Desinstalar dispositivo.
- Y siga las instrucciones en pantalla para eliminar el controlador de impresora de su computadora.
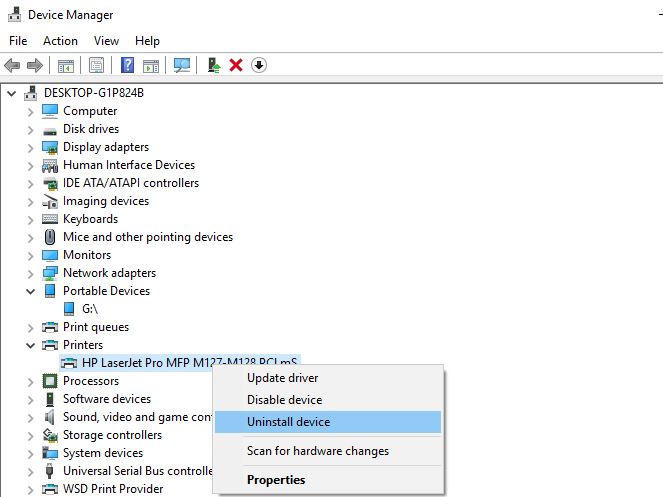
Ahora reinicia la computadora.Encienda la impresora y conéctela a la computadora.Visite el sitio web del fabricante de la impresora.HP, Epson, Hermano, Canon,Busque el modelo de su impresora y descargue el controlador más reciente disponible, luego instálelo.Ahora, intente imprimir cualquier cosa y verifique si encuentra el error nuevamente.
Instale el controlador de la impresora en modo de compatibilidad
Aún necesita ayuda, este problema puede ocurrir si el controlador es incompatible o incorrecto.Se recomienda que instale el controlador en modo de compatibilidad y verifique si puede resolver el problema.
Elimine completamente el controlador de impresora actual nuevamente
Descargue el controlador más reciente para su dispositivo de impresora desde el sitio web del fabricante de la impresora.
- Vaya a la ubicación del controlador descargado.
- Ahora, haga clic con el botón derecho en el paquete de controladores y haga clic en Propiedades.
- En la ventana "Propiedades", vaya a la pestaña "Compatibilidad"
- Marque "Ejecutar este programa en modo de compatibilidad:" aquí y seleccione "Windows 8" en el menú desplegable.
- Ahora, marque "Ejecutar este programa como administrador".
- Haga clic en "Aplicar" y "Aceptar" para guardar los cambios en su computadora.
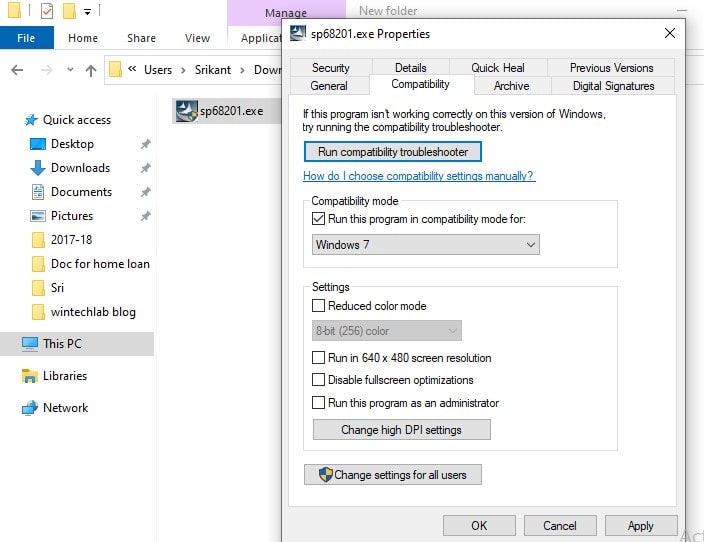
En el último pasoHaga doble clic Paquete de controladores para iniciar el proceso de instalación.Haga clic en "是"Para confirmar Control de cuentas del usuario.
Una vez finalizado el proceso de instalación, Reanudarcomputadora.Después de reiniciar, intente imprimir algo y debería poder imprimirlo.
Instale la última actualización de Windows
Microsoft publica regularmente actualizaciones de seguridad para corregir varios errores y problemas de compatibilidad.Y la instalación de las últimas actualizaciones de Windows también puede resolver problemas anteriores.
- prensaTecla de Windows + I En la computadora Abierto 設置.
- Haga clic en "Actualización y seguridad"configurar.
- En el panel derecho, haga clic en " Buscar actualizaciones ".
- Windows buscará actualizaciones y luego las descargará, lo que le permitirá elegir un momento para reiniciar su computadora para completar el proceso de actualización.
- Espere hasta que se complete todo el proceso de actualización.
Compruebe si esto ayuda a resolver los problemas de la impresora en Windows 10.
Por favor lea también:
- Cómo reparar la impresora en estado de error en Windows 10
- Solución: la cola de impresión sigue deteniéndose y no se ejecuta en Windows 10
- Cómo compartir archivos e impresoras entre dos computadoras con Windows 10
- Cómo reparar dispositivos e impresoras que no están cargados en Windows 10
- Solución: la impresora solo imprime una página y luego se cuelga hasta que se reinicia Windows 10

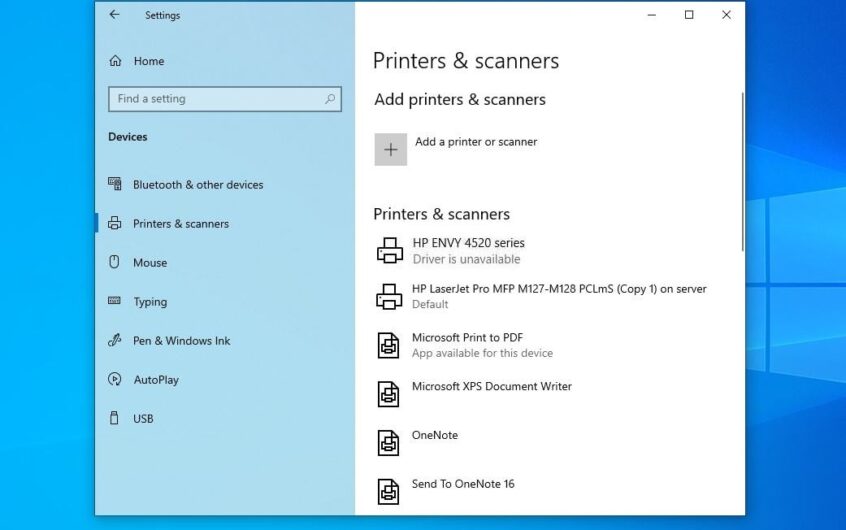




![[Solucionado] Microsoft Store no puede descargar aplicaciones y juegos](https://oktechmasters.org/wp-content/uploads/2022/03/30606-Fix-Cant-Download-from-Microsoft-Store.jpg)
![[Solucionado] Microsoft Store no puede descargar ni instalar aplicaciones](https://oktechmasters.org/wp-content/uploads/2022/03/30555-Fix-Microsoft-Store-Not-Installing-Apps.jpg)

