Los problemas de la impresora son comunes, nada es más frustrante que imprimir algo y recibirá un mensaje de error que indicaSu impresora está fuera de línea,O muestre la impresora fuera de línea en el panel de control, el dispositivo y la ventana de propiedades.
Bueno, si el estado de la impresora se muestra como "fuera de línea", significa que hay un problema con la comunicación con la computadora.Las razones pueden variar desde problemas de conexión hasta fallas de la impresora, pero la mayoría de los comandos se deben a controladores de impresora que faltan o son problemáticos.
Por alguna razón, en este artículo, hemos proporcionado una variedad de soluciones factibles que puedenCambiar el estado de la impresora de fuera de línea a en línea.
Cómo cambiar la impresora de fuera de línea a en línea
El estado de la impresora se muestra como fuera de línea, lo que significa que hay un problema de comunicación con el dispositivo.Primero revisemos la conexión entre la computadora y la impresora.
Verifique el cable USB que conecta la impresora a la PC o computadora portátil.
Si está conectado a una impresora de red, debe verificar el cable de red que conecta la impresora al enrutador.
Verifique su PC en la misma red nuevamente, puede usarcomando pingConfirma lo mismo.Si está conectado a una red VPN, intente desconectarse y comprobar el estado de la impresora.
Reinicie su PC y su impresora para resolver fallas temporales, lo que puede hacer que la impresora activa esté fuera de línea incluso si estas fallas temporales están conectadas y funcionando normalmente.
Intente presionar "Cancelar todos los documentos en la impresora" para borrar todos los trabajos de impresión.Esto despejará la cola de impresión y le permitirá reiniciar el modelo.
Cambiar el estado de la impresora a en línea
- Abra el panel de control, luego abra el dispositivo y la impresora
- Esto mostrará una lista de impresoras instaladas, busque la impresora a la que desea cambiar en línea
- Haga clic derecho sobre él y asegúrese de que la impresora esté configurada como impresora predeterminada,
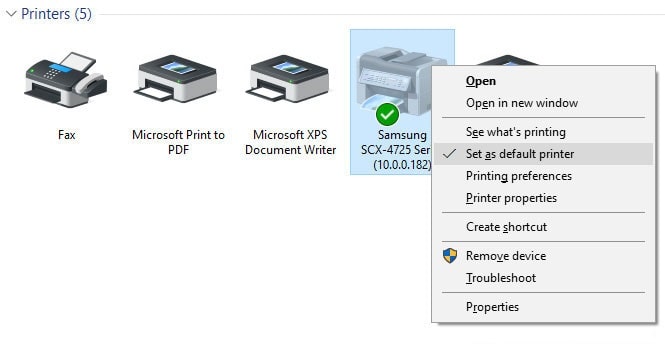
- Vuelva a hacer clic con el botón derecho en la impresora, esta vez seleccione "Ver lo que se está imprimiendo"
Se abrirá una nueva ventana, haga clic en Impresoras.Aquí, si en "Pausar la impresión " con"Usar la impresora sin conexión"Verá una marca junto a la opción , 請Elimínelos para cambiar el estado de la impresora de fuera de línea a en línea.
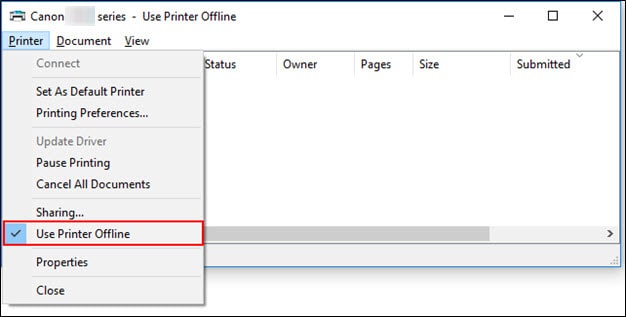
Verifique el puerto de impresión
Además, verifique que la impresora esté configurada correctamente y esté usando el puerto USB correcto.
- Abra el panel de control y luego abra la sección "Dispositivos e impresoras".
- Haga clic derecho en la impresora y seleccione "Propiedades de la impresora"
- Vaya a la pestaña "Puertos" y asegúrese de que esté seleccionado el puerto correcto (USB01)
- Después de realizar este pequeño cambio, compruebe que la impresora esté funcionando correctamente.
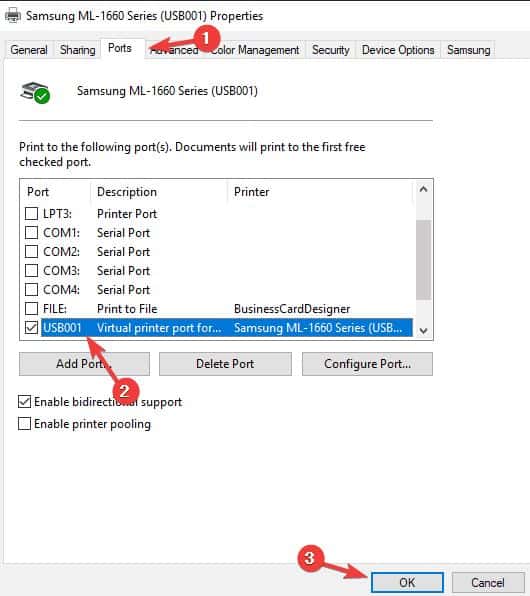
Verifique el estado del servicio de cola de impresión
El spooler es la utilidad o interfaz de software más importante que controla el orden de impresión de los documentos.Y el servicio de cola de impresión debe estar ejecutándose para completar el trabajo de impresión o la impresora debe funcionar normalmente.
- Presione la tecla de Windows + R, escribaservices.msc, Y luego haga clic en "Aceptar",
- Esto abrirá la consola de servicio de Windows, desplácese hacia abajo y busque Print Spooler.Compruebe si su estado es "En ejecución".
- Si se está ejecutando, haga clic con el botón derecho en el servicio de cola de impresión, seleccione reiniciar,
- Si no ve su estado aquí, significa que el servicio de cola de impresión no se inició.
- Haga doble clic en el servicio de cola de impresión para abrir sus propiedades,
- Cambie automáticamente su tipo de inicio y luego inicie el servicio junto al estado del servicio,
- Haga clic en Aplicar y luego verifique si su impresora ahora está en línea.
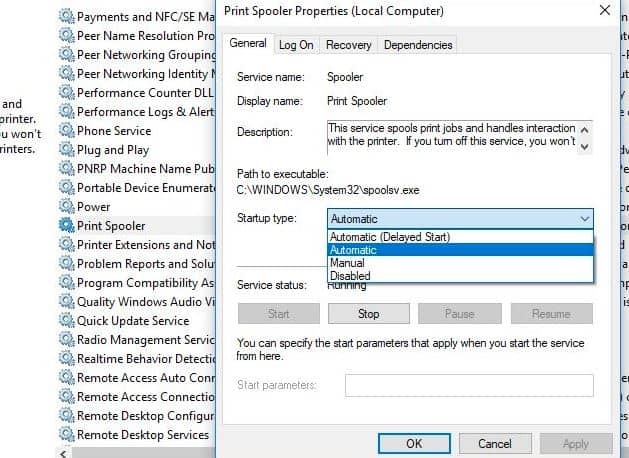
Ejecute el solucionador de problemas de la impresora
Ejecute el programa integrado de solución de problemas de la impresora, que puede ayudar a detectar y resolver automáticamente problemas de controladores, problemas de conexión, reiniciar los servicios relacionados con la impresora, etc.
- Busque la solución de problemas en el menú de inicio, luego seleccione la configuración de solución de problemas,
- Haga clic en los otros enlaces de solución de problemas (vea la imagen a continuación)
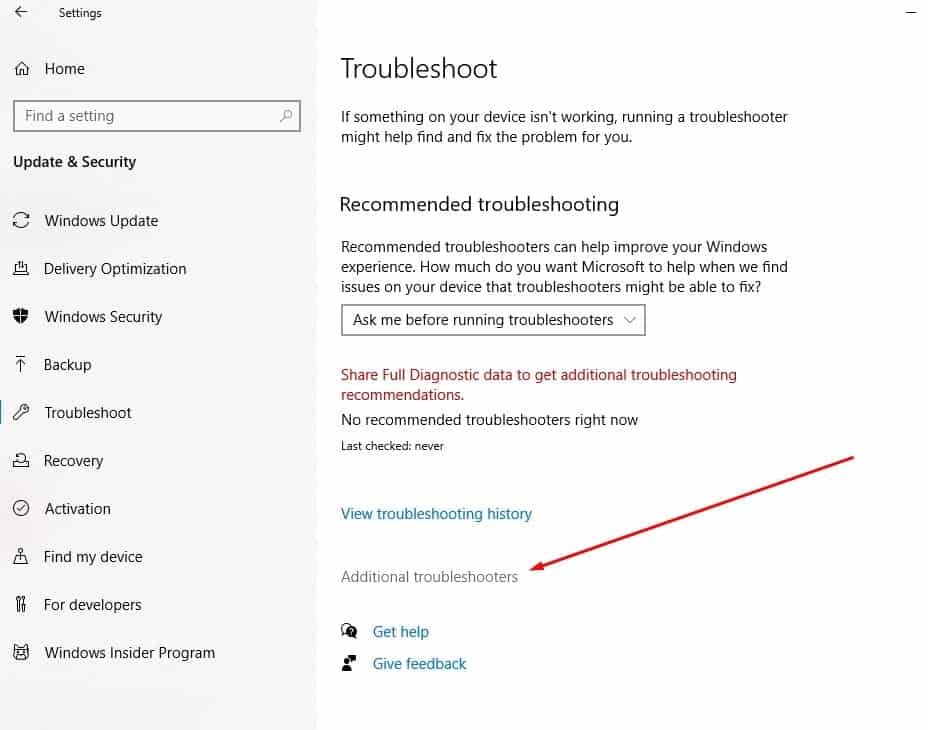
- Ahora busque la impresora y selecciónela, luego haga clic en "Ejecutar solucionador de problemas",
- Esto comenzará a detectar y diagnosticar problemas que impiden que la impresora funcione correctamente.
- Una vez completado el proceso de diagnóstico, reinicie la PC y la impresora, lo ayudará a reparar el estado fuera de línea de la impresora
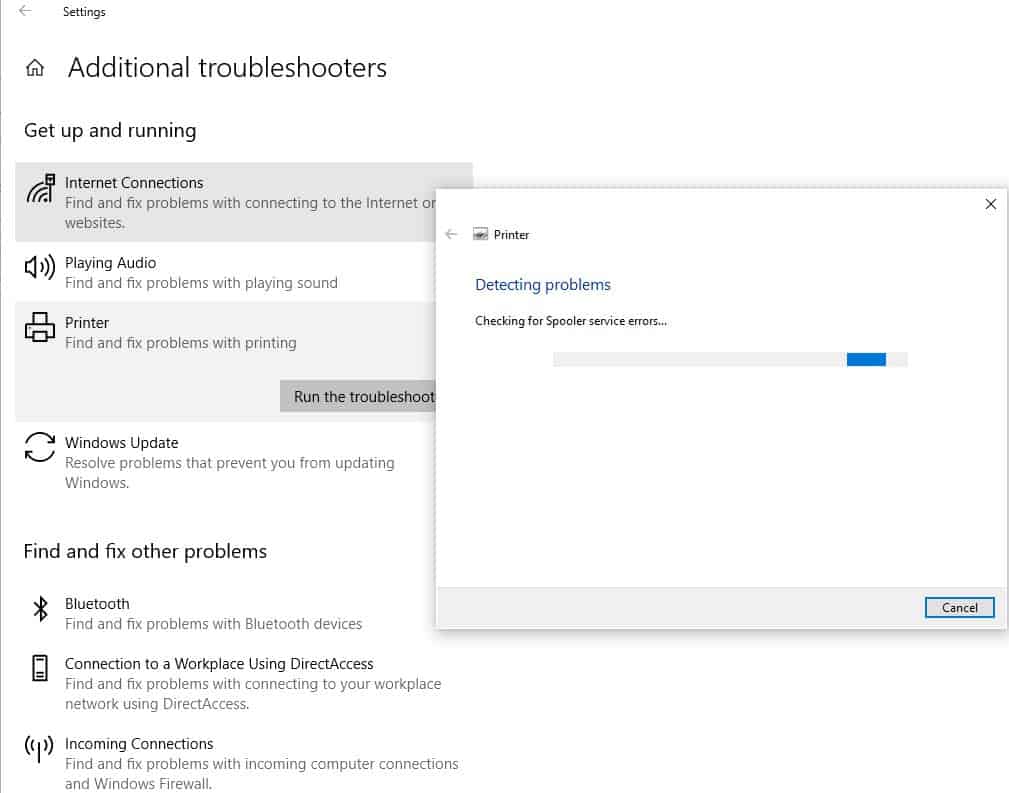
Reinstale el controlador de la impresora
Todas las impresoras necesitan instalar un controlador de impresora en la computadora para comunicarse y trabajar.Los controladores de impresora incorrectos o desactualizados también pueden causar errores de impresora fuera de línea.Eliminemos el controlador de impresora antiguo del sitio web del fabricante e instalemos el controlador de impresora más reciente.
Primero, elimine el controlador de la impresora:
- Abra "Dispositivos e impresoras" en el panel de control de la computadora.
- Busque y haga clic con el botón derecho en la impresora que desea eliminar y seleccione "Eliminar".
- Cuando aparezca el cuadro de diálogo de confirmación, haga clic en Sí.
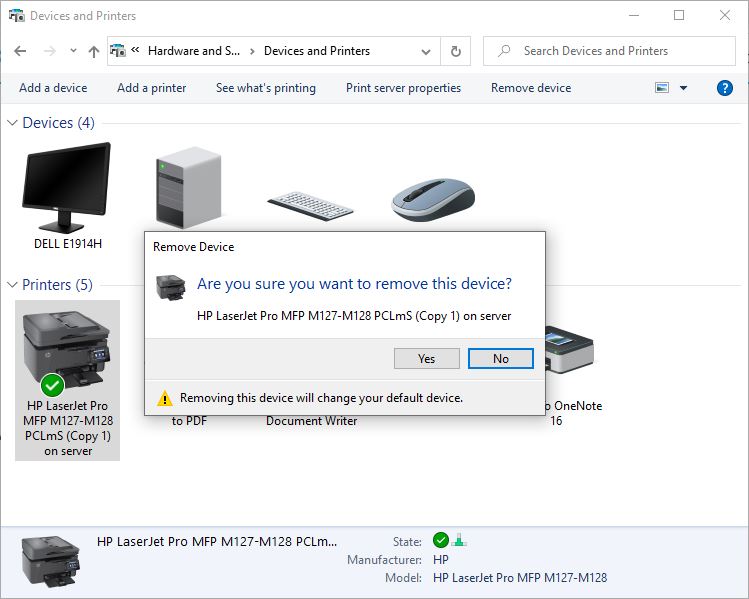
- Ahora presione la tecla de Windows + R y escribaappwiz.cplY luego haga clic en Aceptar.
- Esto abrirá la ventana Programas y características para ver si su impresora está en la lista.
- Haga clic derecho y seleccione "Desinstalar", y luego siga las instrucciones en pantalla para eliminar completamente el controlador de la impresora de su computadora.Cuando termine, reinicie la PC.
Reinstale el controlador de la impresora
Puede descargar e instalar manualmente el controlador de impresora más reciente visitando el sitio web del fabricante y busque el controlador correcto más reciente.
Por favor lea también:
- Solución: la impresora solo imprime una página y luego se cuelga hasta que se reinicia Windows 10
- ¿La impresora de Windows 10 permanece fuera de línea?Estemos en línea
- La impresora no funciona después de la actualización de Windows 10 "El controlador de la impresora no está disponible"
- Solución: la cola de impresión sigue deteniéndose y no se ejecuta en Windows 10
- Solución: no se puede imprimir el documento, el controlador de impresora no se proporciona en Windows 10

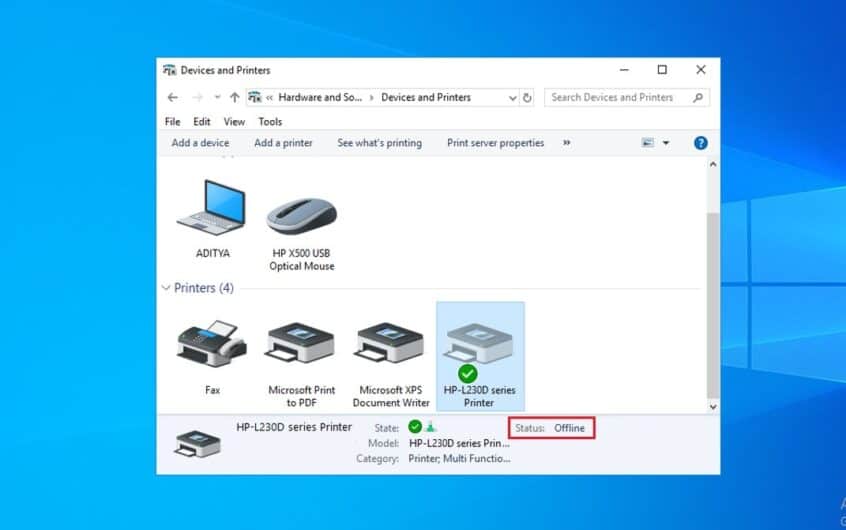
![[Solucionado] Microsoft Store no puede descargar aplicaciones y juegos](https://oktechmasters.org/wp-content/uploads/2022/03/30606-Fix-Cant-Download-from-Microsoft-Store.jpg)
![[Solucionado] Microsoft Store no puede descargar ni instalar aplicaciones](https://oktechmasters.org/wp-content/uploads/2022/03/30555-Fix-Microsoft-Store-Not-Installing-Apps.jpg)

