¿La impresora con Windows 10 no funciona correctamente?
Hay otros problemas con la impresora de red. ¿No puedo imprimir documentos después de la actualización de Windows 10?
La impresora no se muestra en el dispositivo y la impresora, o el trabajo de impresión está atascado en la cola, la cola de impresión no se está ejecutando oNo se puede conectar a la impresora.
Hay muchas razones que pueden causar este problema, como que el controlador de la impresora no está disponible, la configuración es incorrecta, el servicio de cola de impresión se ha detenido o el archivo de la cola de impresión está dañado.Y es posible que se haya reinstalado el controlador de impresora más reciente yCola claraPuede resolver el problema por ti.
La impresora de Windows 10 no funciona
Si no puede imprimir o conectarse a una impresora en Windows 10
- Asegúrese de que su impresora esté enchufada y encendida.
- Compruebe la conexión USB (para impresoras con cable) o la conexión inalámbrica (para impresoras inalámbricas).
Ejecute el solucionador de problemas de la impresora
Ejecute el programa integrado de solución de problemas de la impresora, que detectará y reparará automáticamente los problemas que provocaron que la impresora no funcione con normalidad.
- Presione Windows + I para abrir la aplicación de configuración,
- Haga clic en Actualización y seguridad, luego solucione el problema,
- Seleccione la impresora a la derecha, luego haga clic para ejecutar el solucionador de problemas,
- Esto escaneará y detectará problemas e intentará resolverlos.
- Durante la resolución de problemas, esto reiniciará el servicio de cola de impresión.
- Limpia automáticamente los archivos de spooler dañados
- Además, detecte si los controladores de impresora obsoletos están causando el problema
- Después de completar este proceso, reinicie Windows y verifique si la impresora funciona correctamente.
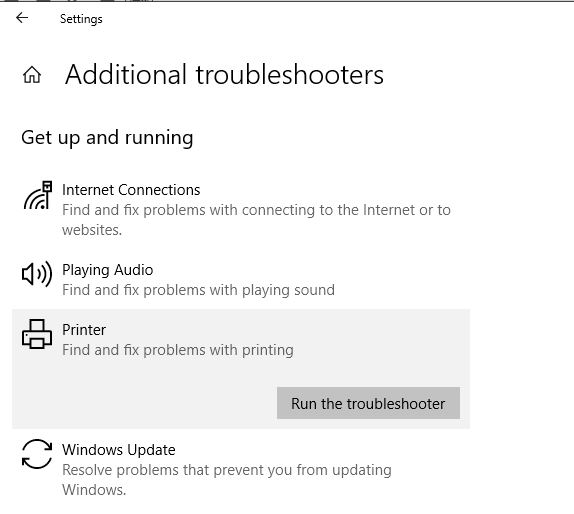
Cola clara
Si ejecutar el solucionador de problemas de la impresora no resuelve el problema, por favor manualmente清除Lo más probable es que resuelva el problema por usted.Spooler.Siga los pasos a continuaciónVentanas claras 10, 8.1 y 7Spooler.
- Presione Windows + R, escribaservices.msc,Luego haga clic en Aceptar.
- Esto abrirá la consola de Servicios de Windows, desplácese hacia abajo y buscará el administrador de trabajos de impresión.
- Haga clic con el botón derecho en el servicio de cola de impresión, seleccione Detener y luego minimice la consola de servicio de Windows
- Ahora presione Windows + R y escriba% WINDIR% system32spoolprinters, Luego haga clic en Aceptar.
- Y borra todos los archivos de esta carpeta.
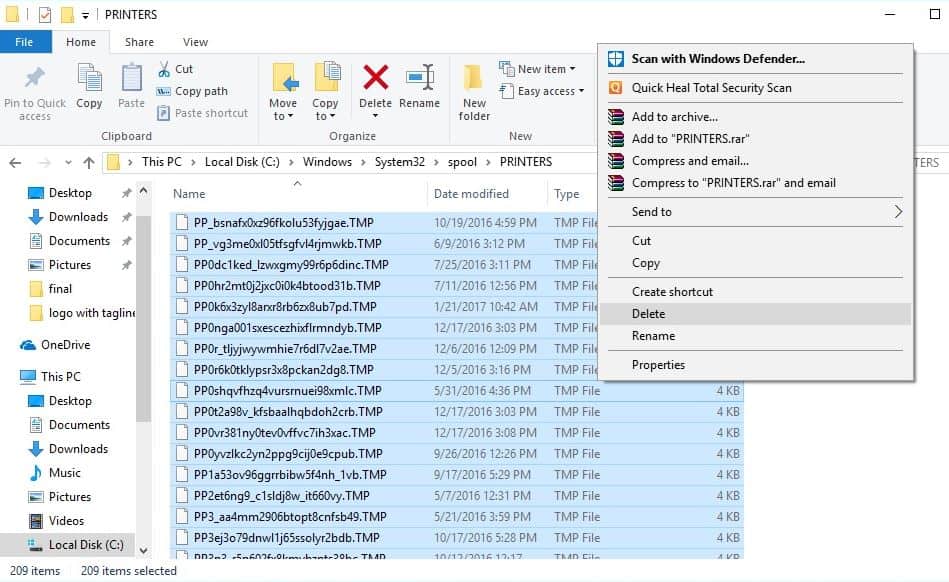
- Vaya a la consola de Servicios nuevamente.
- Busque el servicio "Spooler",
- Haz clic derecho sobre él y selecciona "Iniciar".
Esto puede resolver el problema de que la impresora se atasca imprimiendo documentos, la impresora se cuelga pero no imprime el documento o borra la cola de impresión si el documento está atascado
Actualizar el controlador de la impresora
Si persiste el problema, es posible que la impresora requiera un nuevo controlador.
- Presione Windows + X y seleccione "Administrador de dispositivos".
- Desplegar impresoraY busque su impresora en la lista,
- Haga clic derecho sobre él y seleccione " Actualizar controlador".
- Haga clic en la opción "Buscar automáticamente software de controlador actualizado".
- Comenzará a buscar los controladores más recientes en Internet y le pedirá que los instale.
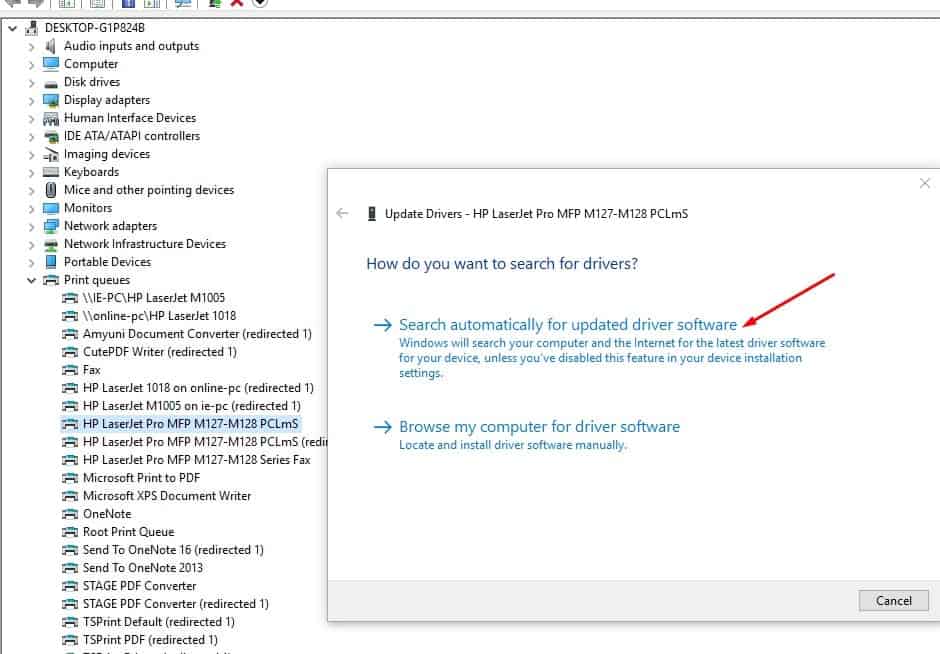
Reinstale el controlador de la impresora
Si no puede actualizar el software del controlador, intente eliminar el controlador por completo y luego reinstalarlo.
- Presione Windows + I para abrir la configuración,
- Luego navegue hasta "Dispositivos> Impresoras y escáneres".
- Busque su impresora, haga clic en ella para expandir las opciones y luego haga clic en el botón "Eliminar dispositivo".
- Vaya al menú "Inicio", escriba "Administración de impresión" y luego presione la tecla "Intro".
- Seleccione todas las impresoras, haga clic con el botón derecho y elimine todas.
- Reinicie la PC, vuelva a insertar el cable de la impresora y comience a instalar el controlador nuevamente.
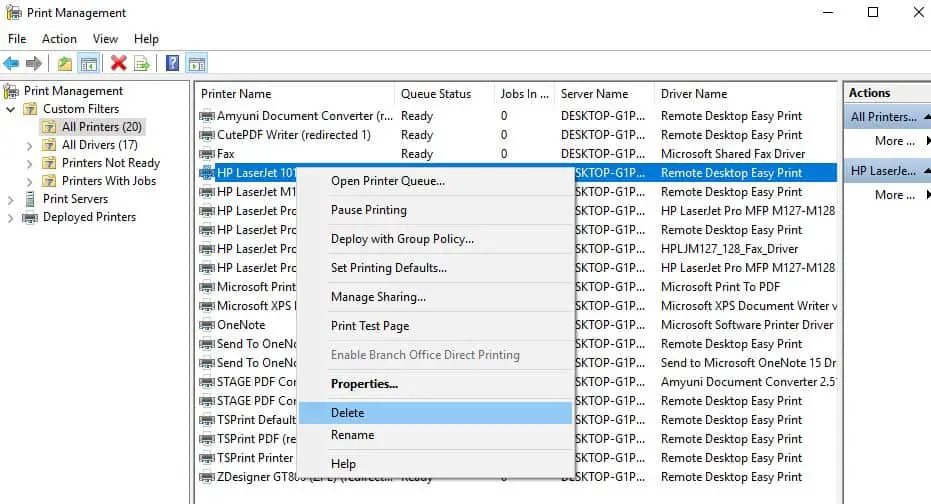
También puede visitar el sitio web del fabricante de la impresora para descargar e instalar el controlador más reciente disponible.Compruebe si esto ayuda a resolver los problemas de la impresora en Windows 10.Los siguientes son enlaces a las páginas de descarga de controladores para algunas de las marcas de impresoras más comunes:
Nota: el controlador de la impresora suele ser un archivo .exe.Para instalar el controlador, simplemente descargue y ejecute el archivo.
Establecer la impresora predeterminada
Cuando conecta varias impresoras o usa una impresora de red, a veces Windows 10 no puede administrar la impresora predeterminada.Configurar manualmente un dispositivo específico como impresora predeterminada puede ayudar.
- Vaya al "Panel de control" y cambie la vista a un icono grande.
- Busque la opción "Dispositivos e impresoras".
- Haga clic en cualquier impresora conectada y seleccione la opción "Establecer como impresora predeterminada".
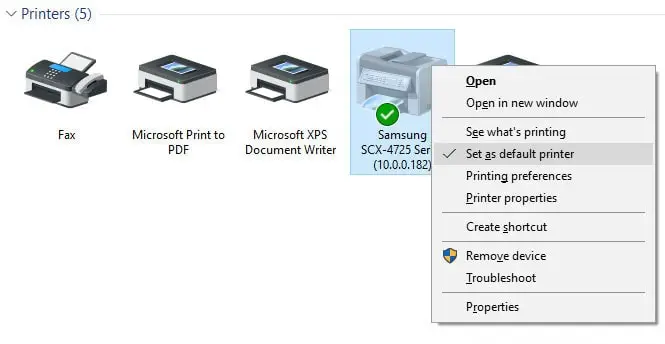
Vuelva a agregar la impresora
A veces, volver a agregar la impresora también puede ayudar a resolver el problema.
- Presione las teclas "Win + I" para abrir la configuración de Windows
- Vaya a la ruta "Dispositivo> Impresoras y escáneres".
- Haga clic en la impresora agregada anteriormente y luego seleccione "Eliminar dispositivo".
- Desenchufe la impresora y luego vuelva a conectarla al puerto USB.
- Haga clic en "Agregar una impresora o un escáner" y deje que vuelva a encontrar su dispositivo.
- Haga clic en su dispositivo y agréguelo.
- Comprueba si te ayuda
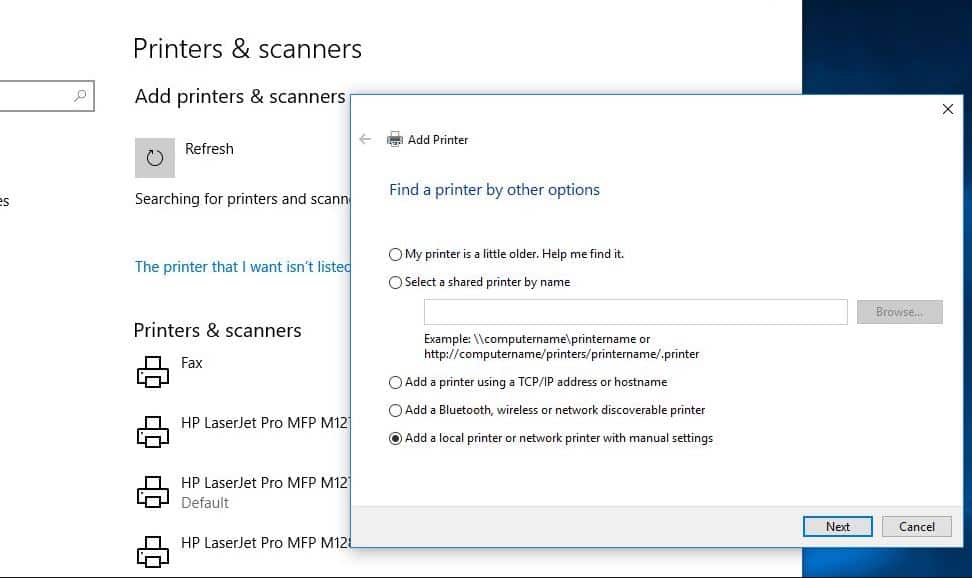
Resuelva los problemas de la impresora de red
Si tiene problemas para compartir la impresora en la red
Compruebe firewall y antivirus /La Internet Proteja el software.Estos programas pueden bloquear y compartirimpresoraConexión entrante.
Si está configurado en el sistema, desactive VPN.
Activar el descubrimiento de redes
- Abra el panel de control.
- Luego haga clic en Centro de redes y recursos compartidos,
- En el panel izquierdo, haga clic en Cambiar la configuración de uso compartido avanzado.
- Haga clic en Activar descubrimiento de red y luego haga clic en Guardar cambios.
¿Estas soluciones ayudan a resolver otros problemas de la impresora en Windows 10?Háganos saber los siguientes comentarios, lea también:
- Instalación y configuración paso a paso de impresoras en Windows 10 versión 1809
- Solución: la cola de impresión sigue deteniéndose y no se ejecuta en Windows 10
- ¿Está Windows 10 atascado en la pantalla de bienvenida?Aquí hay 5 soluciones factibles para deshacerse de este
- Solucione el problema de que Windows ha detectado un conflicto de dirección IP en Windows 10
- Cómo reparar dispositivos e impresoras que no están cargados en Windows 10

![Cómo solucionar problemas de la impresora [actualización de Windows 10 2004]](https://oktechmasters.org/wp-content/uploads/2020/12/1831-Printer-Problems-in-Windows-10-846x530.jpg)




![[Solucionado] Microsoft Store no puede descargar aplicaciones y juegos](https://oktechmasters.org/wp-content/uploads/2022/03/30606-Fix-Cant-Download-from-Microsoft-Store.jpg)
![[Solucionado] Microsoft Store no puede descargar ni instalar aplicaciones](https://oktechmasters.org/wp-content/uploads/2022/03/30555-Fix-Microsoft-Store-Not-Installing-Apps.jpg)

