BuscandoActualización de Windows 10 o instalación limpiacrearUSB de arranque de Windows 10¿Propósito?
A veces también necesitamos un USB de arranque para acceder a la opción "Inicio avanzado" para solucionar problemas de inicio de Windows.En este artículo, discutimosCómo De isoO utilice la Herramienta de creación de medios oficial 2004Cree un USB de arranque de Windows 10.
Contenido
Crear USB de arranque de Windows 10
Cree una unidad de arranque USB para Windows 10 Primero, necesitamos una unidad flash USB (al menos 4 GB, y asegúrese de que la unidad USB esté vacía o haga una copia de seguridad de los datos de su unidad USB).Además, se requiere un archivo ISO de Windows 10.De lo contrario, si utiliza una herramienta de creación de medios, asegúrese de tener una conexión a Internet estable.
Utilice la herramienta de creación de medios 2004
Microsoft lanzó oficialmente Windows Media Creation Tool 2004 que ayuda a descargar y crear USB / Media 10 de arranque de Windows para fines de instalación o actualización.
He aquí cómoUtilice herramientas de creación de medioscrearUSB de Windows 10.
- Primero inserte la unidad USB en la computadora
- 下载Herramienta de creación de medios de Windows 10 2004.
- Guarde el archivo Media Creation Tool.exe en el escritorio
- Haz doble clic en él para ejecutar el instalador.
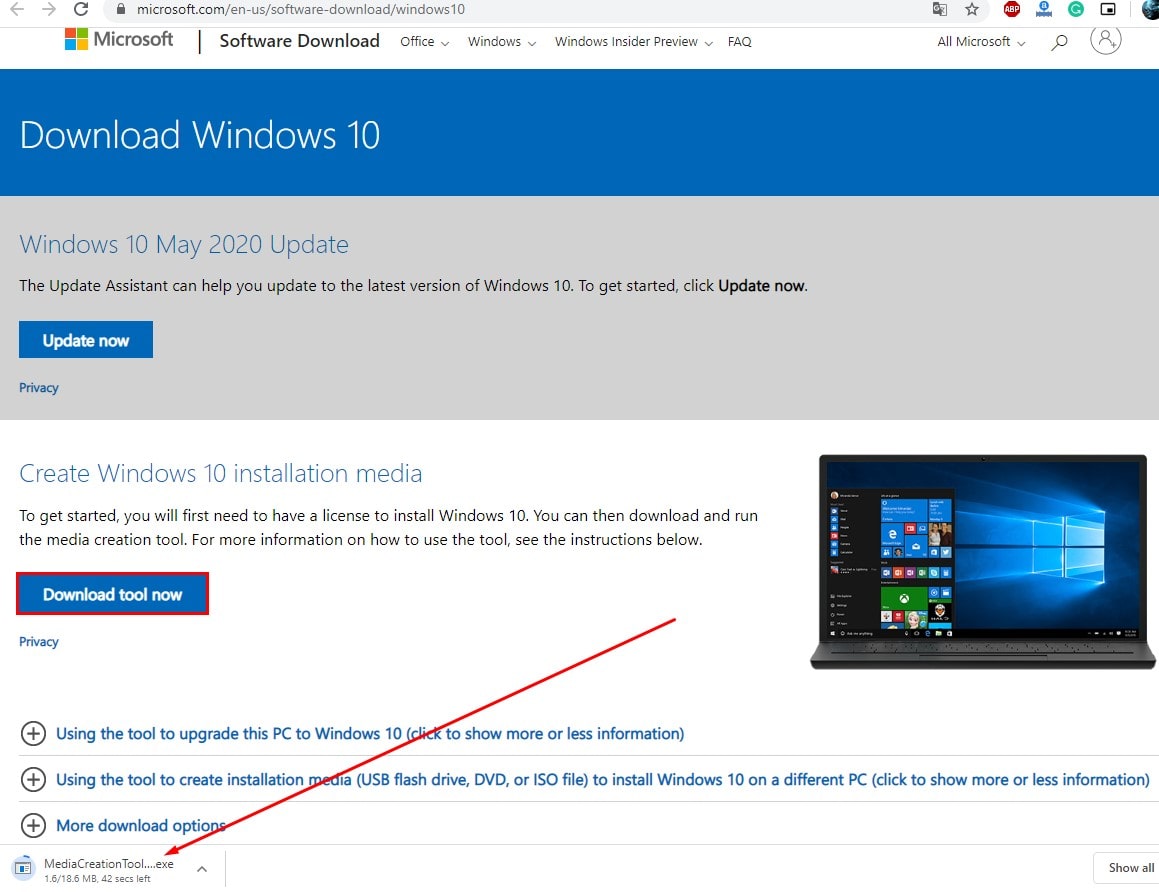
- Aceptar terminos y condiciones
- En la pantalla "Siguiente", seleccione "Cree medios de instalación (unidad flash USB, DVD o archivo ISO) para otra PC " Opción y haga clic en "Siguiente".
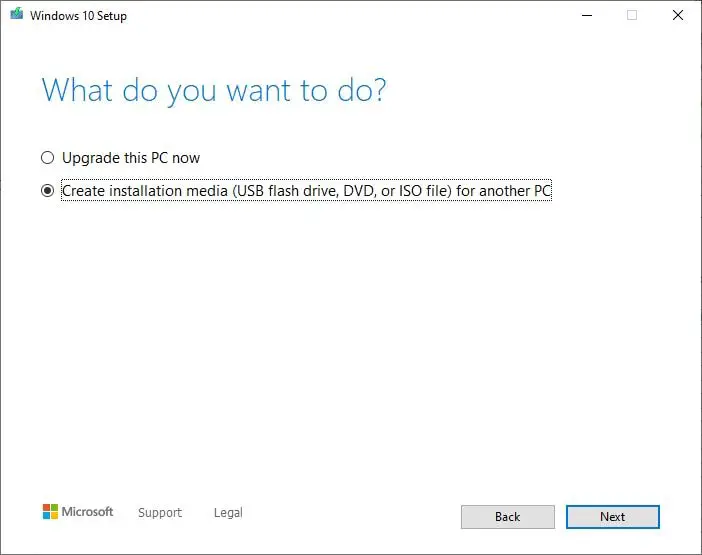
Ahora, en la siguiente pantalla, el idioma, la arquitectura y la versión se seleccionarán automáticamente según la configuración de su computadora.peroSi intenta utilizar los medios en otro dispositivo, entoncesSe puede borrar "Opción recomendada para usar esta PC " Opción para seleccionar la configuración adecuada.Recomendamos usar Seleccionar Arquitectura al mismo tiempo para que podamos usar USB para fines de instalación de Windows de 32 y 64 bits.
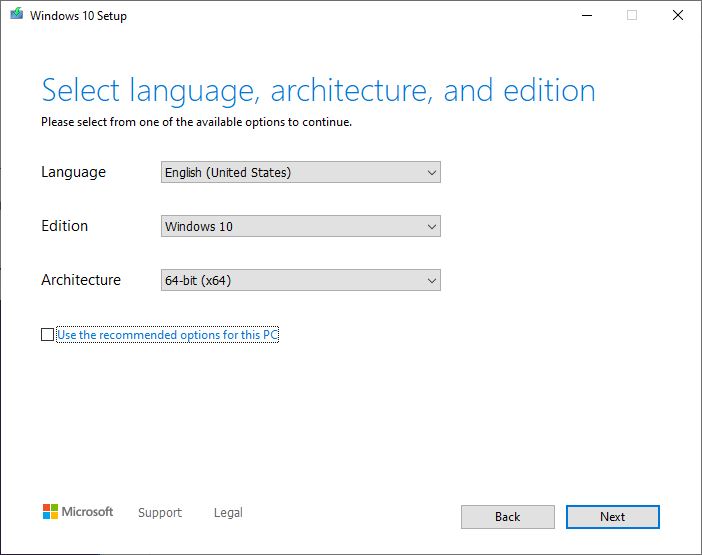
Haga clic en "Siguiente" y seleccione la opción "Unidad flash USB".Haga clic de nuevo "Próximo paso", luegoSeleccione la unidad extraíble de la lista.
Eso es todo, cuando haga clic en Siguiente, la herramienta de creación de medios iniciará la descarga de Windows (esto llevará algún tiempo, dependiendo de la velocidad de su conexión a Internet).Después de eso, verá los medios de Windows 10 creados.Espere hasta que el proceso esté completo al 100% y, luego de que se complete el proceso, ahora puede usar la unidad USB para la instalación o actualización de Windows.
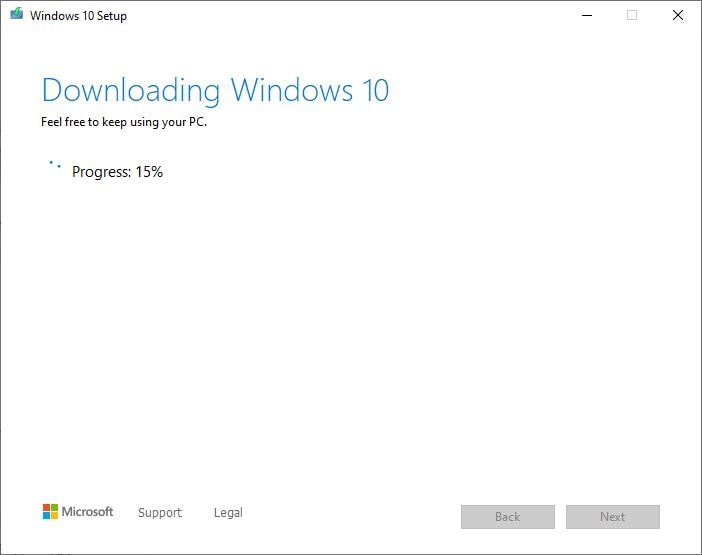
Cree un USB de arranque de Windows 10 desde ISO
Además, puede utilizar la herramienta Rufus, la utilidad de terceros, que le permite crear fácilmente una unidad USB de arranque mediante los pasos de Flew.Ante todoDescarga Rufus del sitio web oficial.Luego, haga doble clic Rufus-x.xx.exe Archivo para ejecutar la herramienta.En "Dispositivo", seleccioneAl menos 4 GB de espacio的 unidad USB.Luego, en "Esquema de partición y tipo de sistema de destino"debajo, Desde el menú desplegablePara UEFI選項選擇 Esquema de partición GPT.
A continuación, mantenga la configuración predeterminada en "Sistema de archivos" y "Tamaño del clúster".En la "Etiqueta de nuevo volumen", escriba una etiqueta descriptiva para la unidad.A continuación, en "Opciones de formato", seleccione " Utilice "Imagen ISO"選項Crea un disco de arranque ".Ahora haga clic en Icono de unidad,Luego seleccione la imagen ISO de Windows 10.
Cuando esté listo, haga clic en " Comienzo" Botón.Luego haga clic en OK Para confirmar que se borrará la unidad USB.Después de completar los pasos, Rufus procederá a crear el dispositivo de arranque USB.
Espero que después de leer este artículo, pueda crear fácilmente una unidad flash USB de arranque de Windows 10 y un medio de instalación para fines de instalación de Windows.Si tiene alguna sugerencia, no dude en comentar a continuación.Además, lea
- Cómo reparar el error de actualización de Windows 0x80070057
- El controlador IRQL de Windows 10 BSOD no es menor o igual a la verificación de errores 0x0000000A
- Solucione el error de protección contra escritura del disco de la unidad flash USB en Windows 10
- Solucione el error de protección contra escritura del disco de la unidad flash USB en Windows 10
- Solución: después de la actualización de Windows 10 2020, la aplicación de fotos deja de funcionar


![[Solucionado] Microsoft Store no puede descargar aplicaciones y juegos](https://oktechmasters.org/wp-content/uploads/2022/03/30606-Fix-Cant-Download-from-Microsoft-Store.jpg)
![[Solucionado] Microsoft Store no puede descargar ni instalar aplicaciones](https://oktechmasters.org/wp-content/uploads/2022/03/30555-Fix-Microsoft-Store-Not-Installing-Apps.jpg)

