El menú Inicio es una característica popular en Windows 10, Es una combinación del menú de inicio de Windows 7 y el menú de la aplicación de Windows 8.
Ahora, esta es la forma principal de trabajar en el nuevo Windows 10.Con actualizaciones diarias,Menú "Inicio" de Windows 10También se obtendrán nuevas funciones y mejoras.Pero a veces, los usuarios notarán que el menú Inicio de Windows 10 se actualiza después de instalar Windows. El menú se niega a abrirse cuando se hace clic en él o, a menudo, desaparece del escritorio.
Microsoft ha trabajado duro en el problema del menú "Inicio" y ahora ha lanzado un "Herramienta de resolución de problemas del menú Inicio, Que puede ayudar a solucionar problemas automáticamente.
Si todavía te encuentrasProblema del menú de inicio de Windows 10,Por ejemplo, el menú de inicio no funciona, no se puede abrir o se congela, etc., por favorEjecute el solucionador de problemas del menú de inicio de Windows 10 para escanear el sistema y detectar problemas potenciales con el menú de inicio.
Si se encuentran, el solucionador de problemas intentará solucionarlos; de lo contrario, se mostrarán y puede optar por corregirlos manualmente.
Contenido
El procedimiento de solución de problemas es el archivo del gabinete de diagnóstico.Puede visitar el sitio web de soporte de Microsoft y descargar la herramienta.O puede descargar desdeAquíVaya directo hacia abjo.
Nota: "Solucionador de problemas del menú Inicio" parece haber sido eliminado por Microsoft, pero enSoftpediaTodavía disponible en .
- Haga clic con el botón derecho en startmenu.diagcab y seleccione Ejecutar como administrador.
- Si UAC solicita hacer clic para permitir el acceso, entonces sí.
- Esto iniciará la herramienta de solución de problemas.
- La primera pantalla muestra información básica al respecto.
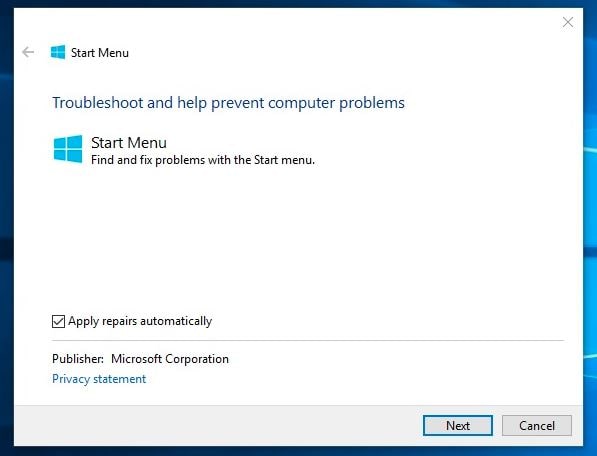
- Haga clic en Avanzado y asegúrese de que la casilla de verificación Aplicar reparación automáticamente esté seleccionada.
- Ahora haga clic en junto a "Comenzar a solucionar problemas".
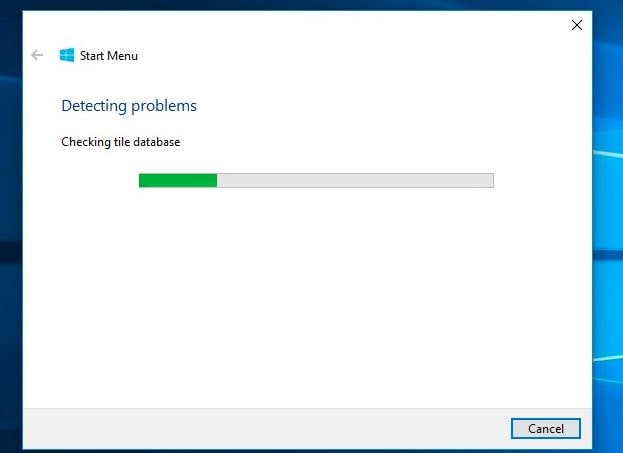
Esto escaneará su sistema y detectará problemas potenciales en el menú Inicio.Si se encuentran, se mostrarán
- La aplicación requerida no está instalada correctamente:Indica aplicaciones que requieren su atención para volver a registrarlas o reinstalarlas.
- Problemas de permisos de las claves de registro:Verifique las claves de registro del usuario actual y corrija sus permisos si es necesario.
- La base de datos de mosaicos está dañada
- Los datos del manifiesto de la aplicación se handaño
Si no se encuentra el problema, recibirá un mensaje de que la solución de problemas no puede identificar el problema.
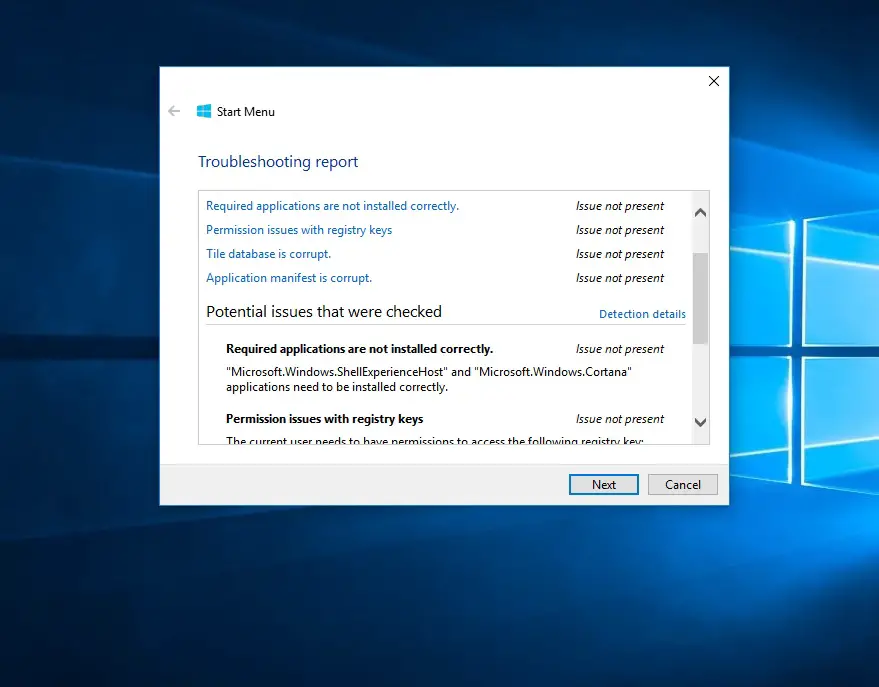
Si el solucionador de problemas del menú Inicio de Windows 10 no puede detectar y solucionar el problema, puede aplicar otras soluciones aquí.
Instale las últimas actualizaciones de Windows
- Presione Windows + X para seleccionar la configuración,
- Haga clic en Actualización y seguridad, luego haga clic en Actualización de Windows,
- Ahora haga clic en el botón Buscar actualizaciones.
- Deje que Windows verifique e instale las últimas actualizaciones (si corresponde)
- Reiniciar Windows y verificarlo puede ayudar a resolver el problema.
Ejecute las utilidades DISM y Sfc
- Presione Ctrl + Shift + Esc en el teclado para abrir el administrador de tareas,
- Haga clic en el archivo para crear una nueva tarea
- Ingrese cmd aquí,
- Marque "Crear esta tarea con privilegios administrativos".
- Luego, abra un símbolo del sistema como administrador.
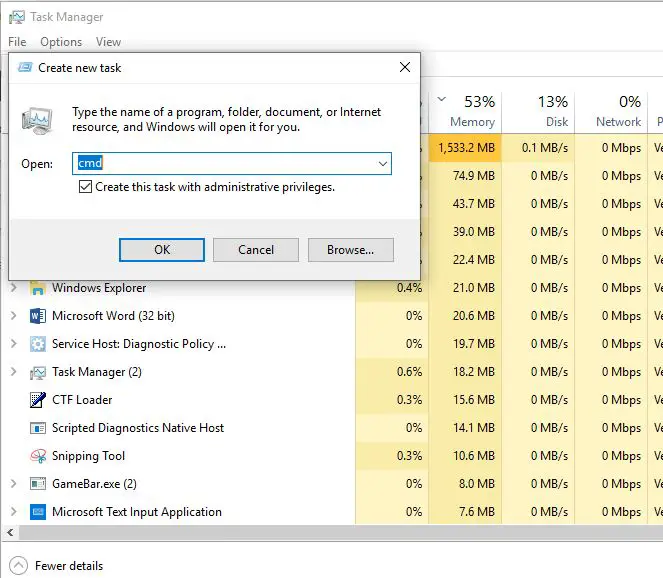
- Ahora ejecute el comando DISM RestoreHealth,DISM.exe / En línea / Imagen de limpieza / Restorehealth
- Espere hasta que se complete el 100% del proceso de escaneo antes de ejecutarSFC / scannowOrden.
- Reinicie Windows después de verificar el proceso de escaneo, lo que ayuda a solucionar el problema del menú de inicio.
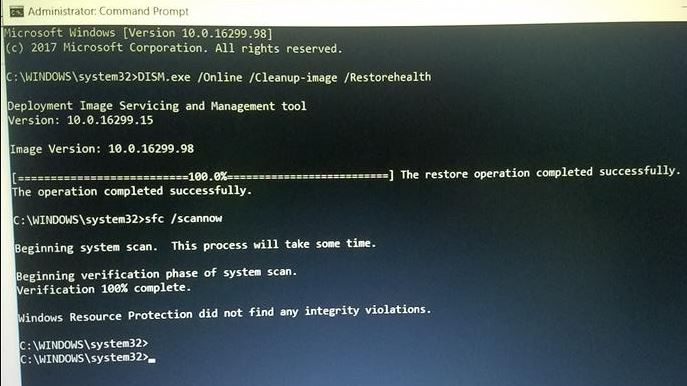
Además, los usuarios usan el siguiente comando en el informe de ayuda para volver a registrar el menú de inicio para solucionar el problema del menú de inicio de Windows 10.Que tal aquí
Use Ctrl + Shift + Esc en el teclado nuevamente para abrir el administrador de tareas
- Haga clic en el archivo para crear una nueva tarea
- Ingrese a PowerShell aquí,
- Marque "Crear esta tarea con privilegios administrativos".
- Luego, asegúrese de abrir PowerShell como administrador.
Ahora, copie y pegue debajo del comando y presione Entrar.
Get-AppXPackage -Todos los usuarios | Foreach {add-AppxPackage-DisableDevelopmentMode-register "$ ($ _. InstallLocation) AppXManifest.xml"}
Reinicie Windows después de ejecutar el comando y verifique que el problema del menú "Inicio" esté resuelto.
EncontrasteSolucionar problemas del menú Inicio de Windows 10¿Es eso útil?Háganos saber en los comentarios a continuación.

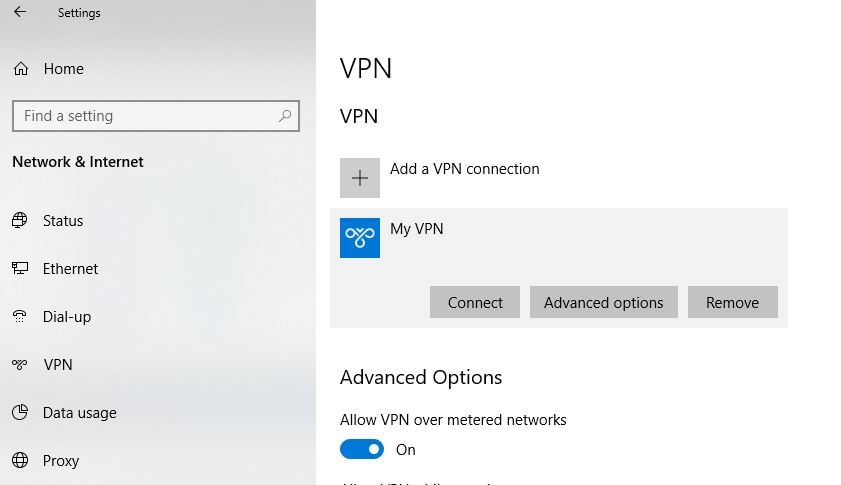
![[Solucionado] Microsoft Store no puede descargar aplicaciones y juegos](https://oktechmasters.org/wp-content/uploads/2022/03/30606-Fix-Cant-Download-from-Microsoft-Store.jpg)
![[Solucionado] Microsoft Store no puede descargar ni instalar aplicaciones](https://oktechmasters.org/wp-content/uploads/2022/03/30555-Fix-Microsoft-Store-Not-Installing-Apps.jpg)

