Windows 10 viene con muchas aplicaciones universales integradas, como el menú "Inicio", Cortana, el navegador Microsoft Edge, Xbox, Microsoft Store, Fotos, Paint 3D, Single Note, Skype, etc.
Estas son las aplicaciones integradas predeterminadas incluidas que están preinstaladas cuando instala y actualiza Windows 10.
A veces, después de la reciente actualización de Windows 10, es posible que observe que faltan algunas aplicaciones.O después de instalar la última actualización, las aplicaciones no pueden ejecutarse normalmente, fallan o no responden.De lo contrario, algunas aplicaciones no funcionarán correctamente.
Por tales motivos, le recomendamos que siga los pasos a continuación para restablecer la aplicación.
- Presiona el atajo de teclado de Windows + I para abrir la aplicación "Configuración",
- Haga clic en aplicaciones, luego haga clic en aplicaciones y funciones,
- Ahora seleccione la aplicación problemática y haga clic en opciones avanzadas
- Desplácese hacia abajo y haga clic en la opción de reinicio,
- Haga clic en Restablecer nuevamente para restablecer la aplicación a su configuración predeterminada.
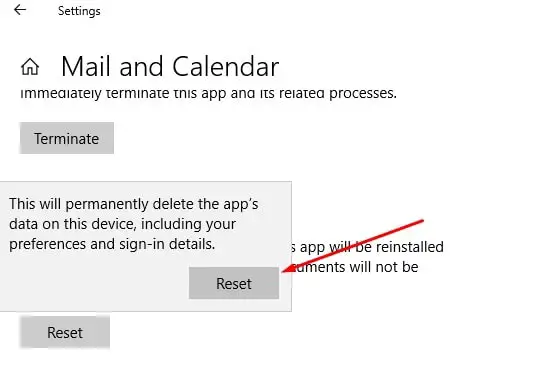
Sin embargo, si la opción de reinicio no resuelve el problema, o si faltan las aplicaciones después de la actualización de Windows 10 1903, aquí se explica cómo restaurar las aplicaciones eliminadas en Windows 10
Contenido
Cómo volver a registrar las aplicaciones predeterminadas de Windows
Puede reinstalar o volver a registrar las aplicaciones integradas de Windows ejecutando ciertas líneas de comando en Windows PowerShell.Esta es una guía paso a paso para reinstalar aplicaciones predeterminadas específicas o todas las aplicaciones integradas predeterminadas en una computadora con Windows 10 usando comandos de PowerShell.
Reinstale todas las aplicaciones integradas en Windows 10
Reinstale todas las aplicaciones integradas de Windows
- Abra Windows PowerShell con derechos administrativos.
- Puede hacer esto presionando win + X y seleccionando PowerShell (admin).
- Ahora, copie / pegue el comando en PowerShell y presione Entrar para realizar la misma operación.
Obtener AppXPackage | Foreach {add-AppxPackage-DisableDevelopmentMode-register "$ ($ _. InstallLocation) AppXManifest.xml"}
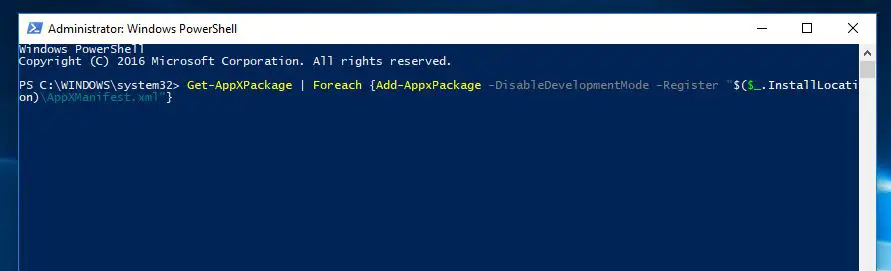
Luego, intenta instalar todas las aplicaciones predeterminadas en Windows 10 para la cuenta en la que está conectado actualmente.Alternativamente, puede usar el siguiente comando para volver a registrar las aplicaciones de Windows para todos los usuarios:
Get-AppxPackage-Todos los usuarios | Foreach {agregar AppxPackage-register "$ ($ _. InstallLocation) appxmanifest.xml" -DisableDevelopmentMode}
Si una de las aplicaciones predeterminadas ya está instalada en la computadora, su nombre se mostrará en rojo.Después de completar el comando para reiniciar la ventana, simplemente ignore la línea roja para comenzar de nuevo.Ahora compruebe que se hayan resuelto los problemas relacionados con la aplicación.
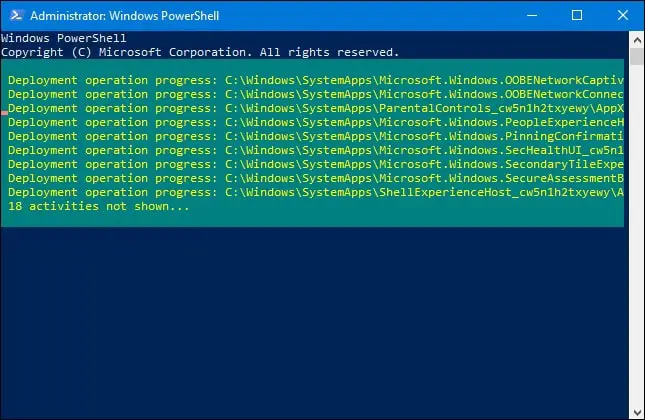
Reinstale aplicaciones integradas específicas en Windows 10
Si encuentra problemas al usar cualquier aplicación de Windows en particular y otras aplicaciones se ejecutan normalmente, no necesita volver a registrar / reinstalar todas las aplicaciones ejecutando los comandos anteriores.Compruebe los siguientes comandos para volver a registrar solo aplicaciones específicas de Windows.
- Presione Win + X nuevamente para abrir PowerShell (Administrador) y seleccione.
- En el indicador de Administrador de PowerShell a continuación, copie / pegue el comando y presione Entrar para realizar la misma operación.
- Constructor 3D:
PowerShell -ExecutionPolicy Unrestricted-Command "& {$ manifest = (Get-AppxPackage * 3DBuilder *). InstallLocation + 'AppxManifest.xml'; Add-AppxPackage -DisableDevelopmentMode -Register $ manifest} ”
- Despertador y reloj:
PowerShell -ExecutionPolicy Unrestricted -Command "& {$ manifest = (Get-AppxPackage * WindowsAlarms *). InstallLocation + 'AppxManifest.xml'; Add-AppxPackage -DisableDevelopmentMode -Register $ manifest} ”
- Conector de aplicación:
PowerShell -ExecutionPolicy Unrestricted -Command "& {$ manifest = (Get-AppxPackage * AppConnector *). InstallLocation + 'AppxManifest.xml'; Add-AppxPackage -DisableDevelopmentMode -Register $ manifest} ”
- Calculadora:
PowerShell -ExecutionPolicy Unrestricted -Command "& {$ manifest = (Get-AppxPackage * WindowsCalculator *). InstallLocation + 'AppxManifest.xml'; Add-AppxPackage -DisableDevelopmentMode -Register $ manifest} ”
- Calendario y correo:
PowerShell -ExecutionPolicy Unrestricted-command "& {$ manifest = (Get-AppxPackage * windowscommunicationsapps *). InstallLocation + 'AppxManifest.xml'; Add-AppxPackage -DisableDevelopmentMode -Register $ manifest} ”
- cámara:
PowerShell -ExecutionPolicy Unrestricted -Command "& {$ manifest = (Get-AppxPackage * WindowsCamera *). InstallLocation + 'AppxManifest.xml'; Add-AppxPackage -DisableDevelopmentMode -Register $ manifest} ”
- Candy Saga Soda Saga:
PowerShell -ExecutionPolicy Unrestricted -Command "& {$ manifest = (Get-AppxPackage * CandyCrushSodaSaga *). InstallLocation + 'AppxManifest.xml'; Add-AppxPackage -DisableDevelopmentMode -Register $ manifest} ”
- conectar:
PowerShell -ExecutionPolicy Unrestricted-Command "& {$ manifest = (Get-AppxPackage * PPIProjection *). InstallLocation + 'AppxManifest.xml'; Add-AppxPackage -DisableDevelopmentMode -Register $ manifest} ”
- Soporte de contacto:
PowerShell -ExecutionPolicy Unrestricted -Command "& {$ manifest = (Get-AppxPackage * ContactSupport *). InstallLocation + 'AppxManifest.xml'; Add-AppxPackage -DisableDevelopmentMode -Register $ manifest} ”
- Cortana:
PowerShell -ExecutionPolicy Unrestricted -Command "& {$ manifest = (Get-AppxPackage * Windows.Cortana *). InstallLocation + 'AppxManifest.xml'; Add-AppxPackage -DisableDevelopmentMode -Register $ manifest} ”
- Centro de comentarios:
PowerShell -ExecutionPolicy Unrestricted-Command "& {$ manifest = (Get-AppxPackage * WindowsFeedbackHub *). InstallLocation + 'AppxManifest.xml'; Add-AppxPackage -DisableDevelopmentMode -Register $ manifest} ”
- Consiga una oficina:
PowerShell -ExecutionPolicy Unrestricted-Command "& {$ manifest = (Get-AppxPackage * MicrosoftOfficeHub *). InstallLocation + 'AppxManifest.xml'; Add-AppxPackage -DisableDevelopmentMode -Register $ manifest} ”
- Empieza a usar:
PowerShell -ExecutionPolicy Unrestricted -Command "& {$ manifest = (Get-AppxPackage * GetStarted *). InstallLocation + 'AppxManifest.xml'; Add-AppxPackage -DisableDevelopmentMode -Register $ manifest} ”
- Correo y calendario:
PowerShell -ExecutionPolicy Unrestricted-command "& {$ manifest = (Get-AppxPackage * windowscommunicationsapps *). InstallLocation + 'AppxManifest.xml'; Add-AppxPackage -DisableDevelopmentMode -Register $ manifest} ”
- mapa:
PowerShell -ExecutionPolicy Unrestricted -Command "& {$ manifest = (Get-AppxPackage * WindowsMaps *). InstallLocation + 'AppxManifest.xml'; Add-AppxPackage -DisableDevelopmentMode -Register $ manifest} ”
- mensaje:
PowerShell -ExecutionPolicy Unrestricted -Command "& {$ manifest = (Get-AppxPackage * Messaging *). InstallLocation + 'AppxManifest.xml'; Add-AppxPackage -DisableDevelopmentMode -Register $ manifest} ”
- Microsoft Edge:
PowerShell -ExecutionPolicy Unrestricted-Command "& {$ manifest = (Get-AppxPackage * MicrosoftEdge *). InstallLocation + 'AppxManifest.xml'; Add-AppxPackage -DisableDevelopmentMode -Register $ manifest} ”
- Colección de solitario de Microsoft:
PowerShell -ExecutionPolicy Unrestricted-Command "& {$ manifest = (Get-AppxPackage * MicrosoftSolitaireCollection *). InstallLocation + 'AppxManifest.xml'; Add-AppxPackage -DisableDevelopmentMode -Register $ manifest} ”
- dinero:
PowerShell -ExecutionPolicy Unrestricted-Command "& {$ manifest = (Get-AppxPackage * BingFinance *). InstallLocation + 'AppxManifest.xml'; Add-AppxPackage -DisableDevelopmentMode -Register $ manifest} ”
- Películas:
PowerShell -ExecutionPolicy Unrestricted-Command "& {$ manifest = (Get-AppxPackage * ZuneVideo *). InstallLocation + 'AppxManifest.xml'; Add-AppxPackage -DisableDevelopmentMode -Register $ manifest} ”
- 新聞 :
PowerShell -ExecutionPolicy Unrestricted -Command "& {$ manifest = (Get-AppxPackage * BingNews *). InstallLocation + 'AppxManifest.xml'; Add-AppxPackage -DisableDevelopmentMode -Register $ manifest} ”
- Una nota:
PowerShell -ExecutionPolicy Unrestricted -Command "& {$ manifest = (Get-AppxPackage * Office.OneNote *). InstallLocation + 'AppxManifest.xml'; Add-AppxPackage -DisableDevelopmentMode -Register $ manifest} ”
- Pintura 3D:
PowerShell -ExecutionPolicy Unrestricted-Command "& {$ manifest = (Get-AppxPackage * MSPaint *). InstallLocation + 'AppxManifest.xml'; Add-AppxPackage -DisableDevelopmentMode -Register $ manifest} ”
- personas:
PowerShell -ExecutionPolicy Unrestricted -Command "& {$ manifest = (Get-AppxPackage * People *). InstallLocation + 'AppxManifest.xml'; Add-AppxPackage -DisableDevelopmentMode -Register $ manifest} ”
- Teléfono:
PowerShell -ExecutionPolicy Unrestricted-Command "& {$ manifest = (Get-AppxPackage * CommsPhone *). InstallLocation + 'AppxManifest.xml'; Add-AppxPackage -DisableDevelopmentMode -Register $ manifest} ”
- Compañero de teléfono móvil:
PowerShell -ExecutionPolicy Unrestricted -Command "& {$ manifest = (Get-AppxPackage * WindowsPhone *). InstallLocation + 'AppxManifest.xml'; Add-AppxPackage -DisableDevelopmentMode -Register $ manifest} ”
- Foto:
PowerShell -ExecutionPolicy Unrestricted -Command "& {$ manifest = (Get-AppxPackage * Photos *). InstallLocation + 'AppxManifest.xml'; Add-AppxPackage -DisableDevelopmentMode -Register $ manifest} ”
- 設定 :
PowerShell -ExecutionPolicy Unrestricted-Command "& {$ manifest = (Get-AppxPackage * immersivecontrolpanel *). InstallLocation + 'AppxManifest.xml'; Add-AppxPackage -DisableDevelopmentMode -Register $ manifest} ”
- Skype:
PowerShell -ExecutionPolicy Unrestricted -Command "& {$ manifest = (Get-AppxPackage * SkypeApp *). InstallLocation + 'AppxManifest.xml'; Add-AppxPackage -DisableDevelopmentMode -Register $ manifest} ”
- educación Física:
PowerShell -ExecutionPolicy Unrestricted -Command "& {$ manifest = (Get-AppxPackage * BingSports *). InstallLocation + 'AppxManifest.xml'; Add-AppxPackage -DisableDevelopmentMode -Register $ manifest} ”
- Publícalo:
PowerShell -ExecutionPolicy Unrestricted-Command "& {$ manifest = (Get-AppxPackage * MicrosoftStickyNotes *). InstallLocation + 'AppxManifest.xml'; Add-AppxPackage -DisableDevelopmentMode -Register $ manifest} ”
- Tienda Microsoft:
PowerShell -ExecutionPolicy Unrestricted -Command "& {$ manifest = (Get-AppxPackage * microsoftStore *). InstallLocation + 'AppxManifest.xml'; Add-AppxPackage -DisableDevelopmentMode -Register $ manifest} ”
- 萖 擺:
PowerShell -ExecutionPolicy Unrestricted -Command "& {$ manifest = (Get-AppxPackage * Office.Sway *). InstallLocation + 'AppxManifest.xml'; Add-AppxPackage -DisableDevelopmentMode -Register $ manifest} ”
- 推 特 :
PowerShell -ExecutionPolicy Unrestricted-Command "& {$ manifest = (Get-AppxPackage * Twitter *). InstallLocation + 'AppxManifest.xml'; Add-AppxPackage -DisableDevelopmentMode -Register $ manifest} ”
- grabadora:
PowerShell -ExecutionPolicy Unrestricted-Command "& {$ manifest = (Get-AppxPackage * WindowsSoundRecorder *). InstallLocation + 'AppxManifest.xml'; Add-AppxPackage -DisableDevelopmentMode -Register $ manifest} ”
- clima:
PowerShell -ExecutionPolicy Unrestricted -Command "& {$ manifest = (Get-AppxPackage * BingWeather *). InstallLocation + 'AppxManifest.xml'; Add-AppxPackage -DisableDevelopmentMode -Register $ manifest} ”
- Xbox:
PowerShell -ExecutionPolicy Unrestricted-Command "& {$ manifest = (Get-AppxPackage * XboxApp *). InstallLocation + 'AppxManifest.xml'; Add-AppxPackage -DisableDevelopmentMode -Register $ manifest} ”
- Xbox One SmartGlass:
PowerShell -ExecutionPolicy Unrestricted-Command "& {$ manifest = (Get-AppxPackage * XboxOneSmartGlass *). InstallLocation + 'AppxManifest.xml'; Add-AppxPackage -DisableDevelopmentMode -Register $ manifest} ”
Nota: Windows agregará nuevas aplicaciones con regularidad.Por lo tanto, si la aplicación que está experimentando no aparece en la lista anterior, puede seguir los pasos a continuación para volver a registrar una aplicación específica.
En Admin PowerShell, escriba Get-AppxPackage-Todos los usuarios | Seleccione "Nombre", "PackageFullName",Luego presione Enter.Esto mostrará los paquetes disponibles (para la instalación) en su computadora.Busque la aplicación que desea volver a registrar (reinstalar) para el usuario actual.(Por ejemplo, queremos reinstalar la aplicación de Skype)
Aquí, primero copie el nombre del paquete seleccionando, luego presione Ctrl + C, y luego ingrese el pasado en el Bloc de notas.(Por ejemplo: Microsoft.SkypeApp_11.8.204.0_x64__kzf8qxf38zg5c) Y el comando de ejecución a continuación.
Obtener AppXPackage | Foreach {Add-AppxPackage -DisableDevelopmentMode-register "C: Program FilesWindowsAppsPackageFullNameappxmanifest.xml" -DisableDevelopmentMode
Nota: Reemplace el nombre del paquete copiado de PowerShell.Significa que el comando será como el siguiente
Obtener AppXPackage | Foreach {add AppxPackage -DisableDevelopmentMode-register "C: ProgramFilesWindowsAppsMicrosoft.SkypeApp_11.8.204.0_x64__kzf8qxf38zg5cappxmanifest.xml" -DisableDevelopmentMode
Presione Enter y espere hasta que se ejecute el comando.Después de eso, reinicie la ventana y verifique si el dispositivo específico que reinstaló recientemente está funcionando correctamente.
Restablezca su PC a su configuración predeterminada
Si las soluciones anteriores no resuelven el problema, restablecer esta PC puede ser una buena solución para reinstalar Windows 10 sin afectar sus archivos y carpetas.
- Abierto 設置.
- Haga clic en Actualización y seguridad.
- Haga clic en recuperar.
- En "Restablecer esta PC", haga clic en " empezando" Botón.
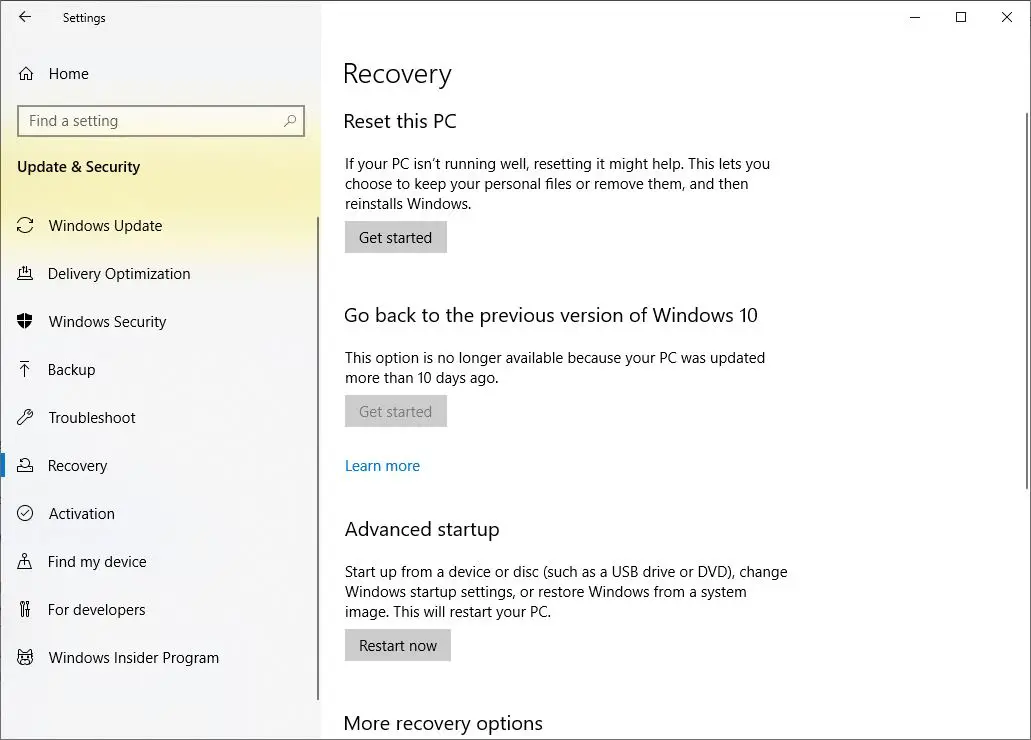
escoger" Conservar posibles archivos "Opciones.Y siga las instrucciones en pantalla para restablecer Windows 10 sin afectar los archivos.
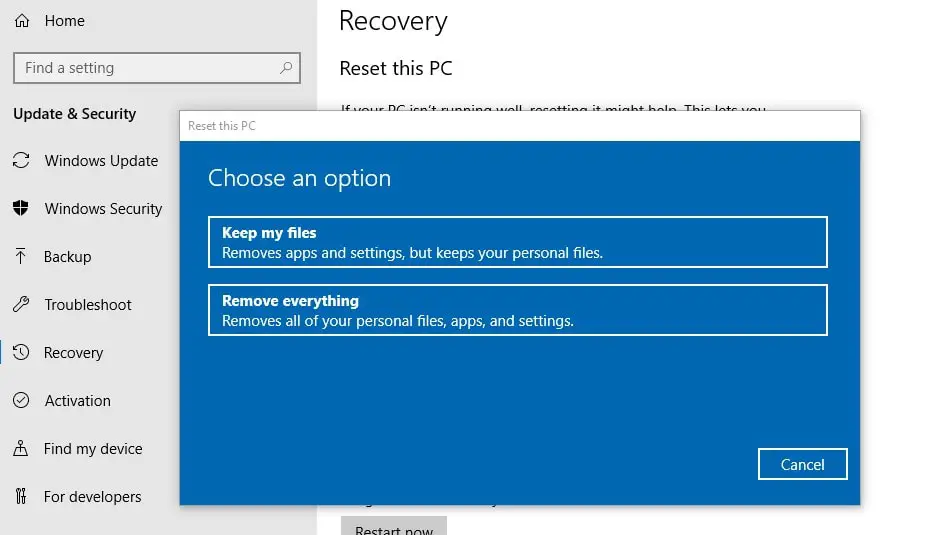
¿Ayuda esto a reinstalar la aplicación preinstalada de Windows 10?Entendamos los siguientes comentarios.

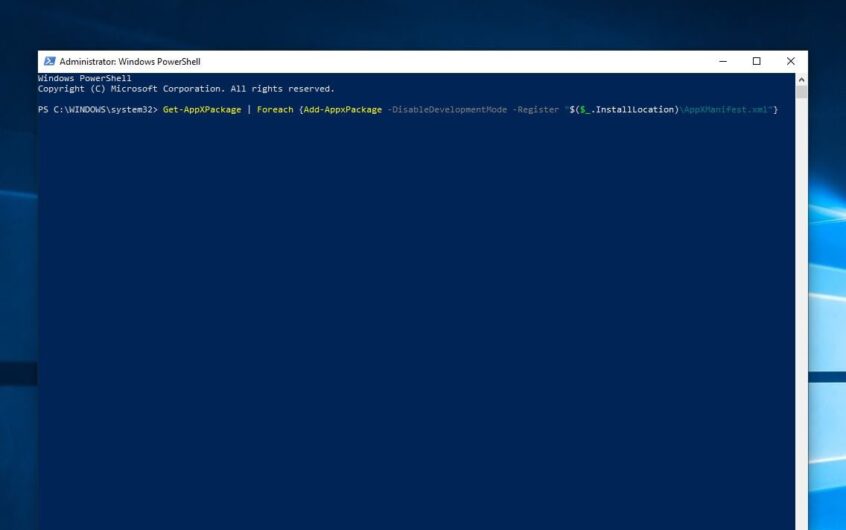
![[Solucionado] Microsoft Store no puede descargar aplicaciones y juegos](https://oktechmasters.org/wp-content/uploads/2022/03/30606-Fix-Cant-Download-from-Microsoft-Store.jpg)
![[Solucionado] Microsoft Store no puede descargar ni instalar aplicaciones](https://oktechmasters.org/wp-content/uploads/2022/03/30555-Fix-Microsoft-Store-Not-Installing-Apps.jpg)

