¿Quiere ejecutar una distribución de Linux en una PC con Windows?Sí, puede aparecer el último Windows 10 presentado por MicrosoftSubsistema de Windows para LinuxO WSL,Los usuarios pueden ejecutar su distribución de Linux favorita directamente desde Windows 10 sin arranque dual o usando máquinas virtuales.Vale la pena señalar que existen algunas limitaciones.
Por ejemplo, no todos los comandos inherentes de Linux funcionan correctamente, por lo que no podrá ejecutar el entorno de escritorio desde esta aplicación.Aún puede instalar el entorno de escritorio (como Xfce) y luego instalar el servicio de escritorio remoto, que le permite conectarse al entorno de escritorio con Linux desde la aplicación y todo Windows 10.
Aquí, tenemos los pasos para instalar kali Linux (una de las distribuciones más seguras) en Windows 10.
Contenido
Instale WSL en Windows 10
Con la actualización de los creadores de Windows 10, Microsoft introdujo el Subsistema de Windows para Linux (WSL) como una característica opcional, que proporciona una capa de compatibilidad para ejecutar archivos ejecutables binarios de Linux localmente en PC con Windows 10.Esto significa que el servicio Enable WSL proporciona un kernel compatible con Linux para ejecutar diferentes distribuciones de Linux en Windows 10, como Ubuntu, OpenSUSE, Debian y Kali.
- Naveguemos por el panel de control.
- Vaya a Aplicaciones y características, luego seleccione Programas y características.
- Haz clic en "Activar o desactivar las funciones de Windows" en el menú de la izquierda.
- Ahora, seleccione WSL y haga clic en "Aceptar" para permitir que los archivos necesarios se descarguen e instalen desde el servidor de Microsoft.
- Reinicie la PC para aplicar los cambios
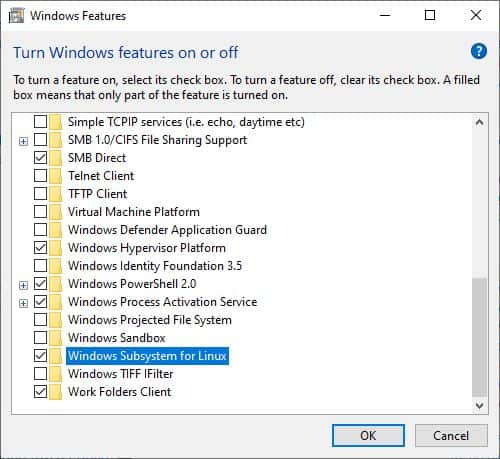
O tu puedesEn la ventana de administración de PowerShellEjecutar comandoHabilitar-WindowsOptionalFeature -Online -FeatureName Microsoft-Windows-Subsystem-LinuxPara instalar WSL en Windows 10.
Habilitar la plataforma de la máquina virtual
A continuación, debemos seguir los pasos a continuación para habilitar la virtualización en la configuración del BIOS de la computadora.
- Encienda la máquina y luego encienda el BIOS (presione la tecla Supr).
- Utilice las teclas de flecha del teclado para pasar a la configuración del sistema,
- Habilite la tecnología de virtualización Intel (también conocida como Intel VT) o AMD-V, según la marca del procesador.
- Presione la tecla F10 para guardar los cambios y luego deje que Windows se inicie normalmente.
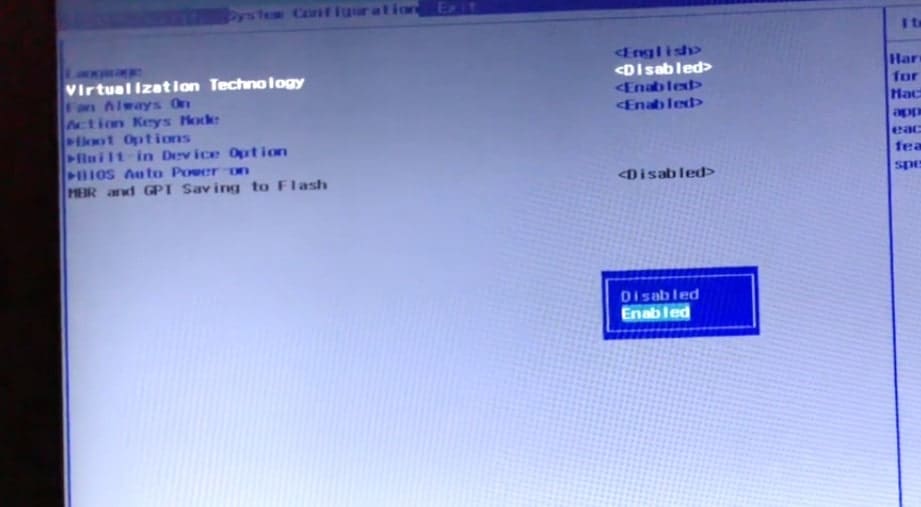
- Ahora, abra PowerShell como administrador y ejecute los siguientes comandos.
Enable-WindowsOptionalFeature-Online-FeatureName VirtualMachinePlatform
- Cuando termine, reinicie la PC para aplicar los cambios.
Descarga la aplicación Kali Linux
- Abra Microsoft Store y haga clic en la opción "Buscar".
- Escriba Linux aquí y seleccione la opción para ejecutar Linux en Windows.
- Esto se mostrará junto con el front-end de Linux de la tienda, que muestra las distribuciones de Linux actualmente disponibles que puede ejecutar en la aplicación.
- Instalaremos Kali Linux en Windows 10 y luego seleccionaremos Kali Linux de la lista,
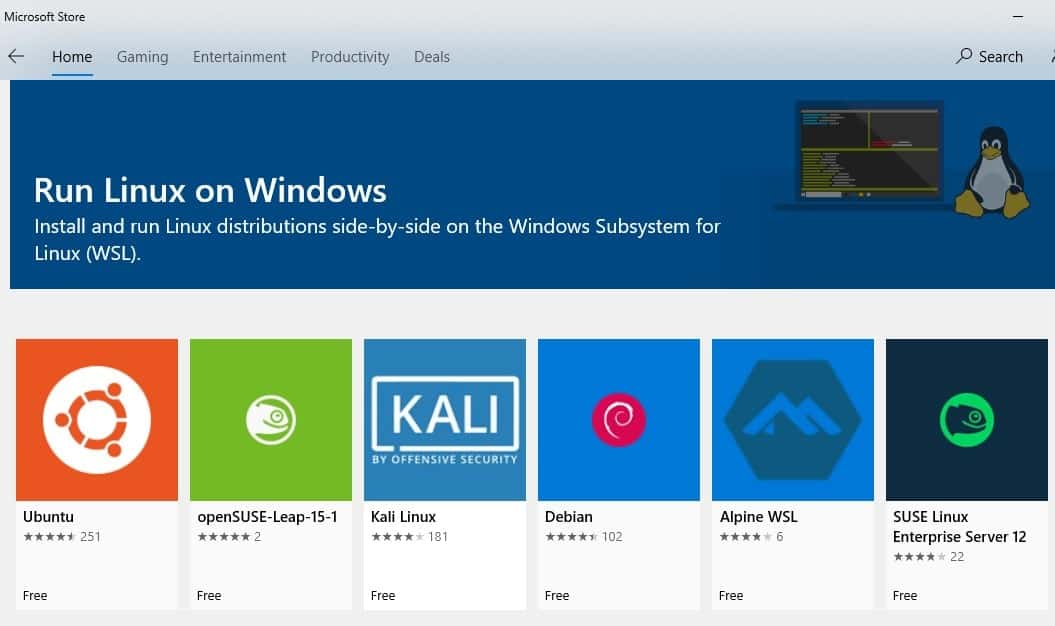
Una vez completada la instalación, recibirá una notificación y una opción de "inicio", y debe hacerlo.
Luego, el resto de la instalación de Kali Linux continuará desde la aplicación y, finalmente, se le pedirá que cree una nueva cuenta de usuario y contraseña.Después de crear una cuenta, verá la configuración familiar de la línea de comandos de Linux.
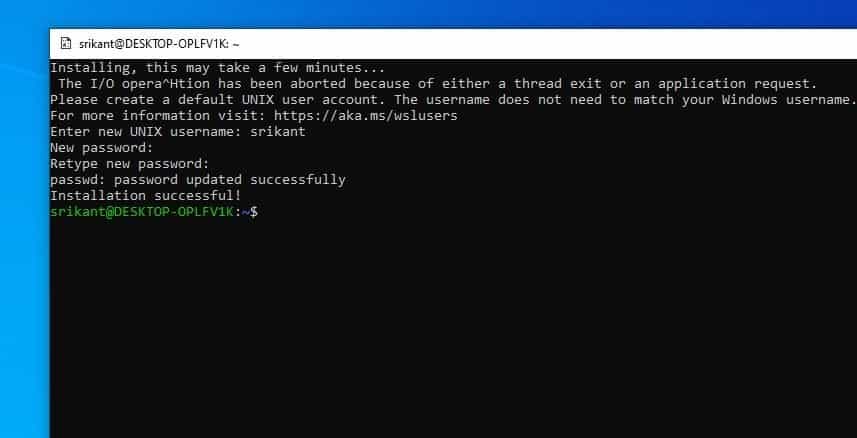
A continuación, debe asegurarse de que el sistema central Kali Linux esté actualizado.Para hacer esto, vaya a la línea de comando e ingresesudo apt-get update && sudo apt-get upgrade.
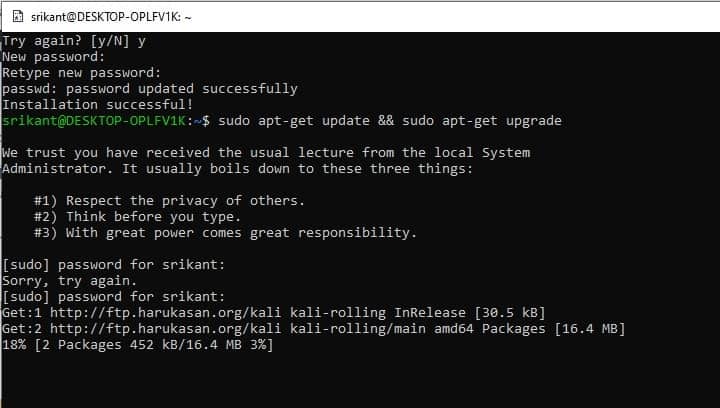
Instalar el entorno de escritorio Xfce
Ahora, configuremos XFCE Desktop Manager.Es rápido, liviano y no necesita perder mucho tiempo para instalarlo y trabajarlo.
corrersudo apt-get instalar xfce4Para instalar xfce.
Nota: La descarga e instalación de xfce4 llevará algún tiempo, según la configuración del hardware de la PC y la velocidad de Internet.
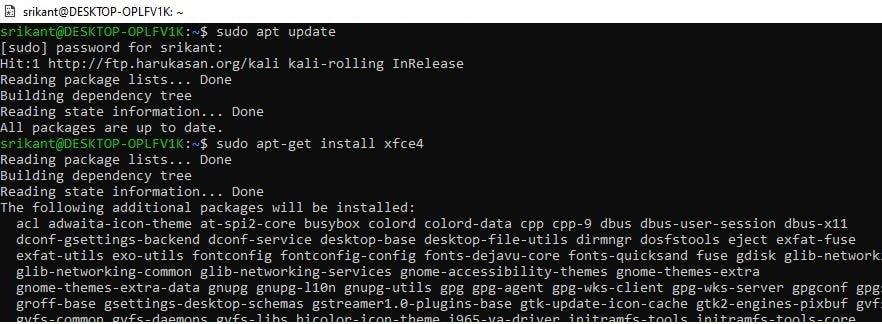
A continuación, corresudo apt-get install xrdp,Entonces corresudo apt instalar kali-desktop-xfce xorg xrdpPara instalar xrdp.
Una vez completada la instalación, deberá ejecutarinicio del servicio sudo xrdpPara iniciar xrdp .
Le recomendamos que consulte este video y cambie el número de puerto de 3389 a 3390
Una vez que el servidor xrdp comienza a conectarse a Kali,
Abra el escritorio remoto (mstsc) en su PC
Dado que la computadora se ejecuta en localhost, la IP a la que conectarse es localhost: 3390 (con puerto 3390), o también se puede usar 127.0.0.1:3390.
Ahora debería ver una nueva ventana de inicio de sesión.Asegúrese de configurar la sesión en Xorg e ingrese su nombre de usuario y contraseña de Kali Linux, luego haga clic en el botón Aceptar.
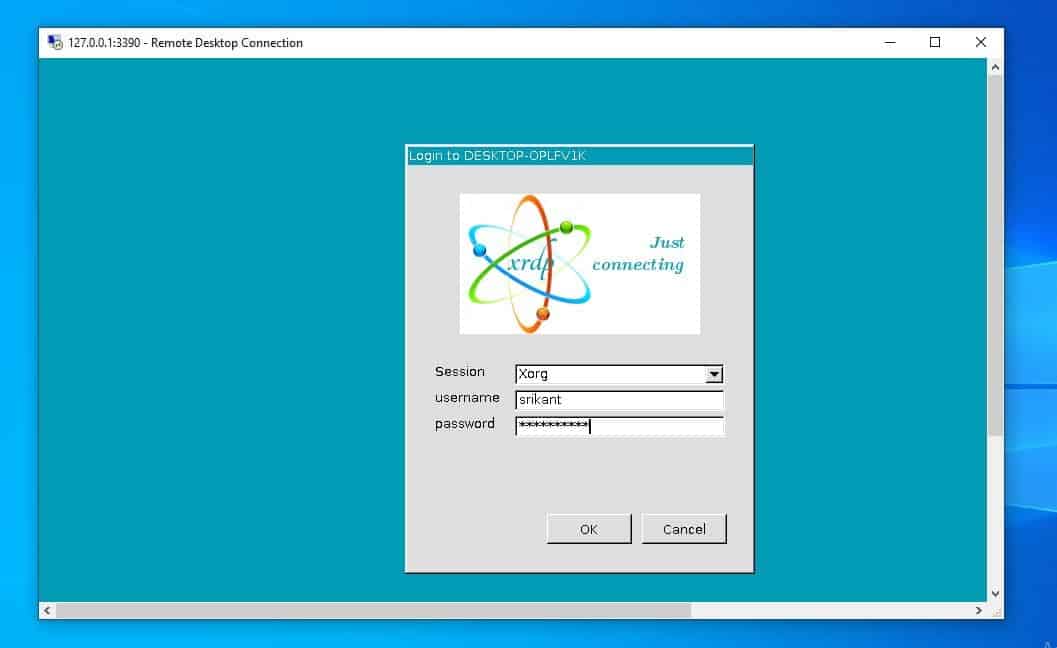
Este es tu Kali está todo listo.Está utilizando el entorno de escritorio instalado en Kali Linux, que en sí mismo es una aplicación instalada en Windows 10.
Para obtener más información, puede leer la documentación en el sitio web de Kali Linux en https://www.kali.org/.

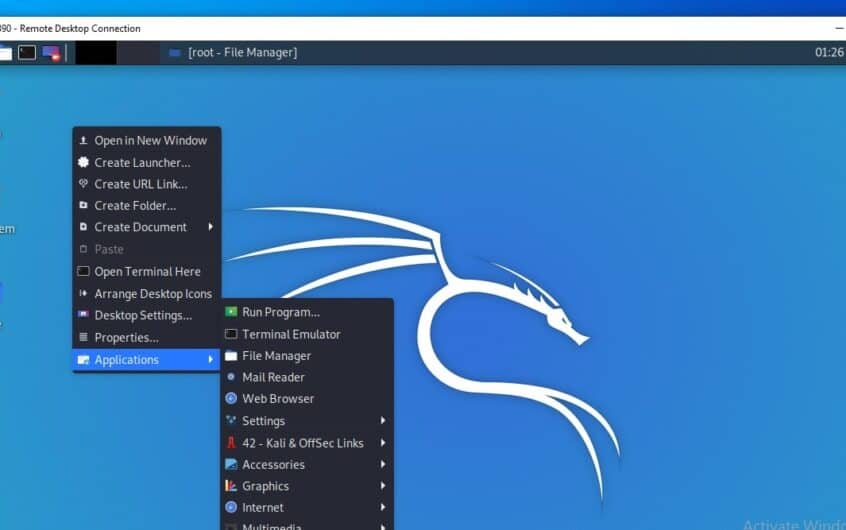
![[Solucionado] Microsoft Store no puede descargar aplicaciones y juegos](https://oktechmasters.org/wp-content/uploads/2022/03/30606-Fix-Cant-Download-from-Microsoft-Store.jpg)
![[Solucionado] Microsoft Store no puede descargar ni instalar aplicaciones](https://oktechmasters.org/wp-content/uploads/2022/03/30555-Fix-Microsoft-Store-Not-Installing-Apps.jpg)
