A veces puede encontrar " Windows 10/11 no puede iniciarse", el código de error de la pantalla azul es0x0000c225或0xc0000001, También conocido comofalta winload.efiO dañado.Este error generalmente indica un problema con el proceso de arranque en sí.
Por ejemplo, los registros de inicio dañados, la configuración de inicio incorrecta, los archivos del sistema o los registros de inicio maestros están dañados, lo que se debe principalmente a actualizaciones incorrectas del sistema.
Una vez más, a veces, el uso de herramientas de terceros, el cambio de dispositivos de hardware, etc., reparte la unidad de disco o los problemas del disco, lo que resulta en una pantalla azul.
Contenido
Recuperación, su computadora necesita reparación
La aplicación o el sistema operativo no se pudo cargar debido a que faltaban archivos requeridos o contenían errores.
documento:Windowssystem32winload.efi
código de error:0x0000c225
Debe utilizar la herramienta de recuperación en el medio de instalación.Si no hay un medio de instalación (como un CD o un dispositivo USB), comuníquese con el administrador del sistema o el fabricante de su PC.
Presiona Enter para volver a intentarlo.
Presione F8 para comenzar a configurar
Presione ESC para la configuración del firmware UEFI
¿Qué es Winload.efi?
Winload.efi es un archivo EFI (Extensible Firmware Interface) relacionado con Microsoft Windows desarrollado por Microsoft Corporation para el sistema operativo Windows.Estos archivos son archivos ejecutables del firmware de la computadora, se basan principalmente en UEFI y realizan la tarea de cargar los archivos en el programa de arranque de la computadora.
Winload.exeuna copia deSe puede encontrar en la subcarpeta de C: Windows, como Boot y WinSxS, e incluso en otros archivos.En los sistemas basados en UEFI, winload.exe se llama winload.efi y se puede encontrar en la misma carpeta C: WindowsSystem32.
Cómo reparar winload.efi falta o está dañado
Si todavía tiene problemas con este problema, " windowssystem32winload.efi丟失或損壞,錯誤代碼:0xc0000225或0xc0000001 ”Aquí hemos recopilado diferentes soluciones que le ayudarán a iniciar correctamente su PC con Windows 10/11.
- Primero, recomendamosDesconecte todos los dispositivos externos, Impresora, escáner, disco duro USB externo, etc., y reinicie la PC (si algún conflicto de controladores causa este problema, puede solucionarlo).
- Reinicie Windows y luego presione la tecla Supr continuamente para acceder a la configuración del BIOS.Marque aquí y asegúrese de tenerConfigure la secuencia de arranque correcta, O cambie el primer arranque desde HDD.
Deshabilitar el arranque seguro
La mayoría de los usuarios en los foros de Microsoft sugieren usar "DesactivarArranque seguro”Opción para ayudarlos a resolver su problema.Por lo tanto, 在BIOS 或 UEFIaparecer" Arranque seguro"選項 , Y luego " Desactivado" .
Nota: Esta opción suele estar en la pestaña "Seguridad", la pestaña "Arranque" o la pestaña "Autenticación".
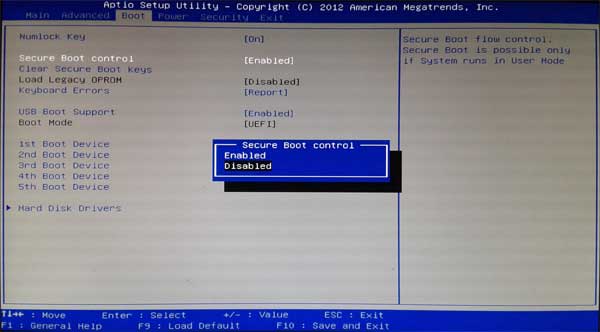
Realizar reparación de inicio
Dado que la ventana no puede iniciarse normalmente, presione la tecla F8 en la misma pantalla de error para acceder a la configuración de inicio.Cualquiera
- Reinicie Windows y arranque el sistema desde el medio de instalación
- Omita la primera pantalla y haga clic en Reparar computadora
- Ir a Solución de problemas -> Opciones avanzadas -> Reparación de inicio
- Esto reiniciará Windows y comenzará el proceso de diagnóstico.
- Startup Repair analizará varias configuraciones, opciones de configuración y archivos del sistema para encontrar archivos dañados o configuraciones incorrectas e intentará repararlas por usted.
- El sistema se reiniciará automáticamente después de la finalización y Windows se iniciará normalmente.
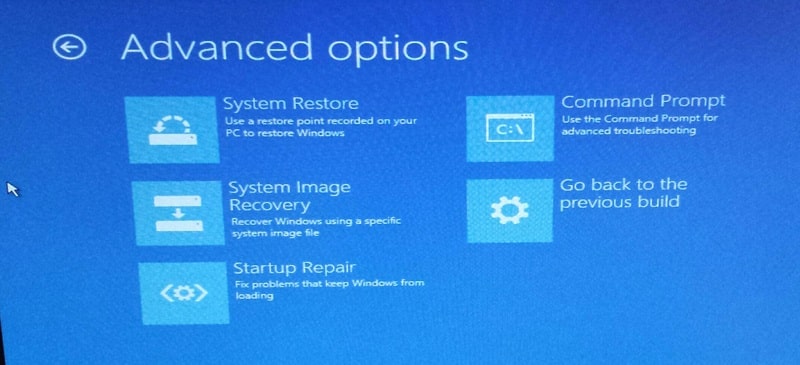
Nota: Si no ha colocado el disco de instalación de Windows, presione el botón de encendido para forzar el reinicio de la computadora tres veces.Windows inicia automáticamente el proceso de reparación de inicio.
Reconstruir registro de arranque maestro
Si la reparación de inicio no puede resolver el problema, siga los pasos a continuación para reparar el registro de inicio maestro dañado, lo que puede hacer que Windows no se inicie.
- Utilice los medios de instalación de Windows para acceder a las opciones de inicio avanzadas.
- Haga clic en el símbolo del sistema esta vez y luego ejecute los siguientes comandos en secuencia:
bootrec /FixMbr-Escribe MBR en la partición del sistema;bootrec /FixBoot-Sustituya el nuevo sector de arranque en la partición del sistema;bootrec /ScanOs-Escanear el sistema operativo instalado en el disco;bootrec /RebuildBcd- Reconstruir la configuración del cargador de arranque.
- Utilice el siguiente comando para cerrar el símbolo del sistema:
exit - Reinicia tu computadora.
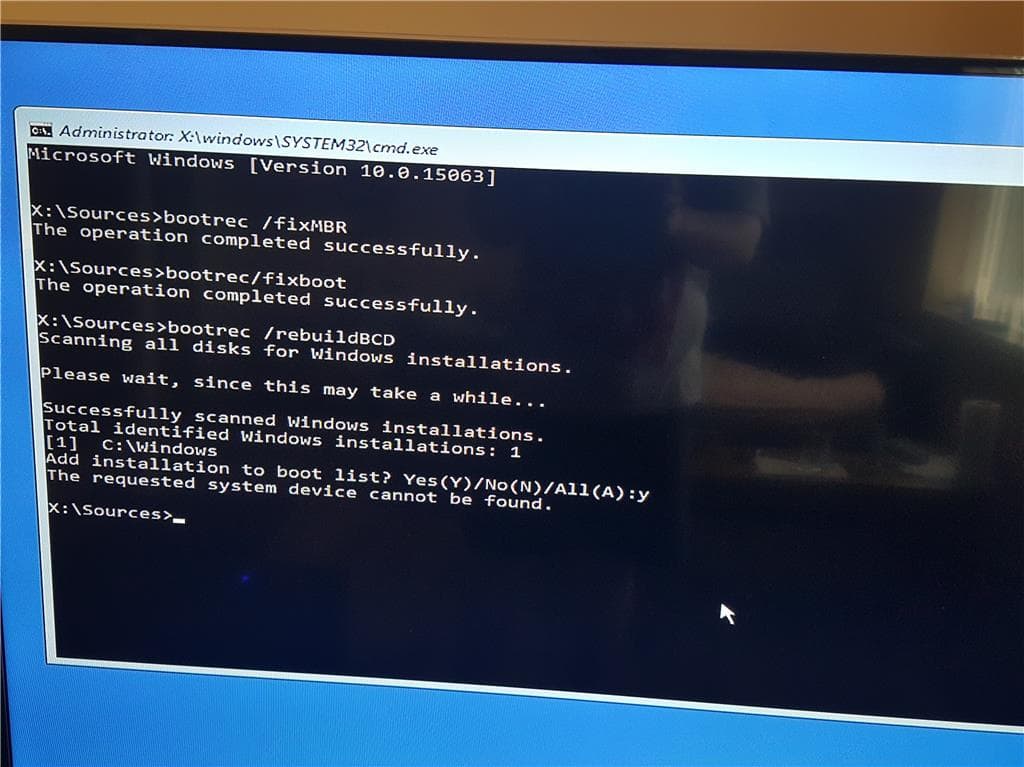
Si el método anterior no ayuda, debe reconstruir el archivo de configuración de arranque (BCD) para MBR en el símbolo del sistema de la consola de recuperación:
bcdedit /set {bootmgr} device boot
bcdedit /set {default} device boot
bcdedit /set {default} osdevice boot
bcdedit /set {default} device partition=c:
bcdedit /set {default} osdevice partition=c:
bcdedit /set {default} path windowssystem32winload.efi
Reinicie la computadora y verifique si el problema está resuelto.
Repare los archivos del sistema dañados y verifique los errores del disco
Si la reparación y reconstrucción anterior del registro de inicio maestro no puede resolver el problema y aún no puede iniciar Windows, puede ser la pérdida de archivos del sistema dañados lo que causó el problema.Ejecutemos la utilidad SFC, que escanea y restaura los archivos del sistema que faltan de la carpeta comprimida ubicada en% WinDir% System32dllcache.Hacer esto
- Acceda al símbolo del sistema nuevamente desde la opción "Avanzado"
- Y escribe el comando " SFC / scannow "
- Deje que la utilidad SFC escanee y restaure los archivos del sistema perdidos.
- Espere hasta que el proceso de escaneo se complete al 100%
- Después de eso, escriba chkdsk C: / f / r / xE ingrese la clave para verificar los errores de la unidad de disco.
- Si se le solicita que programe una verificación del disco en la próxima ventana de inicio y reinicio, presione Y.
Deshabilitar la activación anticipada de la protección anti-malware
Muchos usuarios sugirieron "deshabilitar la protección antimalware de inicio temprano" en el foro de Microsoft para ayudarlos a iniciar Windows normalmente.Puedes probar los siguientes pasos
- Acceder a opciones avanzadas
- Haga clic en Configuración de inicio, luego haga clic en el botón de reinicio en la parte inferior
- Una vez que el sistema se reinicia, presione F8 para seleccionar "Deshabilitar la activación anticipada de la protección anti-malware
- Compruebe si Windows se inicia normalmente esta vez.
¿Esto ayudará a arreglar Windows 10/11?error de arranque 0x0000c225 "Falta Winload.efi o error dañado" ?Háganos saber en los comentarios a continuación..

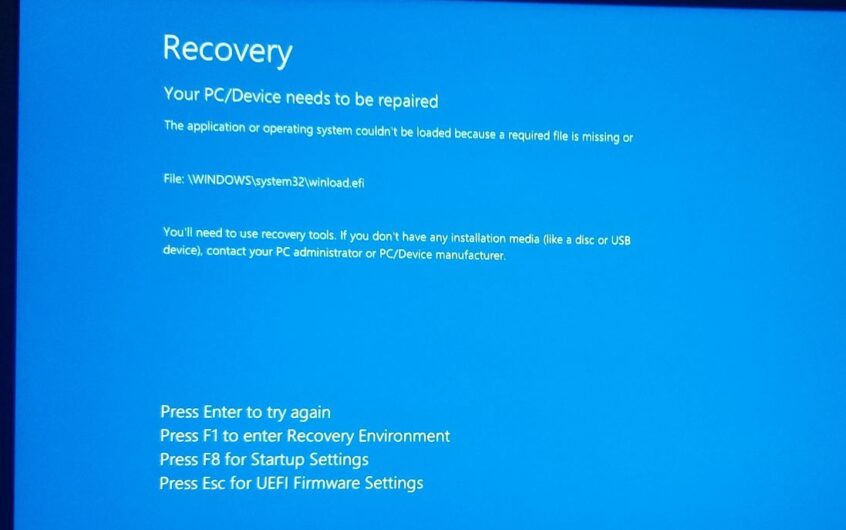
![[Solucionado] Microsoft Store no puede descargar aplicaciones y juegos](https://oktechmasters.org/wp-content/uploads/2022/03/30606-Fix-Cant-Download-from-Microsoft-Store.jpg)
![[Solucionado] Microsoft Store no puede descargar ni instalar aplicaciones](https://oktechmasters.org/wp-content/uploads/2022/03/30555-Fix-Microsoft-Store-Not-Installing-Apps.jpg)

