Recientemente, Microsoft lanzó la versión 10 de la actualización de Windows 2020 de mayo de 5, que contiene muchas características nuevas y mejoras de seguridad.
Esta es una actualización gratuita, lo que significa que si su computadora con Windows 10 está conectada a un servidor de Microsoft, su computadora recibirá una actualización de la función de notificación (como actualización opcional) a Windows 10 versión 2004, debe hacer clic en descargar e instalar ahora Instale y actualice su dispositivo en Windows 10 2020.
Además, Microsoft ha lanzado el asistente de actualización oficial de Windows 10 y la herramienta de creación de medios para facilitar el proceso de actualización.
Sin embargo, si todavía está utilizando Windows 7 u 8.1 y busca "cambiar a Windows 10" o resolver problemas de rendimiento, inicio, apagado, memoria y aplicaciones, en este artículo le proporcionaremos los pasos para realizar una instalación limpia de Windows 10. .
Realizar una instalación limpia de Windows 10 es una forma efectiva de eliminar virus y casi cualquier tipo de malware, e incluso puede ayudar a extender la duración de la batería de computadoras portátiles y tabletas.
Contenido
Requisitos del sistema de Windows 10
Antes de realizar una instalación limpia de la actualización de noviembre de Windows 10, asegúrese de que el hardware de su computadora cumpla con los requisitos mínimos del sistema para instalar Windows 10.Los siguientes son los requisitos mínimos del sistema para instalar Windows 10.
Los requisitos mínimos de hardware para Windows 10 son:
- procesador: Procesador o SoC de 1 GHz o más rápido.
- RAM: 32 bits son 1 GB, 64 bits son 2 GB.
- espacio en disco duro: Microsoft recomienda proporcionar 32 GB de espacio libre para sistemas operativos de 64 o 32 bits.
- Tarjeta grafica: DirectX 9 o superior, con controlador WDDM 1.0.
- 顯示: 800 × 600
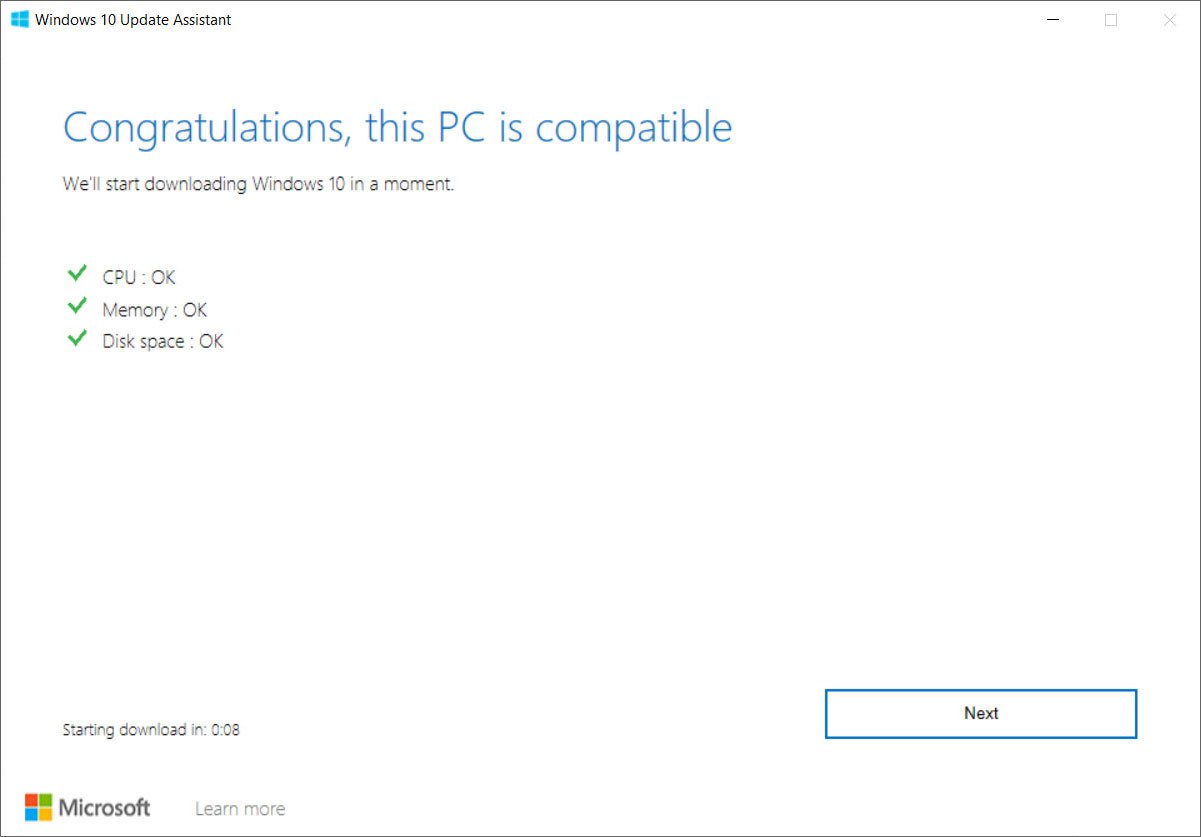
Bueno, para realizar una instalación limpia de Windows 10, necesitamos los medios de instalación, como un USB o DVD de arranque.Si no tiene información sobre cómo crear medios de instalación como DVD o hacer USB de arranque.
Además, asegúrese de hacer una copia de seguridad de todos los datos o muévase a un lugar seguro, ya que los datos de la unidad del sistema se eliminarán durante el proceso de instalación.
Compruebe si tiene un procesador (CPU) de 64 bits o 32 bits. Para comprobar en su PC, vaya a la información de PC en la configuración de PC o "Sistema" en "Panel de control" y busque "Tipo de sistema".
Windows 10 detectará e instalará automáticamente la mayoría de los controladores de dispositivo, pero para un aspecto más seguro, recomendamos descargar y guardar controladores básicos para adaptadores de red y tarjetas gráficas en caso de que el instalador no pueda agregar estos controladores correctamente.
Instalación limpia de Windows 10
Después de preparar el medio de instalación, insértelo en la PC y continúe con el paso siguiente. Debe configurar el BIOS para que la computadora arranque desde un DVD o una unidad USB.
Acceder a la configuración del BIOS
Para reiniciar el sistema durante el reinicio, presione F2, F12 o la tecla Supr (dependiendo del fabricante del sistema, la mayoría de las veces, la tecla Supr para acceder a la configuración del BIOS) para ingresar a "Configuración de opciones de arranque".
Aquí tendrás que cambiar el orden de inicio.
- Si su dispositivo utiliza Secure Boot / UEFI, debe cambiarlo a Legacy.
- Desactive el arranque seguro, active la opción "heredada" y establezca la opción "lista de arranque" en "heredada".
- Con las 4 teclas de flecha del teclado, navegue hasta la pestaña "Inicio" y cambie la configuración.
- A continuación, mueva el CD / DVD o dispositivo de almacenamiento USB a la primera posición y configúrelo como el primer dispositivo desde el que arrancar.
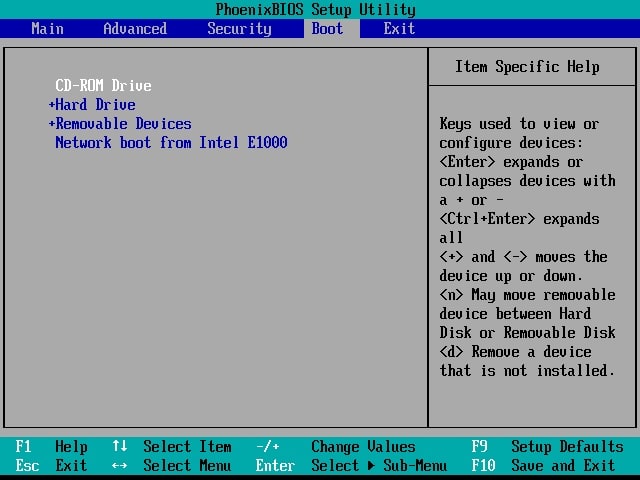
Después de realizar los cambios, presione F10 para guardar los cambios.
Una vez hecho esto, conecte la conexión USB o la unidad de medios a la computadora portátil / computadora de escritorio y reinicie el sistema.
Inicie la instalación de Windows 10
- Ahora, su computadora se iniciará desde el medio de instalación y se mostrará la siguiente pantalla.
- Seleccione el idioma, la hora y el formato de moneda y el teclado o método de entrada que desea instalar, y luego haga clic en Siguiente.
- En la siguiente ventana, haga clic en Instalar ahora.
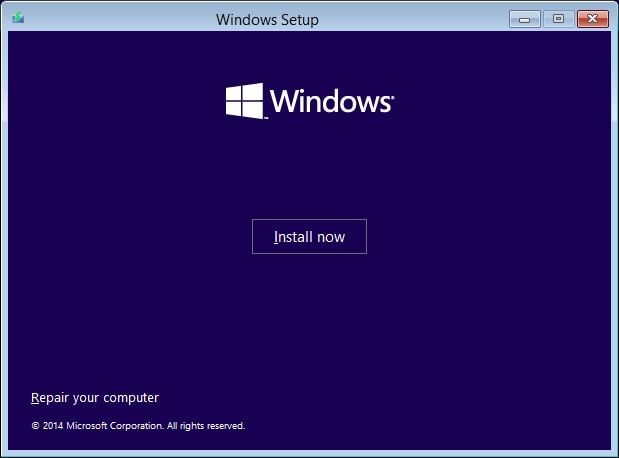
Si es la primera vez que instala Windows 10, escriba la clave del producto.Si desea reinstalar el sistema operativo, puede hacer clic en "No tengo una clave de producto " Opción de continuar.
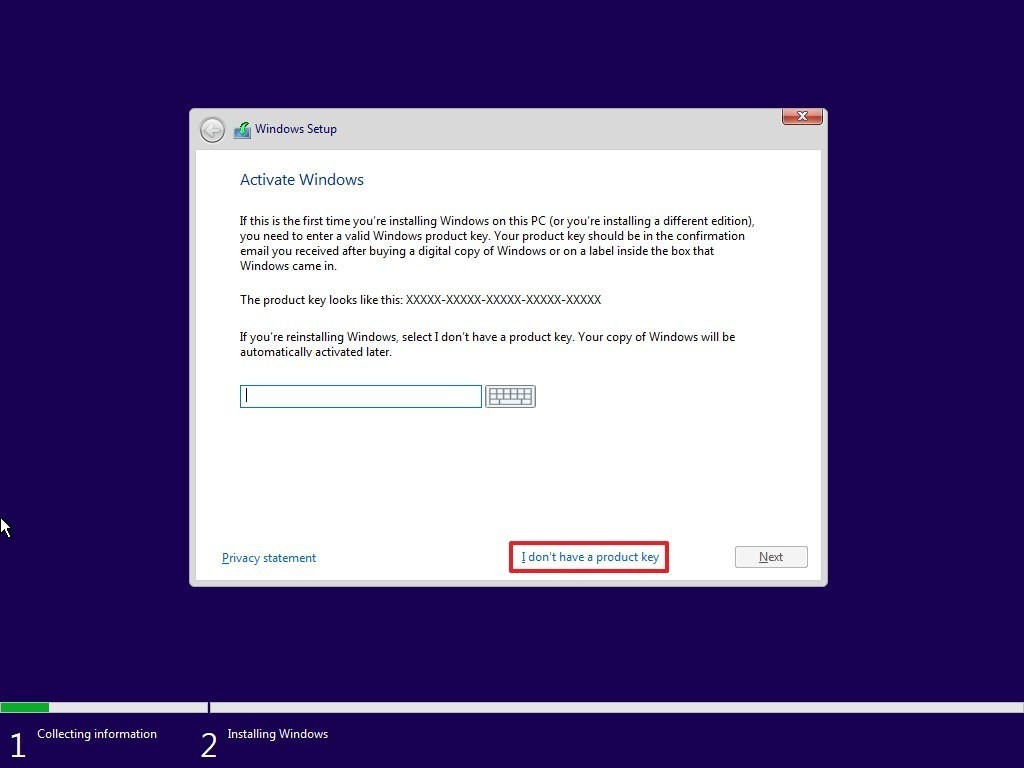
- El siguiente paso es seleccionar la versión de Windows 10, aquí asegúrese de seleccionar la versión que activa la clave de producto.
- En la siguiente pantalla, marca de verificación, acepto los términos de licencia Opción de continuar.
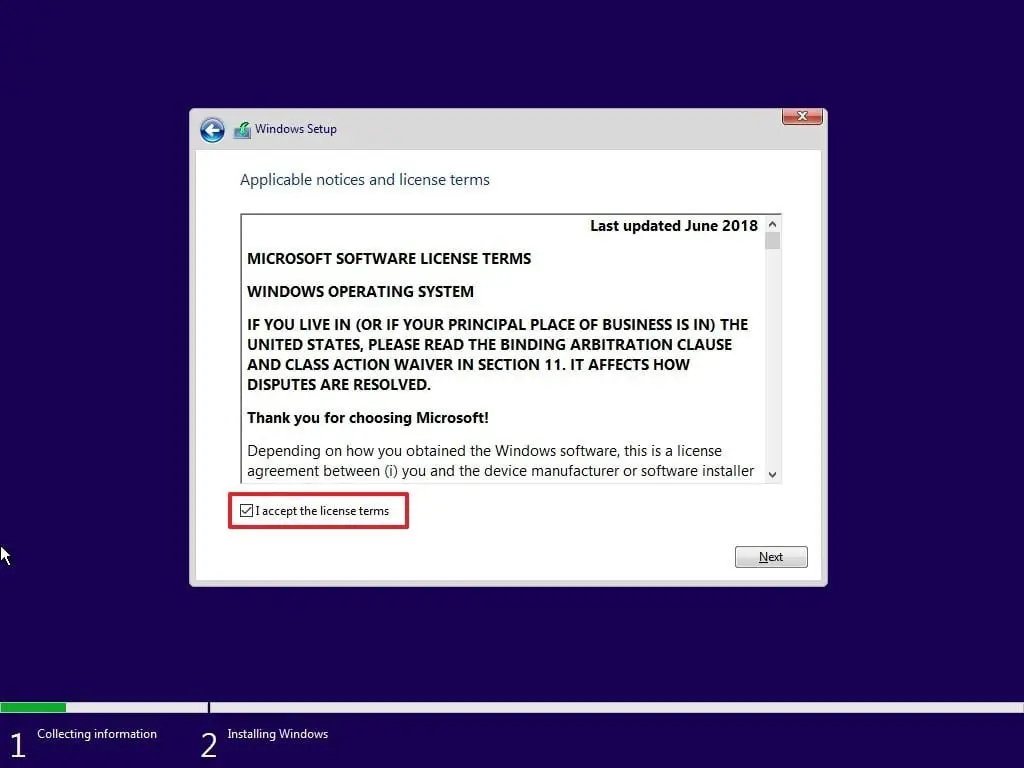
- Ahora, seleccione el tipo de instalación que desea.
- ¿Desea actualizar su instalación de Windows existente y conservar los archivos y la configuración, o desea personalizar Windows?
- Ya que vamos a entrar en el flamanteinstalaciónO a estrenarWindows 10 instaladoPor lo tanto, seleccione "Instalación personalizada".
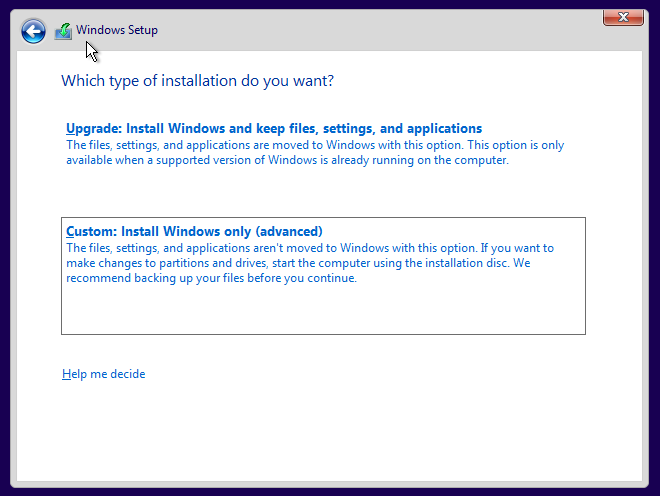
- A continuación, se le preguntará la partición donde desea instalar Windows 10.
- Elija la partición con cuidado y haga clic en Siguiente.Si no ha creado una partición antes, este asistente de configuración también le permite crear una partición ahora.
- Después de "Crear partición", seleccione la unidad donde desea instalar Windows y luego haga clic en "Siguiente".
- Después de completar los pasos, el instalador continuará con la instalación limpia de Windows 10 en el dispositivo.
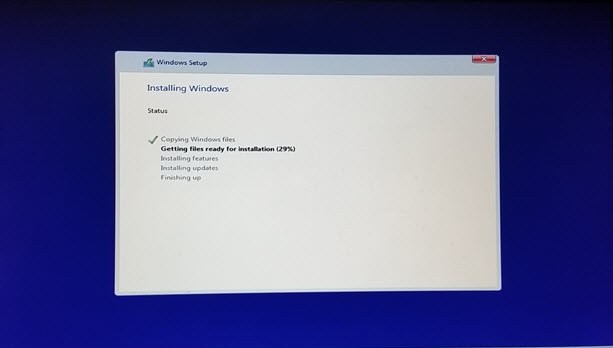
Copiará los archivos de instalación, instalará funciones, instalará actualizaciones (si las hubiera) y, finalmente, limpiará los archivos de instalación restantes.Una vez hecho esto, su PC se reiniciará.
Verifique la publicación a continuación si el proceso de instalación falla con otros errores
- Se solucionó el problema de que la actualización de Windows 10 de mayo de 2020, versión 2004, no se podía instalar
- 我們無法安裝Windows 2020年5月10日更新0x8007002C-0x400D
- 修復我們無法安裝Windows 10錯誤0xC1900101-0x20017
Configurar la instalación de Windows 10
A continuación, realice la preparación del equipo, que tardará algún tiempo en completarse al 100%.A continuación, Windows 10 hará algunas preguntas básicas sobre preferencias.Antes de finalizar la instalación y llevarte al escritorio de Windows 10.
- Elija su región, luego elija la distribución del teclado,
- Seleccionar opción"Establecer para uso personal ",
- A continuación, escriba la información de su cuenta de Microsoft para crear una cuenta, y hay una opción de "cuenta fuera de línea" para crear una cuenta de usuario local.
Lea la diferencia entre una cuenta de usuario local de Windows 10 y una cuenta de Microsoft.
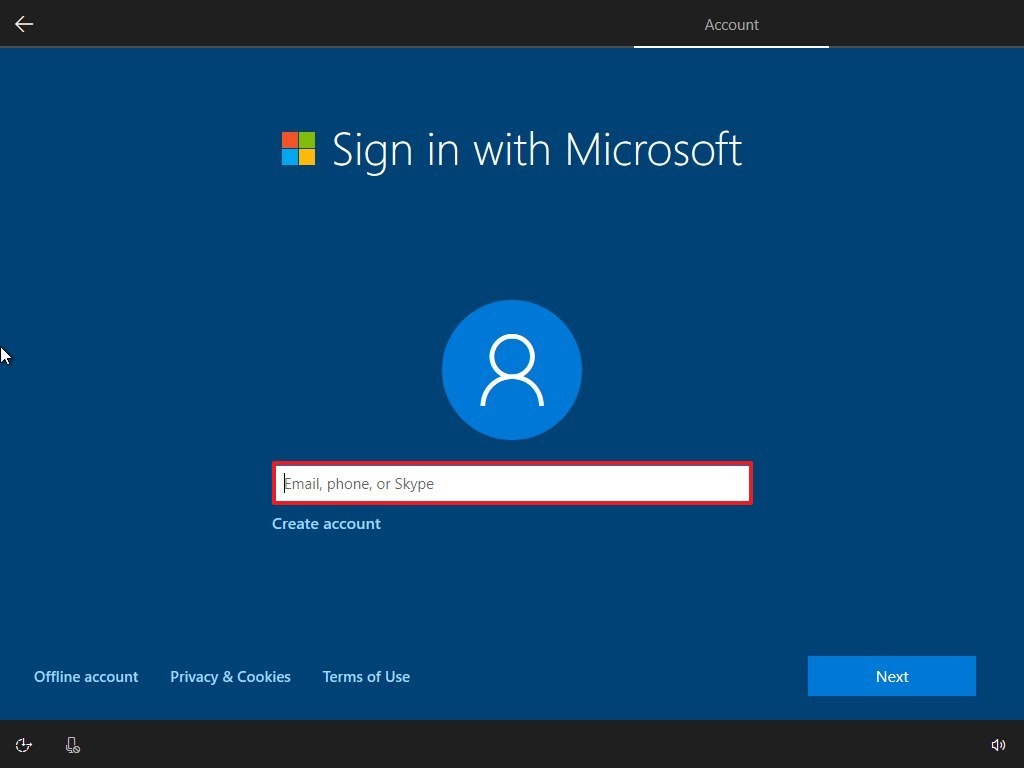
Personalice y elija su configuración de privacidad, haga clic en Aceptar Botón.
Esa es toda la configuración que seleccionó se aplicará a la instalación, y ahora debería aparecer el escritorio.
Ahora, una vez completada la instalación, debemos activar la ventana para acceder a todas las funciones.
Activar Windows 10
Si ha actualizado de Windows 8.1 o Windows 7 a Windows 10 la mayor parte del tiempo, esto activará automáticamente Windows.Para los usuarios que han realizado una instalación limpia y han comprado una clave de licencia genuina de Windows 10, pueden usarla para activar Windows 10.
Solo necesita ir a Configuración -> Actualización y seguridad -> Activación y elegir cambiar la clave del producto para activar Windows 10.Ingrese su clave de producto aquí.
Espero que estos pasos lo ayuden a comprender cómo verificar los requisitos del sistema para la instalación de Windows 10.Utilice la herramienta de creación de Windows Media para crear medios de instalación y ejecutarInstalación limpia de Windows 10O instale Windows 10 sin perder datos gradualmente.Si tiene alguna consulta u omisión, comente a continuación.
Además, lea
- Cómo actualizar Windows 10 sin perder datos y aplicaciones
- Solución: Windows 10 se apaga lentamente después de la actualización
- Después de Windows 10, Microsoft Edge falla o no funciona.
- Antivirus y VPN, ¿realmente necesitas estos dos servicios de protección?
- ¿El navegador Google Chrome funciona con lentitud y no funciona correctamente en Windows 10?Prueba estas soluciones


![[Solucionado] Microsoft Store no puede descargar aplicaciones y juegos](https://oktechmasters.org/wp-content/uploads/2022/03/30606-Fix-Cant-Download-from-Microsoft-Store.jpg)
![[Solucionado] Microsoft Store no puede descargar ni instalar aplicaciones](https://oktechmasters.org/wp-content/uploads/2022/03/30555-Fix-Microsoft-Store-Not-Installing-Apps.jpg)

