Después de una actualización reciente de Windows 10/11 o de instalar las últimas actualizaciones de WindowsEncuentroSYSTEM_SERVICE_EXCEPTION ¿Error de BSOD?
SYSTEM_SERVICE_EXCEPTION Comprobación de errores" 0x0000003B "Generalmente se recibe cuando el grupo paginado se usa demasiado, Y puede suceder porque el controlador de gráficos en modo de usuario sobrepasa los datos incorrectos y los pasa al código del kernel.Esto puede deberse a errores de la interfaz gráfica de usuario, archivos del sistema dañados y controladores desactualizados o dañados.
Su computadora tiene un problema y debe reiniciarse.Solo recopilamos algunos mensajes de error y luego puede reiniciar.Si desea obtener más información, puede buscar el error en Internet más tarde:SYSTEM_SERVICE_EXCEPTION "
Contenido
- 1 razones de excepción del servicio del sistema
- 2 Reparar System_service_exception Windows 10/11
- 2.1 Deshacer cambios recientes
- 2.2 Verifique los errores de la unidad de disco
- 2.3 Reparar archivos del sistema dañados o faltantes
- 2.4 Actualizar controlador de dispositivo
- 2.5 Reinstale el controlador de pantalla (controlador de gráficos)
- 2.6 Actualizar controlador y BIOS
- 2.7 Deshabilitar inicio rápido
- 2.8 Realizar una restauración del sistema
- 3 Oh, hola, gusto en conocerte.
razones de excepción del servicio del sistema
Las principales razones de los errores de excepción del servicio del sistema se pueden resumir en los siguientes puntos:
En primer lugar, los problemas con los controladores son la causa principal de los errores de excepción del servicio del sistema.Los controladores obsoletos o corruptos a menudo causan inestabilidad en el sistema y provocan errores como este.
En segundo lugar, los problemas de hardware también pueden provocar errores de excepción en el servicio del sistema.Por ejemplo, la corrupción de la memoria o los problemas del disco duro pueden causar tales errores.
Además, las actualizaciones del sistema a veces pueden provocar errores de excepción en el servicio del sistema.Las actualizaciones inestables o las actualizaciones incompletas del sistema pueden causar este error.
Finalmente, los ataques de virus o malware también son comunes y causan errores de excepción en el servicio del sistema.Este software puede dañar los archivos del sistema y provocar errores del sistema.
Reparar System_service_exception Windows 10/11
Primero, desconecte el dispositivo USB externo e inicie Windows normalmente para verificar y asegurarse de que el conflicto del controlador del dispositivo no cause este problema.
Si esto EXCEPCIÓN DEL SERVICIO DEL SISTEMA La ventana BSOD se reinicia con frecuencia al inicio. ¿No está permitido realizar pasos de solución de problemas?Luego, inicie en modo seguro con los requisitos mínimos del sistema de Windows y aplique la solución a continuación.
Deshacer cambios recientes
Si este problema ocurre inmediatamente después de instalar el programa o agregar hardware recientemente, es muy probable que el software o el hardware hayan desencadenado el problema en primer lugar.Debe eliminar el software o hardware agregado recientemente y luego verificar el problema para ver si el problema persiste.
Puede desinstalar aplicaciones de terceros instaladas recientemente de programas y funciones.
- Navegue hasta el panel de control y los programas.
- escoger"Desinstalar programa ".
- Haga clic con el botón derecho en la aplicación instalada recientemente y seleccione "Desinstalar".
- Además, resalte su antivirus, malware u otro software de seguridad y haga clic en "Desinstalar".
- Reinicie y vuelva a probar.
- Compruebe si no hay otros errores BSOD de excepción del servicio del sistema en el sistema Windows 10/11.
Verifique los errores de la unidad de disco
Nuevamente, un error de unidad de disco defectuoso también puede causar un error BSOD diferente al inicio.Usar parámetros adicionalescorrerchkdskComando para forzar la verificación y reparar errores de la unidad de disco.Hacer esto
- Abra un símbolo del sistema como administrador.
- Escriba el comandochkdsk C: / f / r,Luego haga clic en Aceptar.
- 提示: CHKDSKFalta el disco de verificación,C:¿Es la letra de la unidad que desea verificar?/ FMedios para reparar errores de disco,RIndica recuperación de información de sectores defectuosos.
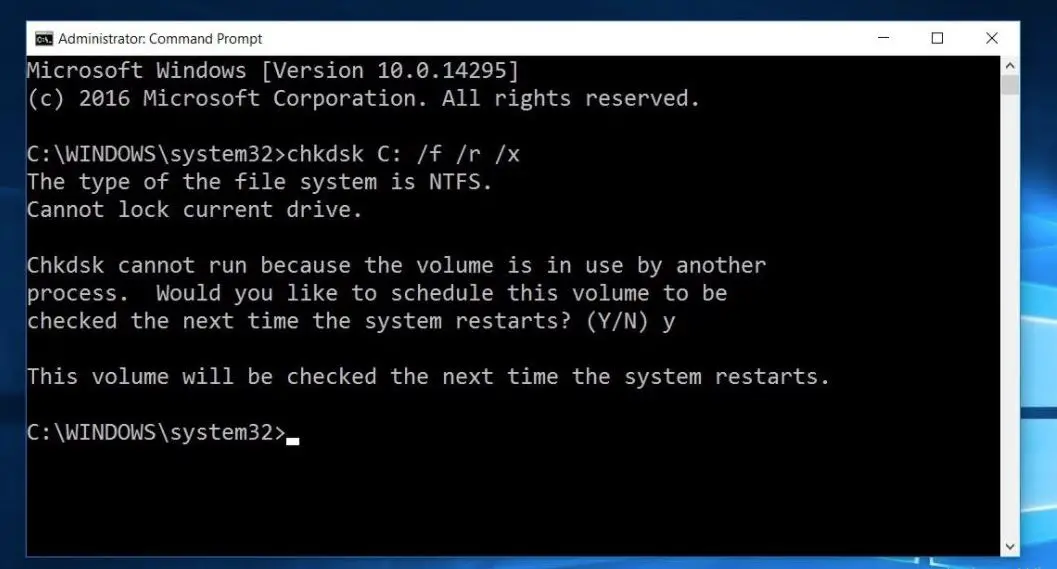
Cuando le pregunte "¿Tiene previsto comprobar este volumen la próxima vez que se reinicie el sistema?"Escriba Y y reinicie Windows. Esto comprobará si hay errores en la unidad de disco. Si se encuentra alguna utilidad, intentará reparar y recuperar los sectores defectuosos.Espere a que la ventana se reinicie automáticamente y comience normalmente hasta que el proceso de escaneo y reparación esté completo al 100%.
Reparar archivos del sistema dañados o faltantes
Si el problema comenzó después de una actualización reciente de Windows 10/11, es posible que los archivos del sistema falten o estén dañados y que el proceso de actualización encuentre este BSOD.En este caso, por favor 使用utilidad sfccorrerDISM命令 Para reparar la imagen del sistema y restaurar archivos del sistema dañados y perdidos.avanzar
- Abra un símbolo del sistema como administrador.Por esto por favorEn el menú de inicioEscribecmd, Haga clic con el botón derecho para buscar en el símbolo del sistema y seleccioneEjecutar como administrador.
- Primero, ejecute el comando DISM restore health para reparar la imagen del sistema.
- ingrese el comando " dism/online/cleanup-image/restorehealth "
- Espere hasta que finalice al 100% el proceso de escaneo.
- Ahora escribe SFC / scannow Y presione Introducir clave.
- Analizará automáticamente los archivos del sistema perdidos o dañados.
- Si se encuentra alguna utilidad SFC, automáticamente% WinDir% System32dllcacheRestaurarlo en una carpeta especial en .
- Después de reiniciar la ventana, espere al 100% para completar el proceso de escaneo y luego verifique que no haya otro BSOD en el sistema.
Actualizar controlador de dispositivo
Como se mencionó anteriormente, los controladores de dispositivos corruptos, desactualizados o defectuosos a menudo causan BSOD de manera diferente en Windows 10/11.Le recomendamos que verifique e instale los controladores más recientes en su sistema.Hacer esto
- Abra el Administrador de dispositivos desde el panel de control.Simplemente vaya a "Panel de control"> "Hardware y sonido" y abra " Administrador de dispositivos".
- En el Administrador de dispositivos, busque el nombre de cualquier controlador con un símbolo amarillo.
- Si ve algún controlador con un símbolo amarillo en la lista, simplemente desinstálelo e instálelo nuevamente con el software de controlador más reciente.
- O visite el sitio web del fabricante del dispositivo (si es un usuario de una computadora portátil, visite HP, Dell, ASUS, Lenovo para usuarios de escritorio, visite el sitio web del fabricante de la placa base).
- Descargue e instale el controlador más reciente en el sistema.
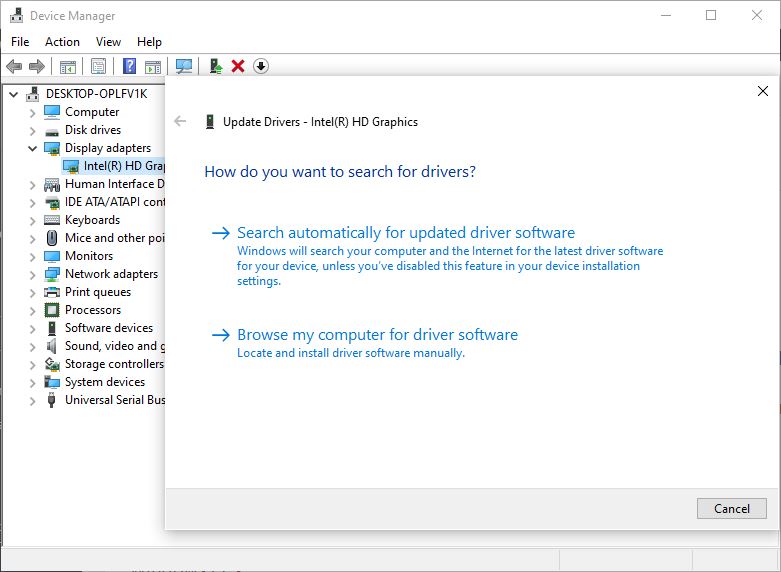
Reinstale el controlador de pantalla (controlador de gráficos)
Si experimenta un error de servicio del sistema anormal mientras juega un juego o despierta la PC de la suspensión, puede ser un problema del controlador de la tarjeta de video.Especialmente los controladores de gráficos como AMD o NVIDIA tienen problemas.De lo contrario, algunos programas y actualizaciones incompatibles o problemáticos pueden causar este BSOD.Lo que puede hacer aquí es actualizar el controlador de la tarjeta de video al último controlador disponible.
Actualice el controlador desde el sitio web del fabricante
- Cuando esté en el escritorio, por favorprensaTecla de Windows + Xclave.
- 選擇 Administrador de dispositivos.
- Desplegar Adaptador de pantalla.
- Botón derecho del ratónAdaptador de pantalla Y haga clic en Desinstalar.
- Reinicia la computadora.
- Igual que arriba, clic derechoAdaptador de monitor Y haga clic en Actualice el software del controlador.
- Seleccione la opción para buscar automáticamente el software del controlador y luego deje que Windows descargue e instale el software del controlador más reciente.Cualquiera
- Vaya al sitio web del fabricante del dispositivo, busque los controladores más recientes para su modelo de computadora, luego descárguelos e instálelos.
- Luego reinicie la computadora y verifique cómo funciona.
Actualizar controlador y BIOS
Es posible que también deba actualizar el controlador y el BIOS.La última actualización de Windows puede entrar en conflicto con los controladores más antiguos.Por lo tanto, siempre recomiendo que actualice el controlador.Recibirá instrucciones sobre las actualizaciones del BIOS en el sitio web del fabricante de la computadora.Si está ejecutando un procesador Intel, puedeDescargue la utilidad del controlador intelE instalarlo en la PC.Le ayudará a comprender qué controladores deben actualizarse.Muchos usuarios Con este metodoResolvió la excepción del servicio del sistema.Error.Espero poder ayudarte.
Deshabilitar inicio rápido
Algunos usuarios también recomiendan deshabilitar Función de inicio rápidoAyúdelos a corregir los errores de BSOD de Critical Process Died.Puedes probar
- Abra el panel de control y desde "Todos los elementos del panel de control", haga clic en "Opciones de energía".
- En el lado izquierdo de la ventana, haga clic en " Seleccione el botón de encendido.
- Si es necesario, por favor"Definir botón de encendido Bajo Haga clic en " Cambiar la configuración que actualmente no está disponible ",Luego encienda la protección por contraseña.
- desde"Configuración de apagado "secciónOpciones habilitadas en, Desmarque " Activar inicio rápido (recomendado) " Marque la casilla para deshabilitar el "Apagado híbrido".
- Haga clic enguardar cambios Botón para guardar la configuración modificada.
- Cuando termine, cierre la ventana "Opciones de energía".
- Verifique el problema.
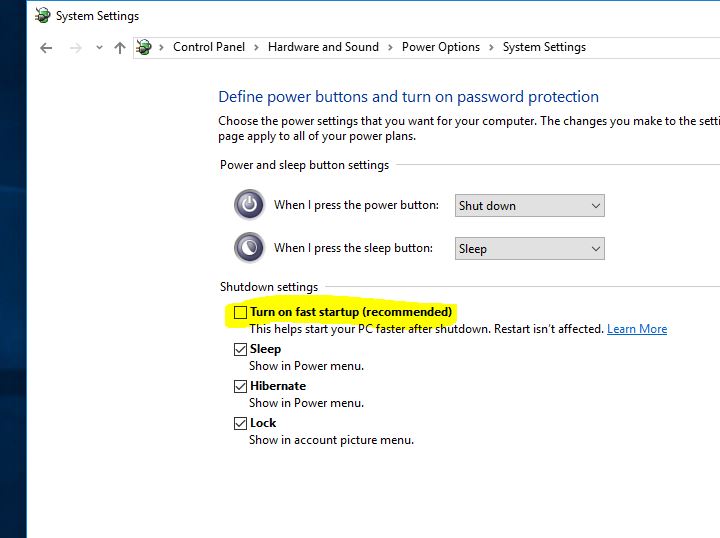
Realizar una restauración del sistema
Si el problema comenzó recientemente y cree que es causado por un programa instalado en los últimos días o semanas, utilicerestauración del sistema Opción también.Si el problema es causado por un programa o virus, restaurar el sistema a un momento anterior debería resolver el problema por usted.Compruebe cómo realizar la restauración del sistema en Windows 10/11, 8.1 y 7.
El problema comenzó después de la actualización reciente de Windows 10 20H2, y luego puede usar la opción "retroceder" para volver a la versión anterior de Windows.O la última opción, puede utilizar la herramienta oficial de creación de medios para actualizar/reinstalar Windows 10/11.
¿Estas soluciones ayudan a repararSYSTEM_SERVICE_EXCEPTION ¿Error de BSOD?Háganos saber cuál es la opción adecuada para usted.

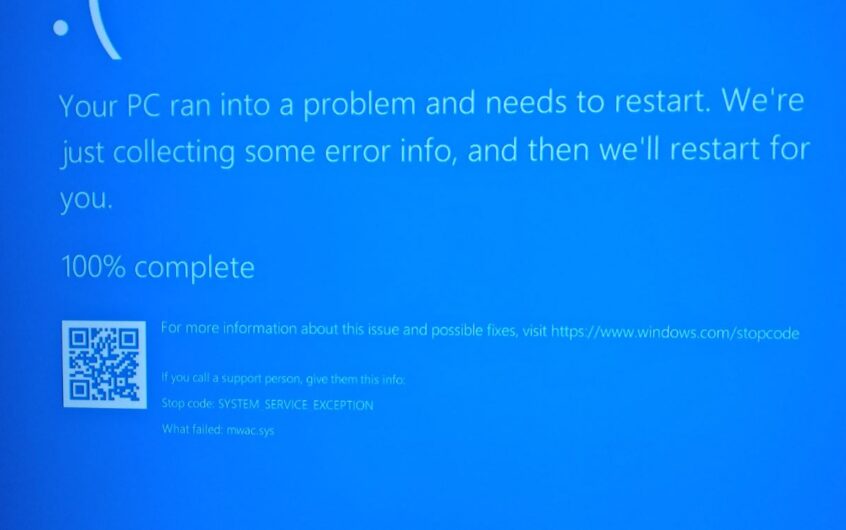
![[Solucionado] Microsoft Store no puede descargar aplicaciones y juegos](https://oktechmasters.org/wp-content/uploads/2022/03/30606-Fix-Cant-Download-from-Microsoft-Store.jpg)
![[Solucionado] Microsoft Store no puede descargar ni instalar aplicaciones](https://oktechmasters.org/wp-content/uploads/2022/03/30555-Fix-Microsoft-Store-Not-Installing-Apps.jpg)

