No hay duda de que DiscordEs un usuario del juegoEl más ampliamente utilizadoProtocolo de voz sobre Internet (VoIP)Una de las aplicaciones,Permitir chatear, compartir audio, video y texto entre otros usuarios.
Mientras juegas, puedes iniciar sesión en la aplicación Discord o usar el audio para compartir pantalla de Discord o la transmisión en vivo de DC, lo que permite la comunicación en tiempo real con jugadores de todo el mundo.Los usuarios no solo pueden jugar, sino que también pueden compartir sus pantallas con cualquier persona (como aplicaciones o incluso Chrome).
Pero algunos usuarios de Discord informaron queNo hay problema de sonido al compartir pantalla de Discord, o no hay sonido en la transmisión en vivo de DC.
Contenido
Las posibles razones del problema "DC Live No Sound" pueden ser una versión antigua de la aplicación Discord, un controlador de audio defectuoso, falta de acceso de administrador, su aplicación puede ser incompatible con Discord, interfaz del software de seguridad, etc.
Si es la primera vez que se encuentra con la pantalla compartida de Discord, no hay ningún problema de audio, reinicie su computadora.Esto resolverá el mal funcionamiento temporal, el programa entra en conflicto con la aplicación Discord, lo que causa problemas de audio.
La interfaz del software de seguridad (antivirus) puede causar este problema.Desactivemos o desinstalemos el software antivirus de terceros (si está instalado en la computadora) y verifiquemos el estado del problema.
Además, asegúrese de otorgar acceso administrativo a Discord.Para hacer esto, navegue hasta donde está instalado Discord.Haga clic con el botón derecho en la aplicación Discord.exe y seleccione "Ejecutar como administrador".
Jugar juegos en modo de pantalla completa y usar Discord causará problemas de Discord Audio.
Además, visiteestado.discord.com Para ver si el sistema se está apagando actualmente por mantenimiento.
Su computadora puede tener un problema con el dispositivo de audio
- Presione la tecla de Windows + S y busque "configuración de privacidad del micrófono"
- Asegúrate de que la opción "Permitir que las aplicaciones accedan a tu micrófono" esté habilitada.
Consejo oficial de discordia
Los funcionarios de Discord tienen sugerencias aquí para resolver el problema del audio para compartir pantalla de Discord que no funciona en Google Chrome.
- Finalice la sesión para compartir pantalla y presione Ctrl + R para actualizar la aplicación Discord.
- Cierre su navegador web y vuelva a abrirlo.Después de abrir, intente reproducir el audio en el navegador (Youtube es muy adecuado) y luego inicie la sesión para compartir la pantalla.
- Habilite la pantalla compartida y luego verifique si hay audio.
Actualizar discordia
El equipo de desarrollo de Discord actualizará la aplicación con regularidad para corregir varios errores. Actualiza la aplicación de Discord para resolver el problema.Puede actualizar la aplicación Discord siguiendo los pasos a continuación.
- Presione la tecla de Windows + R, escriba% localappdata% y haga clic en Aceptar,
- Ahora haga doble clic Discord Y haz doble clic Update.exe Para actualizar la aplicación.
- Ahora reinicie Discord y verifique si el problema está resuelto.
Borrar caché de Discord
Algunos usuarios también El informe dice, Eliminar el caché de Discord y los datos de itinerancia les ayuda a resolver el problema y hacer que el audio funcione durante el uso compartido de la pantalla.
- Primero, asegúrese de cerrar la aplicación Discord.
- Presione la tecla de Windows + R para escribir%Datos de aplicación%,Luego presione Enter.
- Elimina la carpeta Discord aquí.
- Ahora, reinicie la aplicación Discord y verifique el estado del problema "El audio para compartir la pantalla de Discord no funciona".
Agrega tu evento a Discord
Por lo general, la discordia puede detectar automáticamente la actividad que estás realizando.Pero en algunos casos esto no sucederá y la aplicación no podrá detectar cuándo se está compartiendo la pantalla.Para resolver este problema, deberá agregar un evento.
- Inicie la aplicación Discord y haga clic en el icono de configuración de usuario
- En el panel izquierdo, hay " Actividad del juego " Opción, haz clic en ella.
- Ahora, agregue una aplicación cuyo audio no se pueda compartir correctamente al compartir la pantalla.
- Después de agregar la aplicación, verifique el estado del problema "La pantalla de Discord no comparte audio"
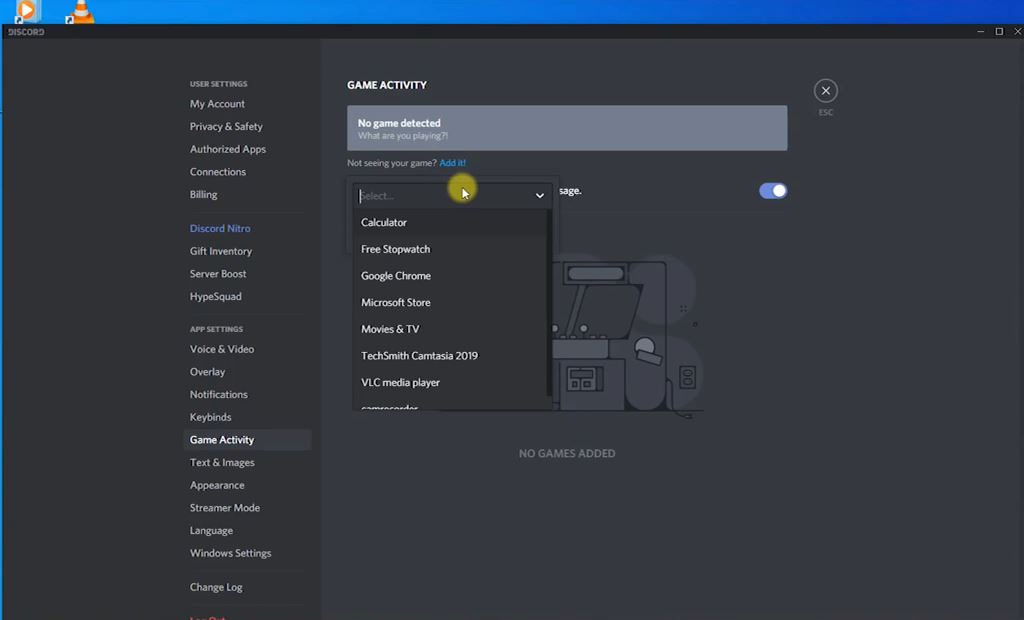
Utilice pulsar para hablar
Discord detectará automáticamente si hay actividad de audio transmitida a través de Internet.Pero a veces esta situación no ocurre.En este caso, debería probar la función pulsar para hablar.
- Iniciar aplicaciones inconsistentes
- Haga clic en Configuración de usuario ubicada en la parte inferior izquierda
- En Configuración, haga clic en la sección "Voz y video" en la barra de navegación izquierda.
- Luego navegue a la sección "modo de entrada" y seleccione la función "Pulsar para hablar"
Restablecer la configuración de voz en Discord
Además, intente restablecer la "Configuración de voz" en la aplicación Discord para ayudar a corregir cualquier configuración de audio mal configurada en el perfil de Discord.
- Abra la aplicación Discord y haga clic en "Configuración de usuario".
- Haga clic en la opción de voz y video.
- Desplácese hasta la página completa hasta que vea el botón "Restablecer configuración de voz" (rojo).
- Haz clic en Restablecer configuración de voz.
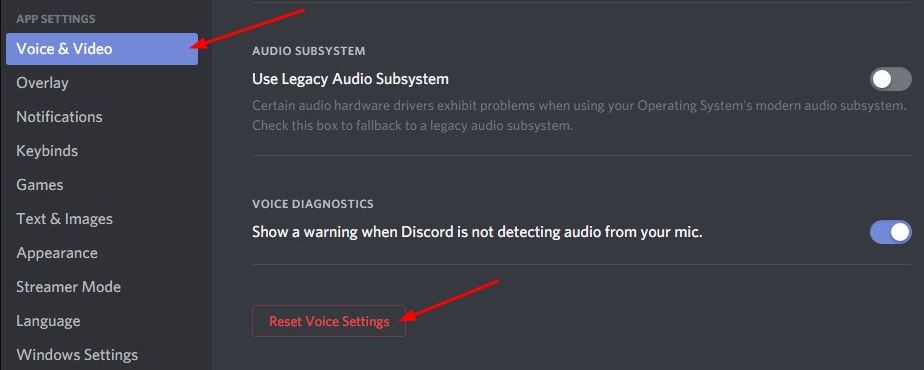
Reinstalar Discord
Si nada funciona, reinstale la aplicación Discord para eliminar los archivos problemáticos.
- Presione la tecla de Windows + R, escribaappwiz.cplY luego haga clic en Aceptar.
- Esto abrirá la ventana del programa y características y brindará la opción de desinstalar o cambiar el programa.
- Busque la aplicación Discord en la lista, haga clic con el botón derecho y seleccione Desinstalar.
- Siga las instrucciones en pantalla para reiniciar la computadora.
- Finalmente, deAquíDescarga Discord desde el sitio web oficial,Luego reinstale.
- Compruebe si se ha resuelto el error "La pantalla de Discord no comparte audio".
Reinstale el controlador de audio
De manera similar, los controladores de audio desactualizados, que no funcionan o que faltan también pueden hacer que el audio no se reproduzca mientras se comparte la pantalla.
- Presione la tecla de Windows + X y seleccione Administrador de dispositivos
- Esto mostrará una lista de todos los controladores de dispositivo instalados,
- Busque y expanda las categorías de entrada y salida de audio
- Haga clic derecho en el hardware de sonido y seleccione "Desinstalar dispositivo"
- Haga clic en Desinstalar nuevamente cuando se le solicite confirmación y reinicie la computadora
Ahora abra el Administrador de dispositivos nuevamente, haga clic en "Acciones" y seleccione "Buscar cambios de hardware".Esto instalará automáticamente el controlador predeterminado.O puede visitar el sitio web del fabricante del dispositivo para descargar e instalar el controlador de audio más reciente en su computadora.
¿Aún necesitas ayuda?Puedes contactar a Discord directamente desde aquí: https://support.discord.com/hc/en-us/requests/new
¿La solución anterior ayuda a arreglar la pantalla de discordia sin problemas de sonido?Háganos saber en los comentarios a continuación.

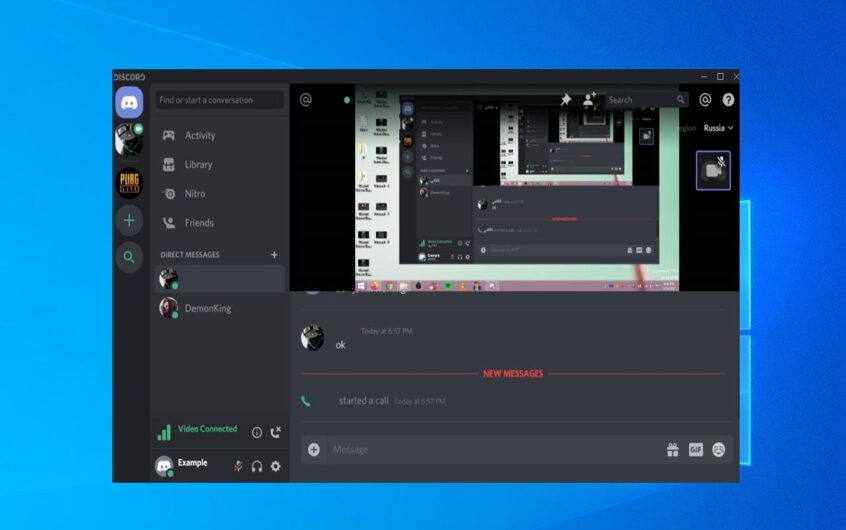
![[Solucionado] Microsoft Store no puede descargar aplicaciones y juegos](https://oktechmasters.org/wp-content/uploads/2022/03/30606-Fix-Cant-Download-from-Microsoft-Store.jpg)
![[Solucionado] Microsoft Store no puede descargar ni instalar aplicaciones](https://oktechmasters.org/wp-content/uploads/2022/03/30555-Fix-Microsoft-Store-Not-Installing-Apps.jpg)
