在Después de la actualización de Windows 10 1809, La conexión Wi-Fi es limitada,Red no identificada sin acceso a internet¿problema?La red y la conexión a Internet se desconectan repentinamente y hay un triángulo amarillo con un signo de exclamación en el ícono de Wi-Fi o Ethernet.Muchos usuarios informan problemas,Conexión WiFi pero sin acceso a Internet,Dice que la conexión es limitada. En este momento, reinicie la tarjeta de red inalámbrica (Wifi encendido / apagado) para volver a conectarse y volver a la normalidad.Pero el problema reapareció, simplemente se repite cada hora durante varias horas.
Problema de conexión wifi de Windows 10Principalmente debido a una configuración de red incorrecta o incompatibilidad de controladores entre el adaptador WiFi y Windows 10 1809.Restablecer la configuración de red e instalar el último software del controlador del adaptador wifi probablemente resuelva el problema por usted.
Contenido
Solucionar el problema de conexión wifi de Windows 10
- Primero, intente desconectarse y volver a conectarse a la red Wifi,
- Reinicie todo el equipo de red, incluido el enrutador y su PC, y arréglelo si una falla temporal causa el problema.
- Si está configurado, desactive temporalmente el software de seguridad (software antivirus) y VPN.
- Además, abra un símbolo del sistema y escribanetsh wlan show informe WLANPresione Entrar para generar un informe de red inalámbrica, que puede ayudar a diagnosticar el problema o al menos brindarle más información.
Ejecute el solucionador de problemas del adaptador de red
Windows 10 tiene una herramienta de diagnóstico de red incorporada que puede detectar y reparar problemas de conexión a la red y a Internet por sí mismo.Antes de aplicar cualquier solución manualmente, recomendamos ejecutar la herramienta de resolución de problemas del adaptador de red y dejar que Windows solucione el problema por sí mismo.
Para utilizar el solucionador de problemas del adaptador de red, siga los siguientes pasos:
- Presione el atajo de teclado de Windows + I para abrir設置.
- Haga clic en "Actualización y seguridad ",luego Haga clic en " Solucionar problemas ".
- 選擇 adaptador de redY haga clic en Ejecutar solucionador de problemas.
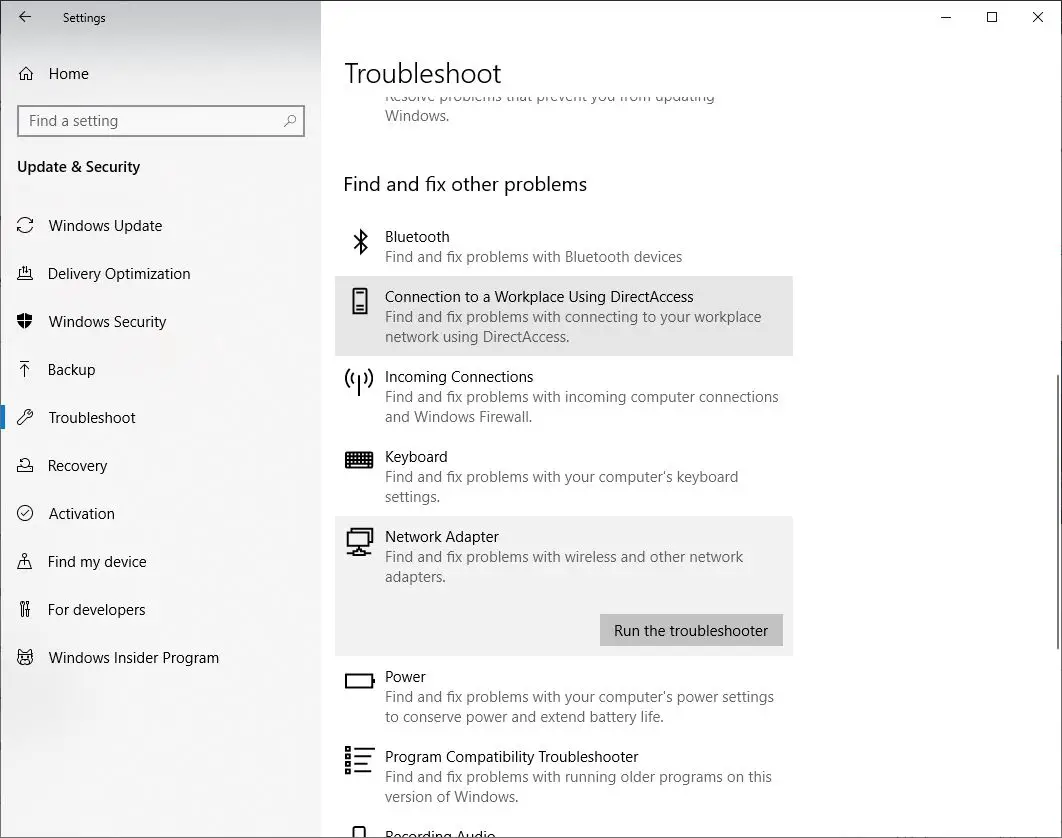
- Esto abrirá la ventana emergente de resolución de problemas del adaptador de red,
- Seleccione el adaptador de red a reparar, en este caso, seleccione el botón de radioWi-FiY luego haga clic en Siguiente para continuar con la solución de problemas.
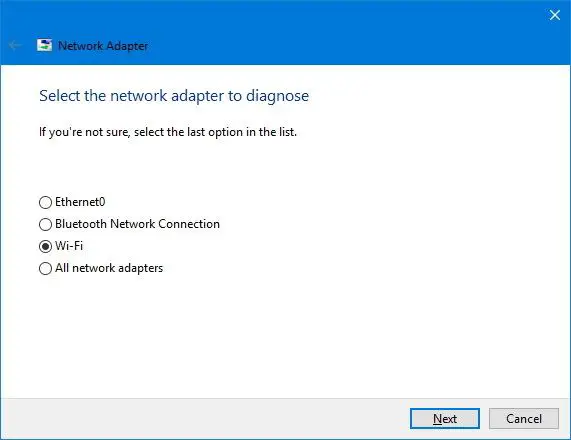
- El solucionador de problemas encontrará e intentará solucionar los problemas de Wi-Fi en su dispositivo.
- Una vez finalizado el proceso de reinicio de Windows,
- Ahora abra su navegador web e intente conectarse en línea.
Si todo vuelve a la normalidad, habrá terminado.Si aún no funciona, pruebe el siguiente método.
Configurar para obtener automáticamente direcciones IP y DNS
- Presione Windows + R, escriba ncpa.cpl y haga clic en Aceptar,
- Esto abrirá la ventana del adaptador de red,
- Haga clic derecho en el adaptador WiFi aquí y seleccione propiedades,
- Seleccione Protocolo de Internet versión 4, luego haga clic en Propiedades,
- Ahora seleccione el botón de radio para obtener la IP y obtener automáticamente la dirección del servidor DNS.
- Haga clic en Aceptar y cierre todo, ahora abra el navegador web y verifique si el problema está resuelto.
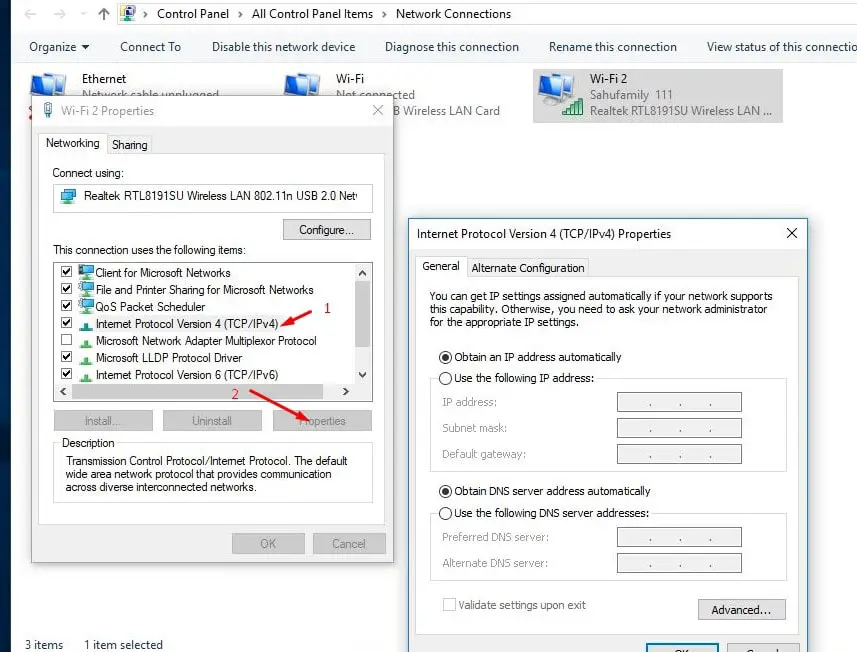
Restablecer la configuración de la red
Esta es otra solución eficaz, que probablemente solucionará casi todos los problemas de conexión a Internet y de red en Windows 10, 8.1 y 7.
Busque el símbolo del sistema, haga clic derecho y seleccione ejecutar como administrador,
En la ventana del símbolo del sistema, escriba los siguientes comandos uno por uno y luego presione Entrar después de cada comando.
netsh winsock reset
netsh int ip reset
ipconfig / release
ipconfig / flushdns
ipconfig / renew
ipconfig / registerdns
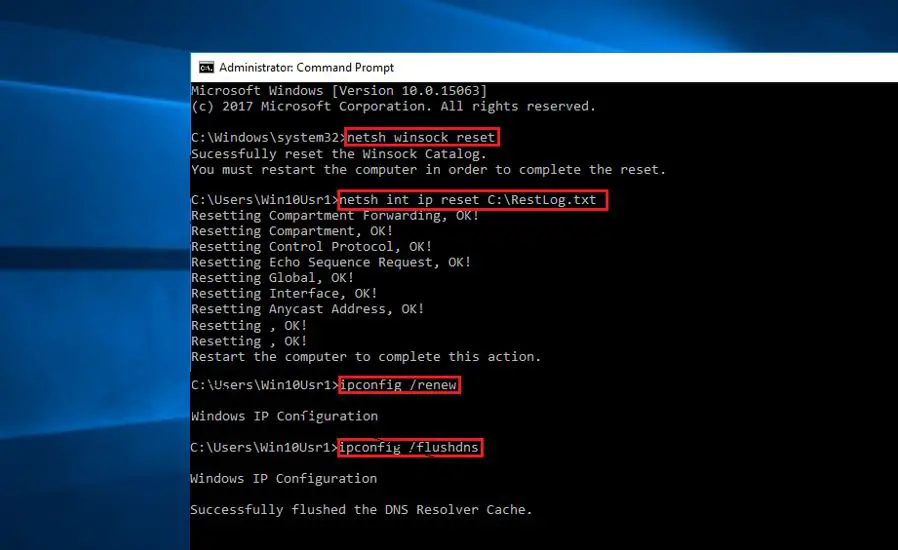
Esto es para cerrar el símbolo del sistema y reiniciar la ventana.Ahora compruebe si esto ayuda a solucionar problemas de conexión Wi-Fi en Windows 10.
Restablecer completamente el adaptador Wi-Fi
Otra solución eficaz es quitar y reinstalar todos los adaptadores de red y restablecer todos los componentes de la red a su configuración predeterminada, lo que ayuda a resolver diferentes problemas de velocidades lentas o intentar conectarse en línea.
- 使用Windows + IAtajos de tecladoAbra la aplicación de configuración,
- Haga clic en Red e Internet y luego en Estado.
- Desplácese hacia abajo aquí y busque el enlace de restablecimiento de red como se muestra en la imagen a continuación, haga clic en él.
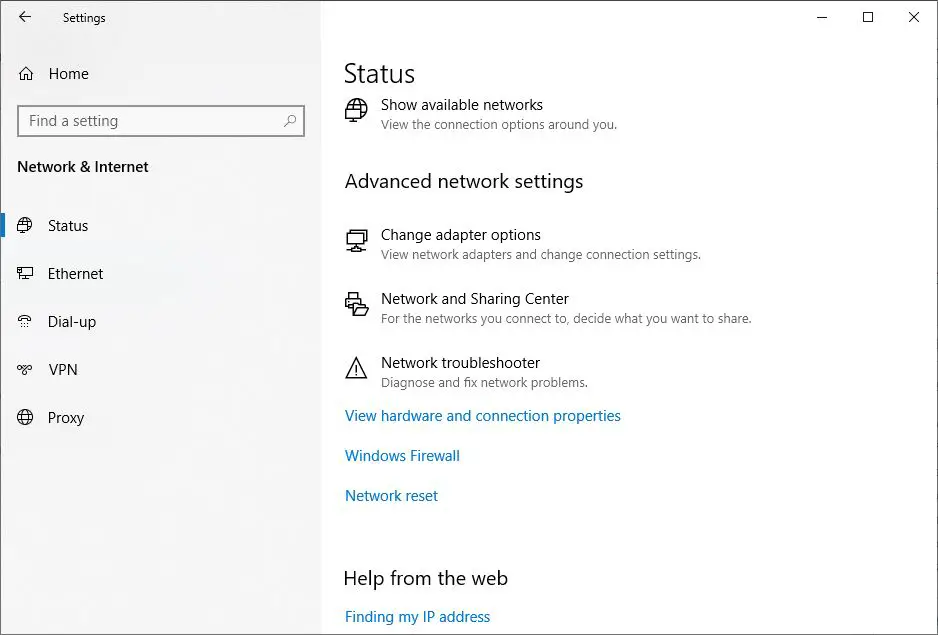
- Se abrirá un nuevo restablecimiento de red de Windows
- Haga clic en el botón Restablecer ahora aquí, como se muestra en la figura siguiente, para restablecer completamente la configuración del adaptador de red a la configuración predeterminada.
- Reinicie Windows luego para que los cambios surtan efecto, y ahora verifique que el problema de conexión a Internet o Wi-Fi esté resuelto.
Nota: debe volver a conectarse manualmente a cualquierRed Wi Fi, Esto puede requerir una contraseña.
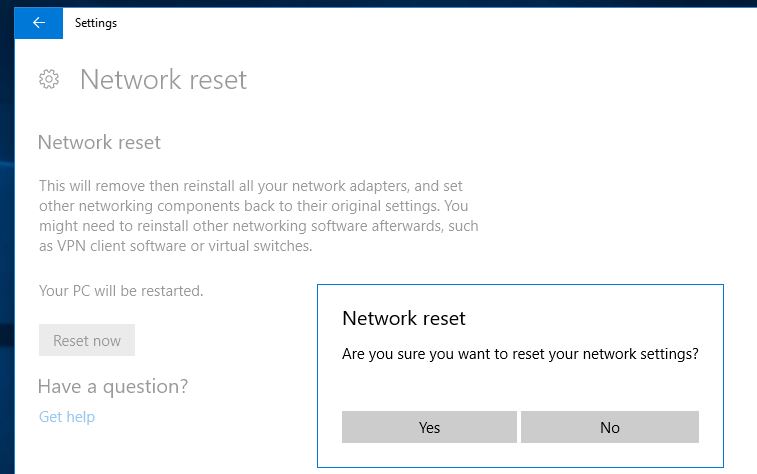
Actualizar el controlador del adaptador Wi-Fi
El archivo del controlador de su adaptador WiFi puede estar dañado, causando una conexión intermitente y otros problemas.La descarga e instalación del archivo de controlador más reciente debería resolver el problema.
- Presione Windows + X para seleccionar Administrador de dispositivos,
- Haga clic con el botón derecho en su adaptador de red y seleccione "Actualizar controlador" en el menú contextual.
- Seleccione "Buscar automáticamente el software del controlador actualizado" y espere a que se complete el proceso.
- Si no encuentra el controlador, vaya directamente al sitio web oficial del fabricante de su adaptador de red.
- Descargue el controlador para su modelo de adaptador y actualícelo manualmente.
Cambiar la configuración en la pestaña Administración de energía
Además, se recomienda a los usuarios de computadoras portátiles que cambien la configuración en la pestaña Administración de energía para ayudar a solucionar el problema de desconexión de WiFi.
- Abra el administrador de dispositivos y expanda el adaptador de red
- Haga clic derecho en su adaptador Wi-Fi y seleccione propiedades.
- Aquí vaya a la pestaña Administración de energía y desmarque la opción que permite que la computadora apague este dispositivo para ahorrar energía.
- Haga clic en Aplicar, Aceptar y Reiniciar para que los cambios surtan efecto.
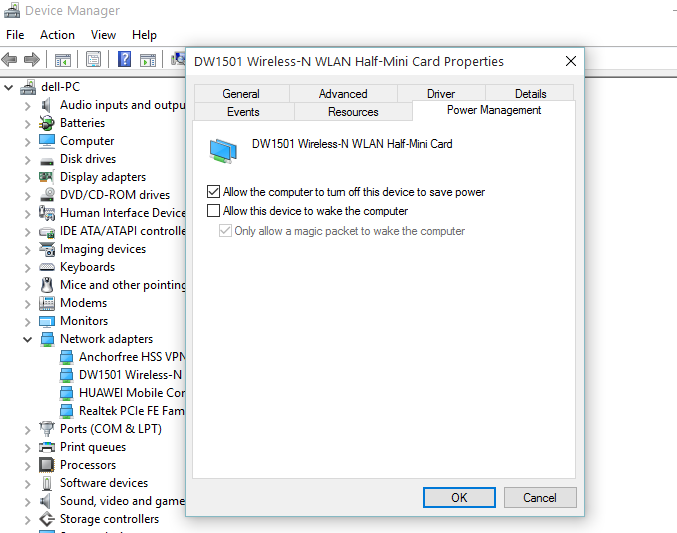
Estas son correccionesEn una computadora portátil con Windows 10Problema de conexión Wi-FiAlgunas mejores soluciones.¿Encuentra esto útil?Por favor háznoslo saber en los comentarios más abajo.

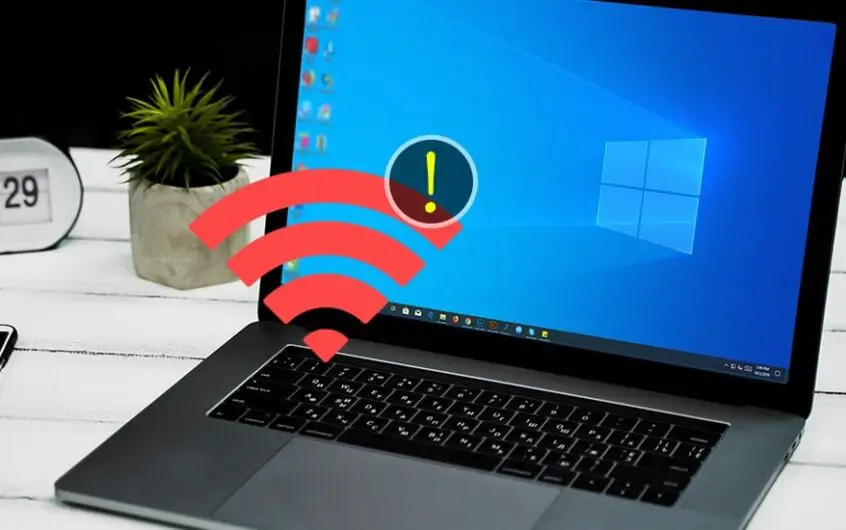




![[Solucionado] Microsoft Store no puede descargar aplicaciones y juegos](https://oktechmasters.org/wp-content/uploads/2022/03/30606-Fix-Cant-Download-from-Microsoft-Store.jpg)
![[Solucionado] Microsoft Store no puede descargar ni instalar aplicaciones](https://oktechmasters.org/wp-content/uploads/2022/03/30555-Fix-Microsoft-Store-Not-Installing-Apps.jpg)

