En las primeras versiones de Windows 2015 de 2018 a 10, Cortana y Search estaban empaquetados.Por tanto, si la función de búsqueda no funciona, Cortana será la culpable.
Dado que estos dos están integrados, los errores y las soluciones dependen de si Cortana puede funcionar correctamente.En la versión 1903, es poco probable que esto afecte su búsqueda.
Hasta abril de 2019, Cortana y Search estaban integrados en Windows 4.Pero según el director de Windows Insider de MicrosoftDoña Sarkar dice, Que puedeCortana y Search están separados en procesos separados.
De esta manera, Cortana y Search tienen su propio ciclo de desarrollo y sirven al público objetivo previsto.Cortana atenderá la "búsqueda de Windows" habitual de los usuarios de búsqueda por voz y las audiencias de búsqueda de texto.
Sin embargo, si está utilizando una versión anterior de Windows 10 y tiene problemas cuando la búsqueda de Windows 10 Cortana no funciona o se congela, pruebe estas soluciones.
Contenido
- 1 Revisa el micrófono
- 2 Buscar actualizaciones
- 3 Desenchufe y vuelva a enchufar el micrófono
- 4 Reinicie el proceso de Cortana
- 5 Compruebe el servicio de búsqueda de Windows
- 6 Reinicie el Explorador de Windows
- 7 Utilice el solucionador de problemas de Windows
- 8 Ejecutar la herramienta DISM
- 9 Empezar en modo seguro
- 10 Desinstale el antivirus de terceros y vuelva a instalarlo
- 11 Cree una nueva cuenta de administrador local
- 12 Vuelva a registrar Cortana
- 13 Oh, hola, gusto en conocerte.
Revisa el micrófono
En 2016, los usuarios enfrentaron problemas con Windows 10 y su micrófono.La reducción de la ganancia del micrófono se establecerá en cero.Para resolver este error, verifique el controlador del micrófono de Windows 10.En la mayoría de los casos, los micrófonos más antiguos no tendrán los controladores más recientes.
En este caso, simplemente instale el controlador universal o de Microsoft existente.Puedes ir a "Administrador de dispositivos"parteEncuentra tu dispositivo de escucha de voz.Puede descargar manualmente el controlador del micrófono desde la página del fabricante o puede utilizar el "Buscar automáticamente el software del controlador actualizado"Opción.
algunas veces,Volumen de grabaciónAjústelo a un valor muy bajo.Por lo tanto, si le dice algo al micrófono, no lo escuchará.Si otras personas no pueden oírlo, Cortana tampoco podrá oírlo.Para hacer esto, soloEn el panel de controlde"sonido"Atributosde"grabación"En la pestañaAumentar el volumen del micrófono..
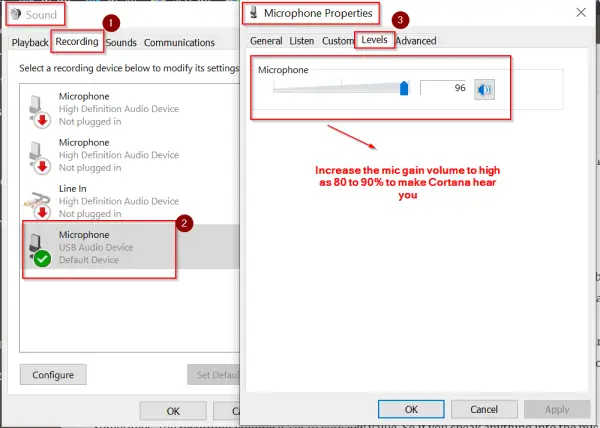
Buscar actualizaciones
如果您仍在使用Windows 10 1511、1607、1703版本,則需要更新到1809的最新版本。如果您認為十月升級(1809)引起了問題,您仍然可以升級到1803版本。
puedes usarlo" Configuraciones de Windows"O" Panel de control "para actualizar la computadora.Esto se actualizará automáticamente a la última versión de Windows 10 y otros componentes de software.
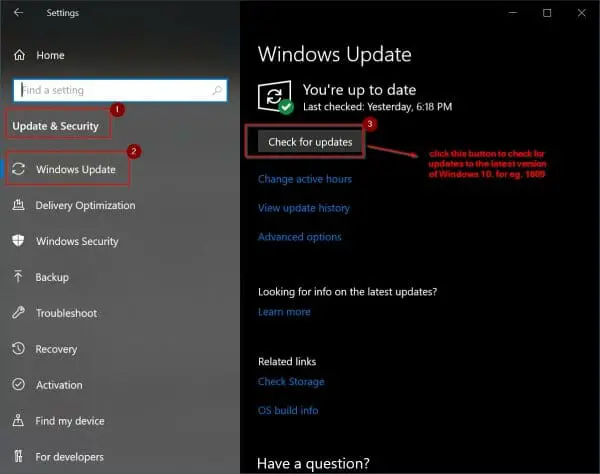
Desenchufe y vuelva a enchufar el micrófono
Si su micrófono tiene algún problema de software / hardware, esta solución debería funcionar.A veces, otros programas pueden reducir el volumen de grabación de su micrófono.Como resultado, Cortana no puede escuchar su voz.
A veces, la búsqueda del menú de inicio de Windows 10 tampoco funcionará.El problema puede estar relacionado con el servicio de "búsqueda" y Cortana.
En este caso, puede desconectar el micrófono de la toma (ya sea USB o PS / 2).Luego conéctese de nuevo.Después de reiniciar, vea si el problema se puede resolver.
Reinicie el proceso de Cortana
La mejor manera de resolver este problema es finalizar la tarea de Cortana.Para hacer esto, siga los pasos a continuación.
1. PresioneCtrl + Alt + DelAbra el administrador de tareas.
2. En "proceso"Debajo, buscar" Cortana "proceso.
3. Haga clic derecho y haga clic en "Tarea final".
4. Esto se reiniciará " Cortana "proceso.
Si el proceso o archivo de Cortana está dañado, debería resolver el problema de la búsqueda que no funciona.
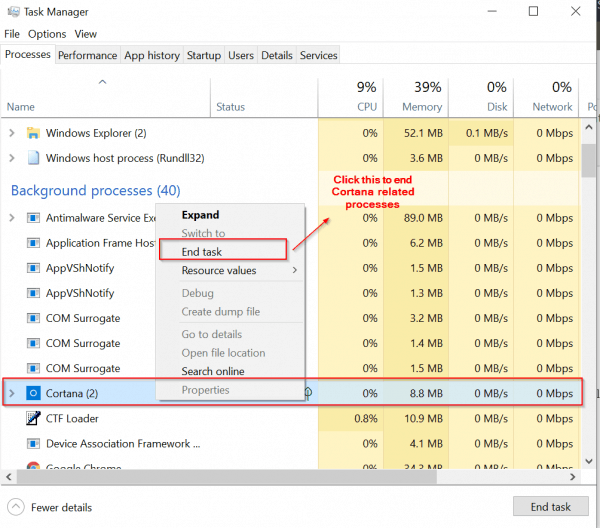
Compruebe el servicio de búsqueda de Windows
Otra solución es buscar el servicio "Buscar" en Windows 10 y reiniciarlo.Los siguientes pasos le ayudarán.
1. PresioneWin + R,Luego ingrese " services.msc ".
2. En la parte inferior de la ventana, seleccione " Estándar ".
3. Buscar " Búsqueda de Windows"Servicios, luego haga clic derecho para ver"Atributos".
4. También puede utilizar otras opciones (p. Ej., "Iniciar","detener","Reanudar") como solución preliminar.
5. Si no se ha iniciado, haga clic en "puesta en marcha"Botón.
6. También "Tipo de inicio"Establecer como"automático".
Si este servicio no se inicia, verifique sus servicios relacionados.Debe iniciarlos antes de poder realizar este trabajo.
Si funciona sin problemas, debe verificar otras soluciones.
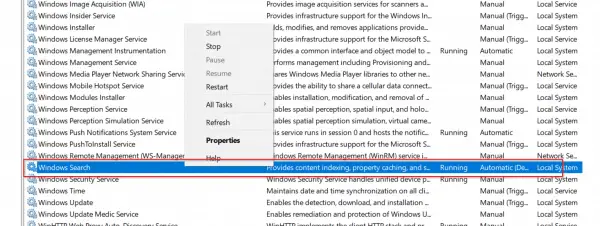
Reinicie el Explorador de Windows
Dado que algunos procesos en Windows 10 pueden estar vinculados al "Explorador de Windows", puede intentar reiniciarlo.
Puede utilizar los mismos pasos mencionados anteriormente para iniciar el Administrador de tareas.Haga clic con el botón derecho en el servicio "Explorador de Windows" y luego haga clic en "Reiniciar".Esto debería eliminar todos los problemas de dependencia.
Utilice el solucionador de problemas de Windows
El panel de control tradicional aún se puede usar en Windows 10.De lo contrario, presione las teclas Win + I para abrir la interfaz de configuración de Windows.
Utilice cualquiera de ellos y podrá encontrar " Búsqueda e indexación "Solución de problemas.Si sus errores tradicionales son causados por el proceso de búsqueda, ejecutarlo debería resolver el problema, no Cortana.
Pero esto puede llevar algún tiempo, porque necesita corregir todos los archivos del proceso de búsqueda dañados.
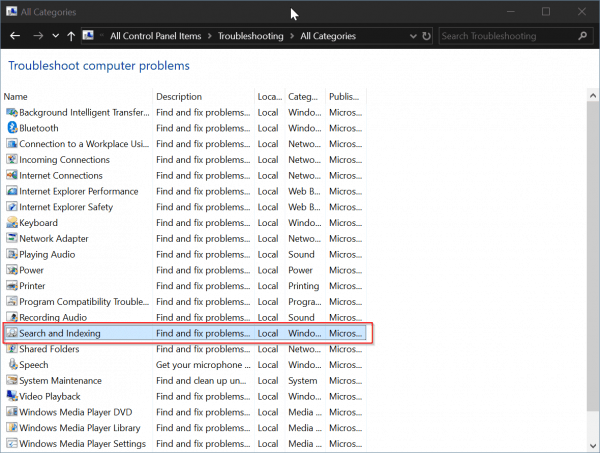
Ejecutar la herramienta DISM
También puede utilizar el siguiente comando para comprobar el estado del sistema y volver a la normalidad.Abra el "Símbolo del sistema" en modo administrador.Luego escriba el siguiente comando.
DISM.exe / en línea / Imagen de limpieza / Scanhealth DISM.exe / en línea / Imagen de limpieza / Restorehealth
Dependiendo de la configuración de su PC y los archivos de error, esto puede demorar de 15 a 30 minutos.
Empezar en modo seguro
En el caso de 2015, cuando Windows 10 era nuevo, algunos usuarios encontraron problemas que causaron tales errores.
"Error fatal: Cortana no funciona correctamente.Intentaremos solucionarlo la próxima vez que inicie sesión. "
Cualquiera
"Error grave: el menú" Inicio "y Cortana no funcionan correctamente.Intentaremos solucionarlo la próxima vez que inicie sesión. "
Cualquiera
"Error grave: el menú" Inicio "no funciona.Intentaremos solucionarlo la próxima vez que inicie sesión. "
Esto puede hacer que la búsqueda de Cortana y el menú de inicio no se usen al mismo tiempo.En este caso, puede iniciar la PC en modo seguro y luego salir.Luego puede comenzar en modo normal, lo que puede corregir este error automáticamente.
Puede utilizar el solucionador de problemas mencionado anteriormente.
Desinstale el antivirus de terceros y vuelva a instalarlo
A partir de Windows 8.1, Microsoft ha incorporado un software antivirus llamado "Windows Defender".Ahora se llama "Microsoft Defender" en Windows 10 versión 1809.Esto es muy eficaz para muchas amenazas de seguridad normales (incluida la protección contra ransomware).
Sin embargo, si le preocupan los ataques de phishing y malware, puede probar herramientas antivirus de terceros como Avast.Pero su función de "protección" a veces puede causar problemas.Luego puedes deshabilitarlo (en el caso de estar desconectado de Internet) y verificar si la búsqueda de Cortana está funcionando correctamente.Si es así, entonces su AV es el culpable.
Esto parece suceder en versiones anteriores de Windows 10.
Cree una nueva cuenta de administrador local
A veces, la propia cuenta de usuario existente puede estar dañada.En este caso, cree una nueva cuenta de administrador local y luego elimine la cuenta de administrador existente.
De lo contrario, también puede usar la nueva cuenta de invitado para verificar.Si es válido en esa cuenta pero no es válido en su cuenta actual, entonces hay algunos problemas con su cuenta de usuario.Por lo tanto, cambie a una nueva cuenta o elimine cualquier adware, bloatware, virus, etc. de la cuenta actual.
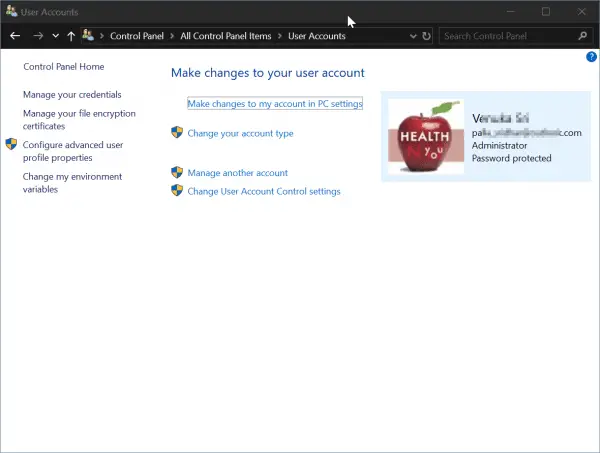
También puede volver a ingresar la contraseña de la cuenta de Microsoft.De lo contrario, puede iniciar y cerrar sesión para que la búsqueda de Cortana vuelva a funcionar.
Vuelva a registrar Cortana
Como sabe, muchos componentes de Windows pueden funcionar como procesos o servicios.Puede cerrar sesión en muchos de ellos y luego volver a registrarse para ver si hay algún problema con la integración inherente de este componente con Windows 10.
Puede aplicar el mismo nombre de inicio de sesión a Cortana.Como vimos anteriormente, podemos finalizar el proceso de Cortana y se reiniciará automáticamente.Pero este parche a veces no funciona correctamente.
luegoEn modo administradorAbiertoPowershell.Luego ingrese el siguiente comando.
Get-AppXPackage -Todos los usuarios | Foreach {Add-AppxPackage -DisableDevelopmentMode-Register "$ ($ _. InstallLocation) AppXManifest.xml"}
Presione Enter para ejecutar el comando.
Reinicie el sistema y verifique si el problema de búsqueda de Cortana se ha resuelto.

![[Solucionado] Microsoft Store no puede descargar aplicaciones y juegos](https://oktechmasters.org/wp-content/uploads/2022/03/30606-Fix-Cant-Download-from-Microsoft-Store.jpg)
![[Solucionado] Microsoft Store no puede descargar ni instalar aplicaciones](https://oktechmasters.org/wp-content/uploads/2022/03/30555-Fix-Microsoft-Store-Not-Installing-Apps.jpg)

