Microsoft lanzó recientemente Windows el 2020 de octubre de 10 con varias características nuevas y mejoras a las características existentes.
Para la mayoría de los usuarios, el proceso de actualización es muy sencillo, pero algunos usuarios tienen diferentes problemas.
Varios usuarios informan Windows 10 20H2 "El menú de inicio no funciona.O después de actualizar la actualización de Windows 10 de octubre de 2020, el menú de inicio no funciona.Además, algunos usuarios se quejaron de que después de la actualización, aunque las aplicaciones ya están instaladas en el sistema, ya no están incluidas en el menú "Inicio".Después de la actualización reciente, las aplicaciones no se pueden anclar desde la barra de tareas o el menú de inicio.
El menú de inicio de Windows 10 20H2 no funciona
El menú Inicio de Windows 10 es donde está todo en Windows, por lo que puede ser frustrante si de repente deja de funcionar en lugar de abrirse.Y ejecute la herramienta de solución de problemas del menú de inicio, repare los archivos del sistema dañados, cree un nuevo perfil de cuenta de usuario, reinstale la aplicación de Windows puede ayudar a resolver el problema.Si aún tiene el problema de que el menú de inicio no responde, se bloquea o incluso no se abre cuando hace clic en el menú de inicio.Pruebe una de nuestras soluciones para solucionarlo.
Inspección básica
- Asegúrese de que no haya ningún virus / malware que esté causando el problema.Recomendamos instalar una buena aplicación antivirus y antimalware y realizar un análisis completo del sistema.
- Ejecute herramientas de optimización del sistema como CCleaner para borrar el correo no deseado, el caché, los archivos de error del sistema y reparar los errores de registro dañados.
- Además, abra el servicio de Windows y asegúrese de que el servicio de identidad de la aplicación se esté ejecutando; si no lo está, simplemente haga clic derecho sobre él e inicie el servicio.
Solucionar problemas del menú Inicio de Windows 10
Microsoft comprende completamente este problema del menú "Inicio" y ha lanzado una herramienta de resolución de problemas del menú "Inicio" que puede ayudar a encontrar y solucionar otros problemas relacionados con el menú "Inicio".Antes de aplicar otras soluciones, ejecute la "Herramienta de resolución de problemas" en el menú oficial "Inicio" y luego deje que Windows resuelva el problema por sí solo.
- Primero, descargue el menú Inicio de MicrosoftSolución de problemas,Luego, ejecútelo como administrador.
- Haga clic en Avanzado y asegúrese de que la opción de reparación automática esté seleccionada.
- Haga clic en Siguiente y, a continuación, aparecerá Fallow en la pantalla.
El solucionador de problemas buscará los siguientes problemas:
- Si el menú de inicio y la aplicación Cortana están instalados correctamente
- Problema de permisos de clave de registro
- Problema de corrupción de la base de datos en mosaico
- Manifiesto de la aplicación dañada.
Si encuentra algún problema, esta herramienta intentará resolverlo automáticamente.Después de completar el proceso de solución de problemas, simplemente reinicie Windows y marque el menú "Inicio" de la siguiente ventana de inicio de sesión para que se ejecute normalmente.Aún tienes problemas, sigue las siguientes instrucciones.
Reinstale las aplicaciones de Windows 10
Si después de ejecutar la "Herramienta de solución de problemas" en el menú "Inicio oficial",Menú "Inicio" de Windows 10todavía對您No funciona.Entonces reinstalar el menú "Inicio" de Windows es la mejor y más efectiva solución. El menú "Inicio fijo" no funciona y se bloquea, y el menú "Inicio" no funciona para la mayoría de los usuarios.
- Para reinstalar la aplicación del menú de inicio, necesitamos ejecutar la línea de comando en Powershell.
- Dado que el menú "Inicio" no funciona, haga clic con el botón derecho en Power Shell en la barra de tareas y seleccione "Administrador de tareas".
- Haga clic en "Archivo", escriba PowerShell y marque "Crear esta tarea con privilegios administrativos".
- Haga clic en "Aceptar" para abrir el Power Shell con privilegios administrativos.
- Después de ingresar, escriba lo siguiente y luego presione Enter para ejecutar el comando:
Get-AppXPackage -Todos los usuarios | Foreach {add-AppxPackage-DisableDevelopmentMode-register "$ ($ _. InstallLocation) AppXManifest.xml"}
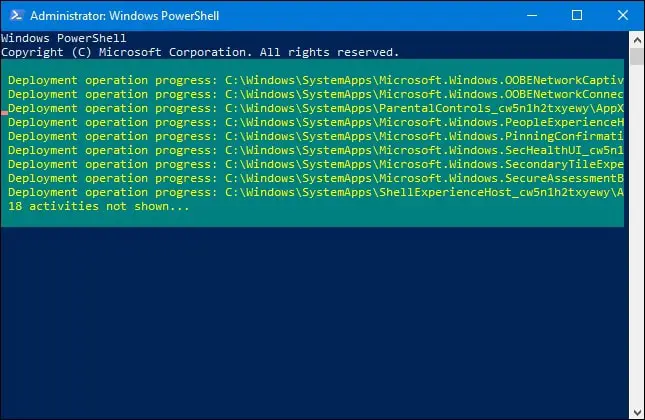
Cuando el comando se ejecuta por completo, es posible que vea una gran cantidad de texto rojo impactante a continuación.Ignore el problema y reinicie la PC para que los cambios surtan efecto.La próxima vez que inicie sesión, haga que el menú "Inicio" vuelva a funcionar.
Ajustar el Editor del registro de Windows
Si se usa la herramienta de resolución de problemas del menú "Inicio" y se usan los comandos de PowerShell (para reinstalar la aplicación del menú "Inicio"), la solución no puede reparar el botón "Inicio" que no responde.Puede resolver el problema del menú Inicio de Windows 10 ajustando el registro de Windows.
- Presione Windows + R, escribaregedit,Luego haga clic en Aceptar para abrir el Editor del Registro de Windows.
- Haga una copia de seguridad de la base de datos del registro y luego navegue hasta la siguiente ruta:
- HKEY_LOCAL_MACHINESOFTWAREMicrosoftWindowsVersión actual ImmersiveShellLauncher
- Haga clic derecho aquí para comenzar -> 新建 -> Valor DWORD (32 bits)Y nombrarlo UsoExperiencia.
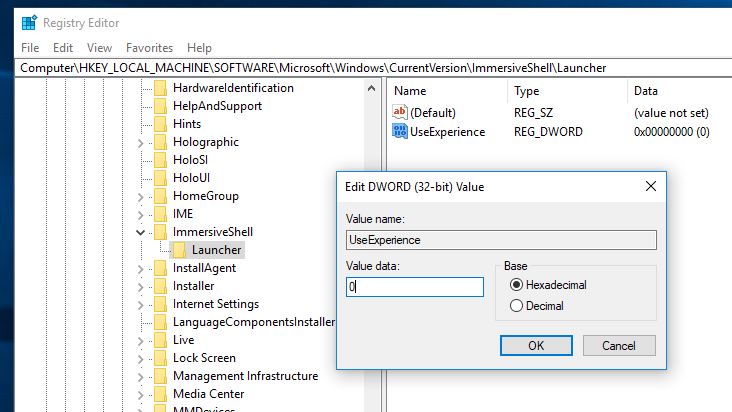
- Haga doble clic en el elemento recién creado y establezca su valor en 0.
- Haga clic en OK Para guardar los cambios, cierre el editor de registro y reinicie la computadora.
Ejecutar el Comprobador de archivos del sistema
A veces, el menú "Inicio" de Windows 10 no funciona, o puede ser causado por archivos del sistema dañados o faltantes.Para descartar esta posibilidad, recomendamos ejecutar la utilidad SFC (Comprobador de archivos de sistema) para reparar o restaurar archivos del sistema dañados o faltantes.
Abra el Power Shell desde Taskmanager nuevamente, (haga clic con el botón derecho en la barra de tareas-> Taskmanager-> archivo-> Escriba power shell-> casilla de verificación para crear esta tarea con privilegios administrativos -> presione OK).
輸入命令 SFC / scannowY presione Enter para ejecutar el comando.Esto comenzará a buscar archivos del sistema perdidos o dañados.Si se encuentra, cualquier utilidad SFC se iniciará desde% WinDir% System32dllcacheRestaurarlo en una carpeta especial en.
Solo necesitas esperar un rato para completar todo el proceso.Si ve el mismo resultado que en la captura de pantalla siguiente, significa que no se pudo encontrar el archivo dañado.
Si ve la siguiente notificación:Protección de recursos de Windows encontró archivos dañados, pero no pudo reparar algunos (o todos) de ellos.Entonces necesitasComando DISM Bramido:
DISM / Online / Cleanup-Image / RestoreHealth.
Esto permitirá que Windows descargue archivos de Windows Update para reemplazar los archivos dañados.Sin embargo, todavía llevará algún tiempo, así que tenga paciencia.Después de eso, ejecute Sfc / Scannow nuevamente y la ventana "Reiniciar", verifique que el menú "Inicio" de la siguiente ventana de inicio de sesión esté funcionando normalmente, haya algún bloqueo y no haya respuesta.
Prueba una nueva cuenta de usuario
Además, la creación de una nueva cuenta de usuario (utilizando la nueva configuración de las aplicaciones de Windows 10 para crear un nuevo perfil de usuario) ayuda a corregir que el menú "Inicio" no funciona y la mayoría de los usuarios no responden.Puede crear una nueva cuenta de usuario a través de la siguiente línea de comando simple.
Abra la ventana de Power Shell desde Taskmanager y escriba el siguiente comando para agregar una nueva cuenta de usuario:
Usuario de red NewUsername NewPassword / add
Nota: Reemplace NewUsername con su propia NewPassword.Por ejemplo, yo usosriComo nombre de usuario, utilice1234Como contraseña.
Cuando presiona la tecla Enter, esto generará el comando completado con éxito.Ahora, cierre la sesión de la cuenta de usuario actual, luego inicie sesión en la nueva "Cuenta creada" y luego haga clic en el menú "Inicio", y otras aplicaciones se ejecutarán normalmente.
¿Estas soluciones ayudan a solucionar los problemas del menú "Inicio" de Windows 10?Háganos saber en los comentarios a continuación.
Además, lea
- Restablecer la configuración de red en Windows 10 120H2
- Cómo habilitar y configurar la virtualización Hyper V en Windows 10
- Cómo arreglar el alto uso de CPU de Google Chrome en Windows 10, 8.1 y 7
- Después de la actualización de Windows 10 20H2, "La búsqueda del menú Inicio no funciona"

![La reparación del menú "Inicio" no funciona [Actualización 10H2020 de Windows 10 de octubre de 20]](https://oktechmasters.org/wp-content/uploads/2021/01/2211-Windows-10-Start-menu-846x530.jpg)




![[Solucionado] Microsoft Store no puede descargar aplicaciones y juegos](https://oktechmasters.org/wp-content/uploads/2022/03/30606-Fix-Cant-Download-from-Microsoft-Store.jpg)
![[Solucionado] Microsoft Store no puede descargar ni instalar aplicaciones](https://oktechmasters.org/wp-content/uploads/2022/03/30555-Fix-Microsoft-Store-Not-Installing-Apps.jpg)

