Cómo hacer que el fondo sea transparente en Paint and Paint 3D Window 10
¿Sabías que puedes hacer que el fondo sea transparente en MS Paint y Paint 10D en Windows 3?Sí, puede hacer que el fondo sea transparente recortando el área de primer plano de la imagen o quitando el área de la imagen.Aquí hay una guía paso a paso sobre cómoEn pintura 中使Transparente sobre fondo blancoO utilícelo en Paint and Paint 3DFondo transparente.
Hacer que el fondo blanco sea transparente en pintura
- Presione la tecla de Windows + R, escribamspaintY luego haga clic en Aceptar.
- Esto abrirá la aplicación ms paint.
- Haga clic en Archivo-> Abrir y seleccione la imagen (haga que el fondo sea transparente)
- Además, puede hacer clic derecho en cualquier imagen y seleccionar "Editar" para abrir la misma imagen en la pintura.
- A continuación, haga clic en "選擇"Botón, luegoDel menúCheque "Selección transparente"
- Ahora, haga clic en la selección de rectángulo o en la selección de forma libre (vea la imagen a continuación).
Consejo de experto: esta herramienta de selección de rectángulos solo le permite delinear / seleccionar elementos en el rectángulo.La herramienta de forma libre no le limita a una forma específica, pero le permite realizar selecciones más precisas alrededor de los objetos.
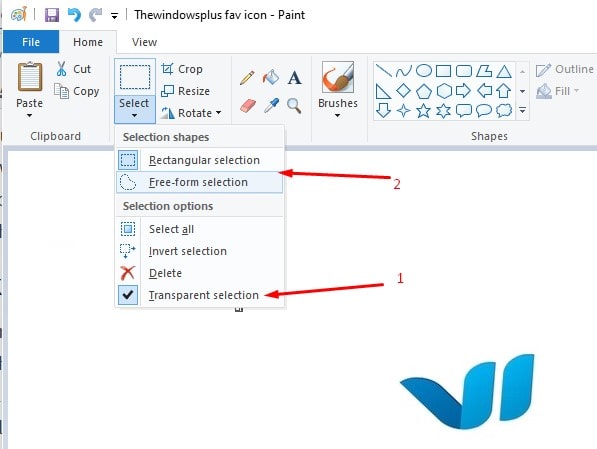
- Seleccione la herramienta y luego seleccione solo las partes que desea incluir en la imagen.
- Una vez completada la selección, haga clic con el botón derecho en el área seleccionada y haga clic en "Copiar / Cortar"
- Ahora, abra la nueva imagen donde desea pegar la imagen copiada en MS Paint.
- Haga clic derecho en su nueva imagen y pegue la imagen copiada de forma transparente con el fondo anterior.
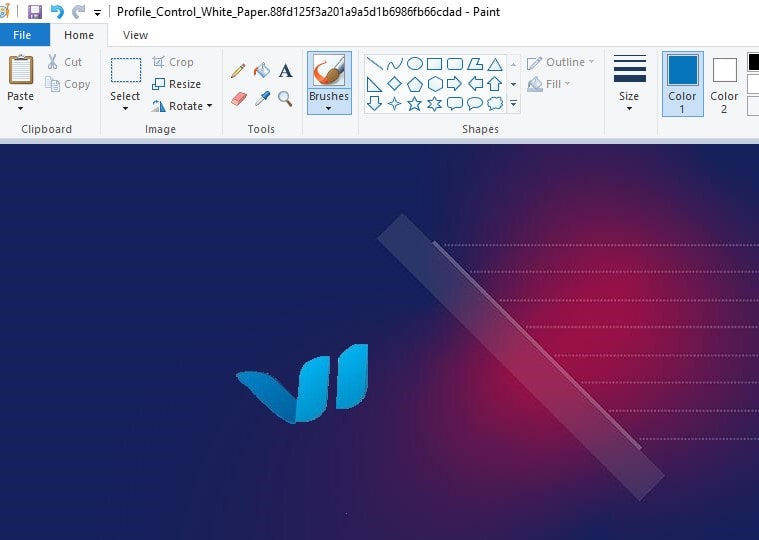
Nota: no puede guardar imágenes con fondos transparentes en Microsoft Paint
Cómo hacer un fondo transparente en Paint 3D
- Abra Paint 10D desde el cuadro de búsqueda en Windows 3
- Haga clic en Menú> Abrir> Examinar archivo y seleccione la imagen que desea abrir en Paint 3D.
- Seleccione el botón "Lienzo" para abrir la barra lateral (vea la imagen a continuación).
- Luego cambie la configuración del lienzo "transparente" en la barra lateral.
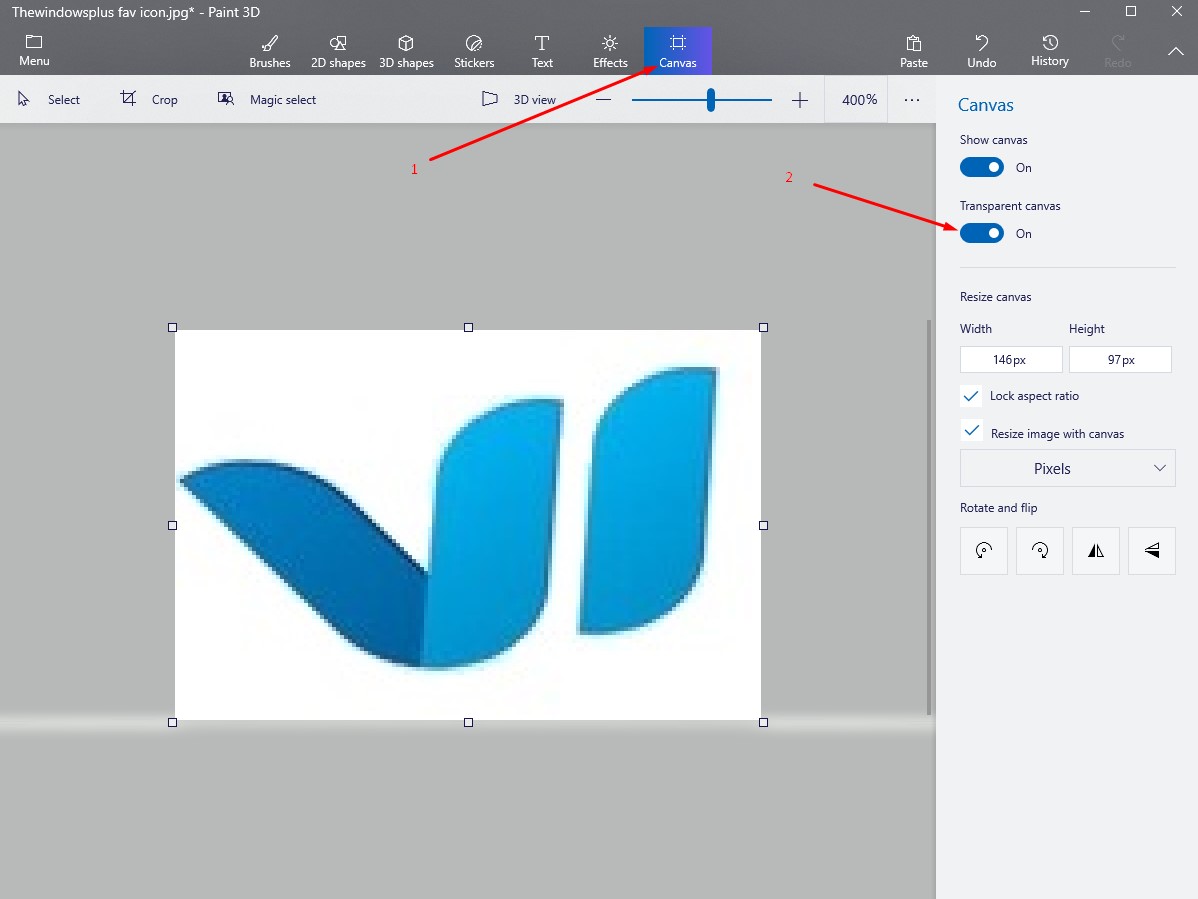
- Presione el botón "Seleccionar", luego arrastre el rectángulo de selección al área de la imagen que desea eliminar, haga clic con el botón derecho y seleccione "Eliminar".
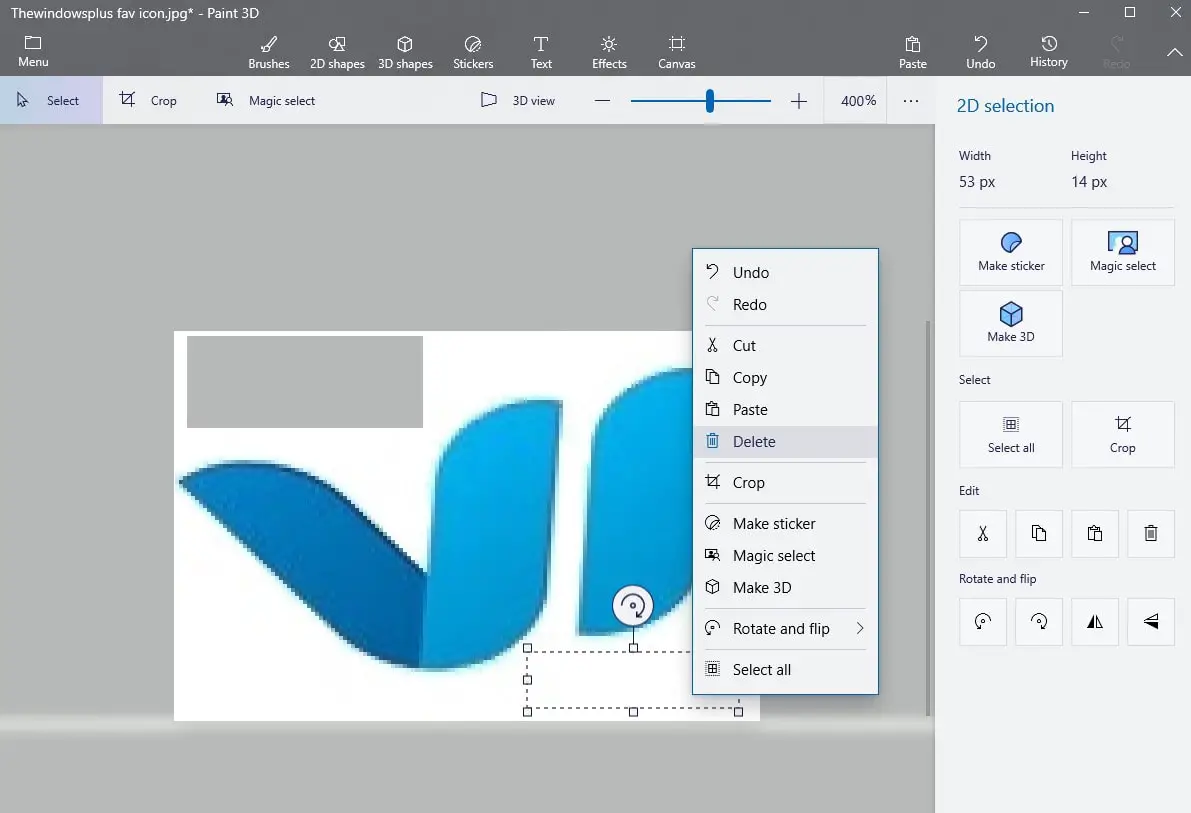
- Además, puede seleccionar la herramienta de selección mágica en la barra superior
- Utilice las esquinas o los lados del cuadro para seleccionar la parte de la imagen cuyo fondo desea cambiar.Luego haga clic en Siguiente a la derecha.
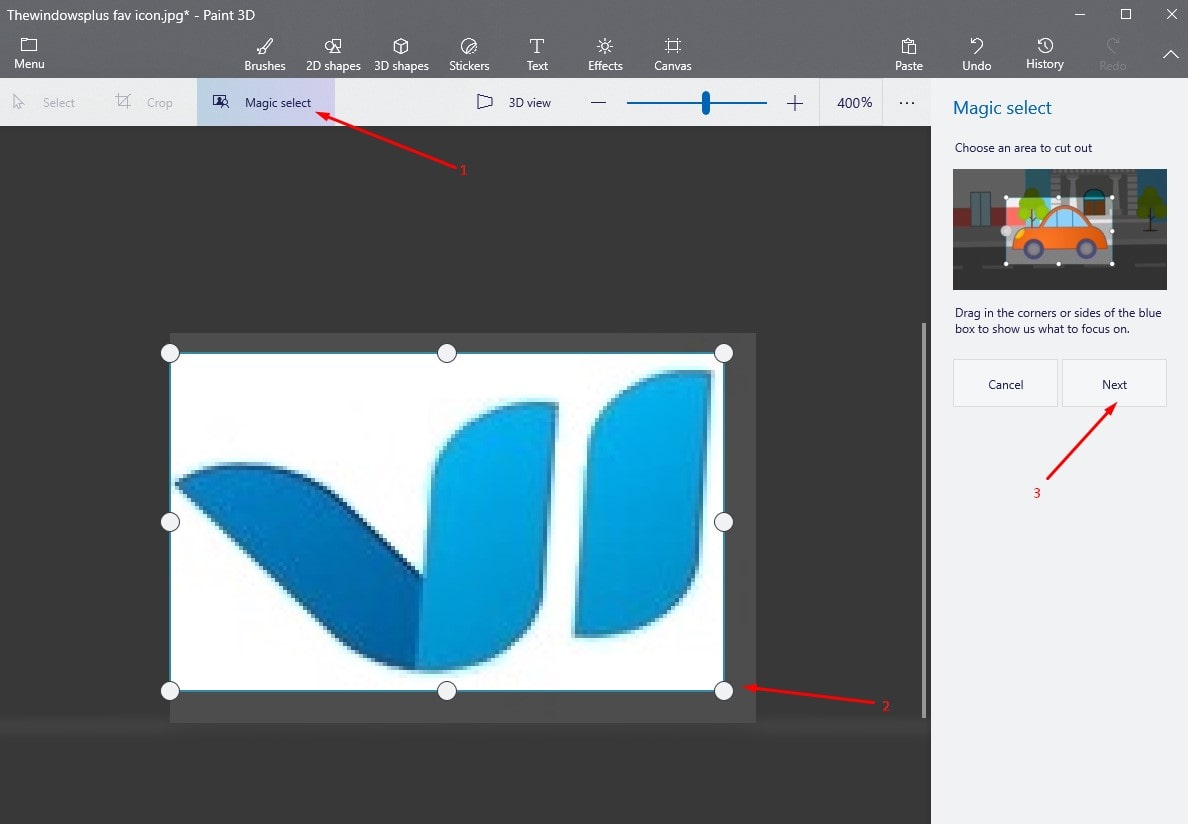
Si está satisfecho con su selección, haga clic en "Finalizar" a la derecha.De lo contrario, utilice la herramienta "Agregar" o "Eliminar" que también se proporciona a la derecha para modificar su selección.
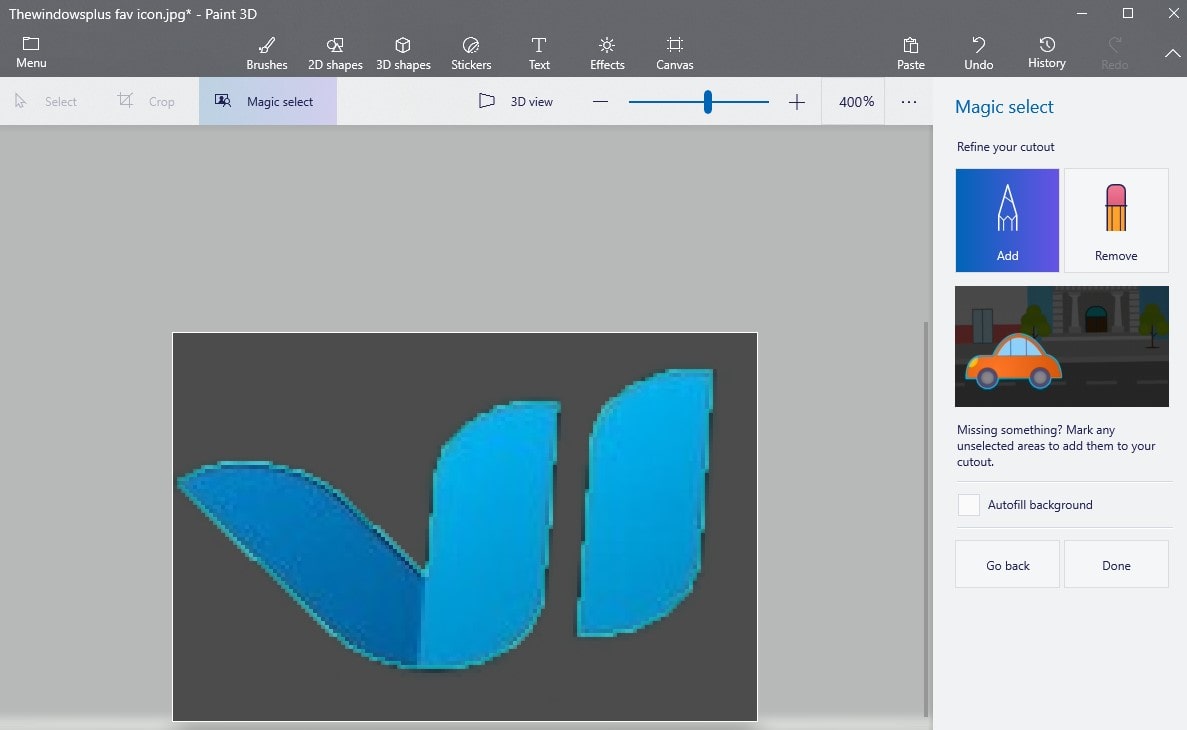
Cuando haya terminado, haga clic en la pestaña "Lienzo" nuevamente, y luego deslice el interruptor "Mostrar lienzo" a "Desactivado", y ahora verá la parte seleccionada de la imagen sobre el fondo gris.
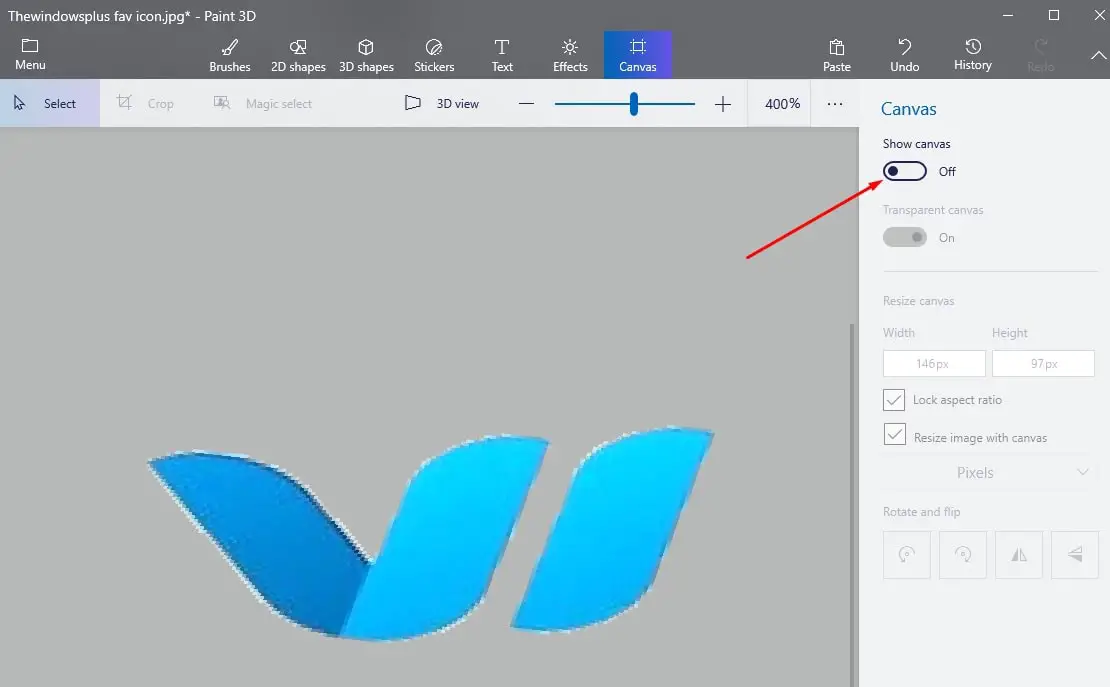
Ahora para guardar la imagen, haga clic en menú-> guardar como-> imagen,
Cambie el tipo de guardado a phn (imagen), luego marque la casilla junto a "transparencia", luego haga clic en guardar,
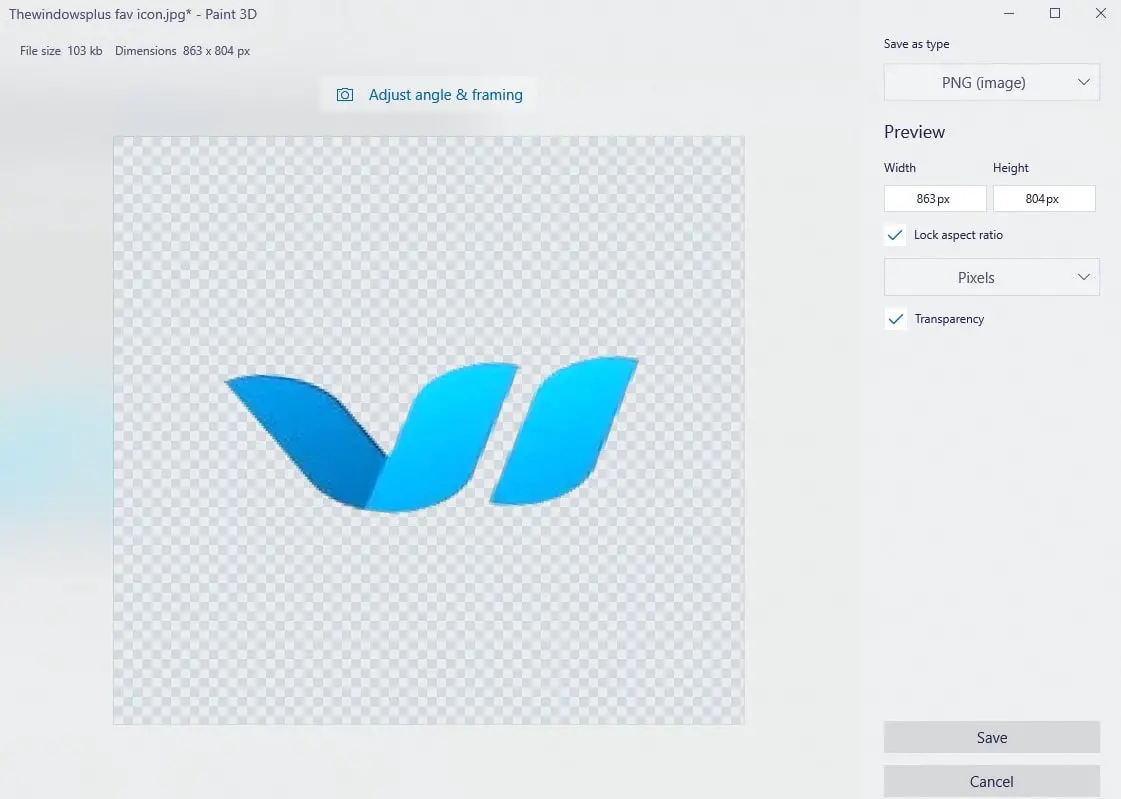
Ingrese el nombre del archivo y haga clic en Guardar, que guardará la imagen con un fondo completamente transparente.

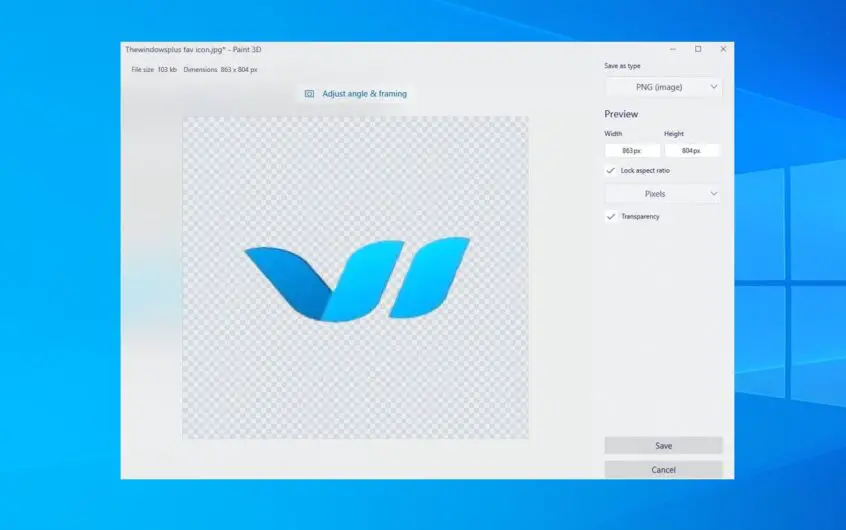
![[Solucionado] Microsoft Store no puede descargar aplicaciones y juegos](https://oktechmasters.org/wp-content/uploads/2022/03/30606-Fix-Cant-Download-from-Microsoft-Store.jpg)
![[Solucionado] Microsoft Store no puede descargar ni instalar aplicaciones](https://oktechmasters.org/wp-content/uploads/2022/03/30555-Fix-Microsoft-Store-Not-Installing-Apps.jpg)

