Windows Compruebe la utilidad de disco ( WindowsVerifique la Utilidad de Discos)Una útil herramienta de línea de comandosPara comprobar el estado del disco duro y corregir los errores encontrados (si es posible).
Generalmente, esta utilidad se puede utilizar para resolver errores de lectura de disco, sectores defectuosos y otros problemas relacionados con el almacenamiento.
Siempre que observe un uso del disco del 100%, el sistema deja de responder, no se pueden encontrar archivos ni carpetas, otros eventos de error de pantalla azul Windows no puede iniciarse al inicio, estos son errores de la unidad de disco y puede corregirlos paraEjecutar la utilidad Comprobar disco(CHKDSK).
En otras palabras, siempre que se produzca un error, Windows detectará un problema en el disco duro.O necesitamos detectar y reparar el sistema de archivos o errores de corrupción del disco, ejecutamos el Windows Check Disk Utility,该Las herramientas pueden Compruebe si hay errores del sistema de archivos, sectores defectuosos, pérdida de clústeres, etc.
Contenido
Ejecute Check Disk Utility en Windows 10
- Ejecute Check Disk Utility para abrir un símbolo del sistema como administrador.
- Luego escriba Command CHKDSK y presioneIngrese para ejecutar el comando.
- Alternativamente, puede escribir un comando con una letra de unidad específica.例如:CHKDSK C:
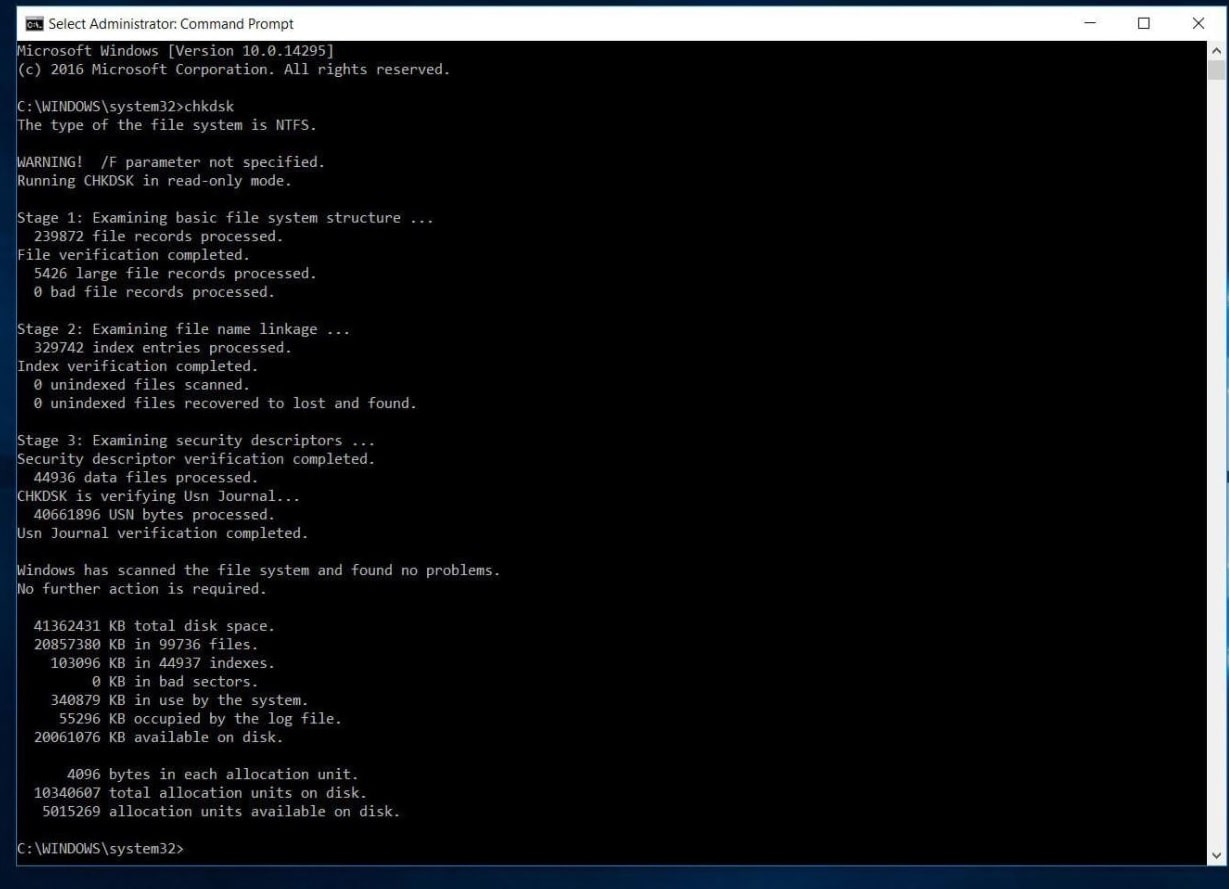
- Pero corriendo CHKDSK El comando solo mostrará el estado del disco,
- Esto ejecutará Chkdsk en modo de solo lectura y mostrará el estado actual de la unidad, que no reparará ningún error que exista en el volumen.
- Puede usar el comando CHKDSK para agregar algunos parámetros adicionales para indicarle a la utilidad CHKDSK que corrija el error.
Comando de ayuda CHKDSK
輸入 chkdsk /? Luego presione Enter para obtener sus parámetros o interruptores.
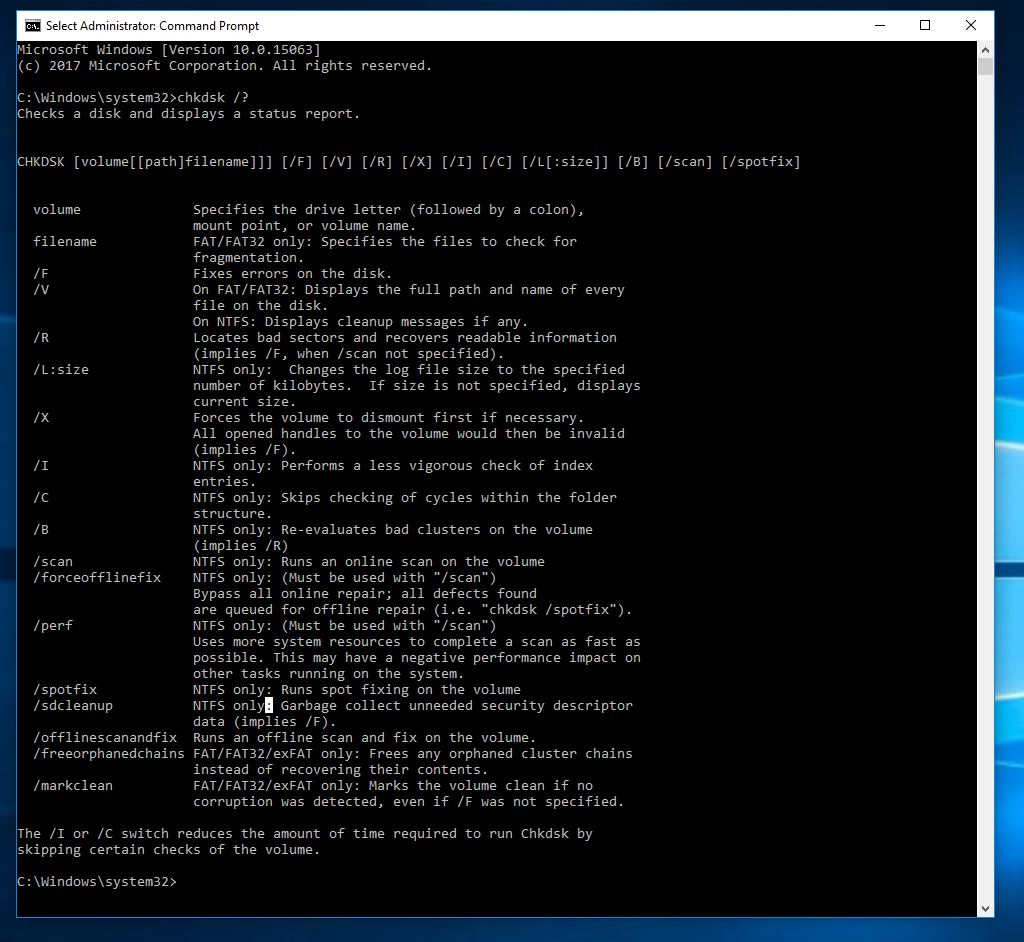
/F Corrija los errores detectados.
/ r Identifica sectores defectuosos e intenta recuperar la información.
/ v Muestre una lista de cada archivo en cada directorio en FAT32.En NTFS, se muestra un mensaje claro.
El siguiente contenido está solo enNTFS VolumenEficaz .
/ C Omita la verificación de bucle en la estructura de carpetas.
/ I Realice comprobaciones más sencillas en las entradas del índice.
/ X Desmontar el volumen a la fuerza.Al mismo tiempo, se invalidan todos los identificadores de archivos abiertos.En la versión de escritorio de Windows, esto debe evitarse ya que puede causar pérdida o corrupción de datos.
/ l [: tamaño] Cambia el tamaño del archivo que registra las transacciones NTFS.Al igual que la opción anterior, esta opción solo está disponible para los administradores del servidor.
Tenga en cuenta que cuando inicia el entorno de recuperación de Windows, es posible que solo haya dos conmutadores disponibles.
/ pags Realice una revisión exhaustiva del disco actual
/ r Repare posibles daños en el disco actual.
Los siguientes interruptores están solo en Windows 10, Windows 8 和 NTFS Ejecutar en el volumen:
/escanearEjecutar un escaneo en línea
/forceofflinefix Omita la reparación en línea y corrija el defecto排入Cola para reparación fuera de línea.Necesita ser utilizado con / scan.
/rendimiento Realice la exploración lo antes posible.
/spotfix Realice reparaciones puntuales en modo fuera de línea.
/offlinescanandfixEjecute un escaneo fuera de línea y ejecute el procedimiento de reparación.
/sdcclean Recolección de basura.
Solo Windows 10 在GRASA / FAT32 / exFAT Volumen上 Soporta estos interruptores :
/freeorphanedchains Libera todas las cadenas de racimos huérfanos
/markclean Si no se detecta ningún daño, el volumen se marca como limpio.
Utilice CHKDSK para comprobar y corregir errores de la unidad
Ahora escanee y corrija el error de la unidad de disco nuevamente. Abra el símbolo del sistema, como administrador, escriba Command Bellow, y luego presione Enter para ejecutar el comando.
CHKDSK C: / f / r / x
- 命令CHKDSKSe utiliza para comprobar los errores de la unidad de disco.
- C:Quiere comprobar la letra de unidad incorrecta.
- /F Corrija los errores detectados,
- / r Identifica sectores defectuosos e intenta recuperar la información.
- / X Desmontar el volumen a la fuerza.Al mismo tiempo, se invalidan todos los identificadores de archivos abiertos.
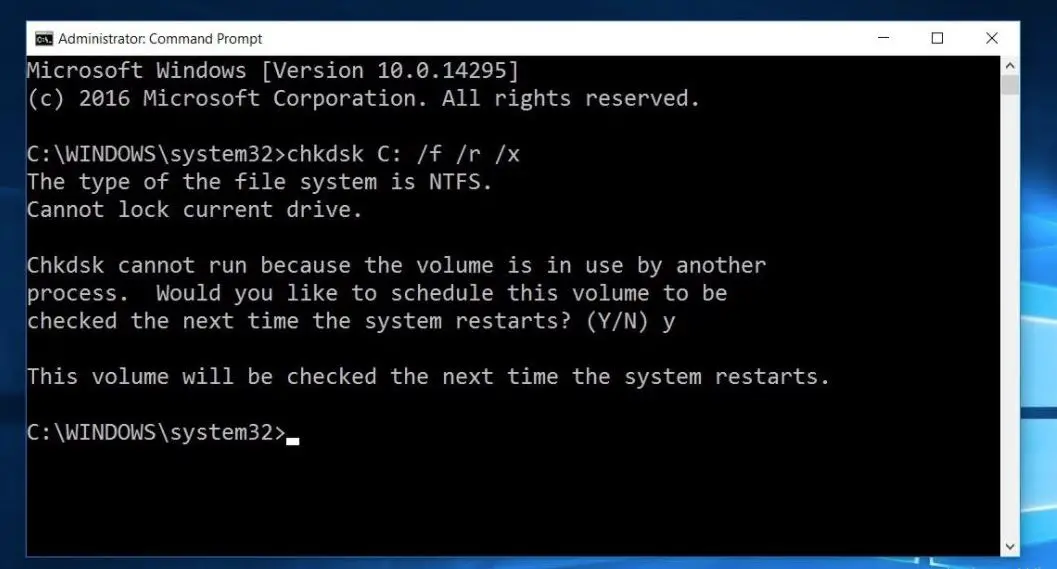
Tenga en cuenta que CHKDSK necesita poder bloquear la unidad, lo que significa que si la computadora está en uso, no se puede usar para verificar la unidad de arranque del sistema.Si la unidad de destino es un disco externo o un disco interno que no se puede iniciar, entonces Después de ingresar el comando anterior,CHKDSKEl proceso comenzará de inmediato.Sin embargo, si la unidad de destino es un disco de arranque, el sistema le preguntará si desea ejecutar este comando antes del próximo arranque.Escriba "sí" (o "y") para reiniciar la computadora.
Ahora, cierre el símbolo del sistema y la ventana "reiniciar", la utilidad CHKDSK se cargará y verificará la unidad de disco en busca de errores y sectores defectuosos antes de cargar el sistema operativo.Si se encuentran errores en el disco, la utilidad se reparará sola si es posible.
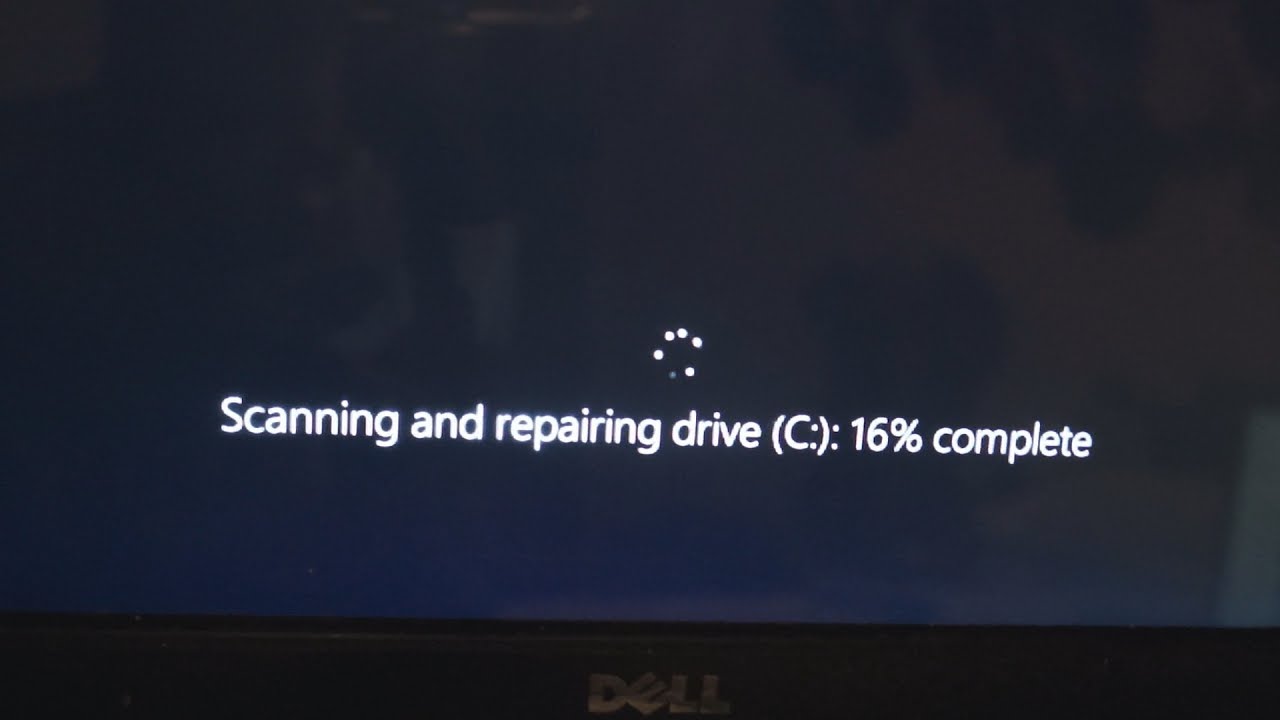
Este proceso de escaneo y reparación puede llevar mucho tiempo, especialmente cuando se realiza en unidades más grandes.Espere hasta que finalice al 100% el proceso de escaneo y reparación.Después de eso, Windows se reinicia y se inicia normalmente.Eso es todo lo que tiene que reparar con éxito el error de la unidad de disco.
Conclusión
En resumen, puedesEn Windows 10Usar comando CHKDSK/F/R/XEscanee y repare los errores de la unidad de disco.Espero que después de leer este artículo, pueda usar Check Disk Utility para verificar y reparar fácilmente los errores de la unidad de disco.Además, lea:
- Resuelto: Microsoft Edge no funciona correctamente después de la actualización de Windows 10 20H2
- Solucione el error 10xc0 en Windows 0000225 que necesita reparar su PC
- Solución: no puedo encontrar el sistema operativo en Windows 10 / 8.1 / 7
- ¿Windows 10 se ejecuta lentamente después de actualizar a 20H2?¡Cómo solucionarlo aquí!

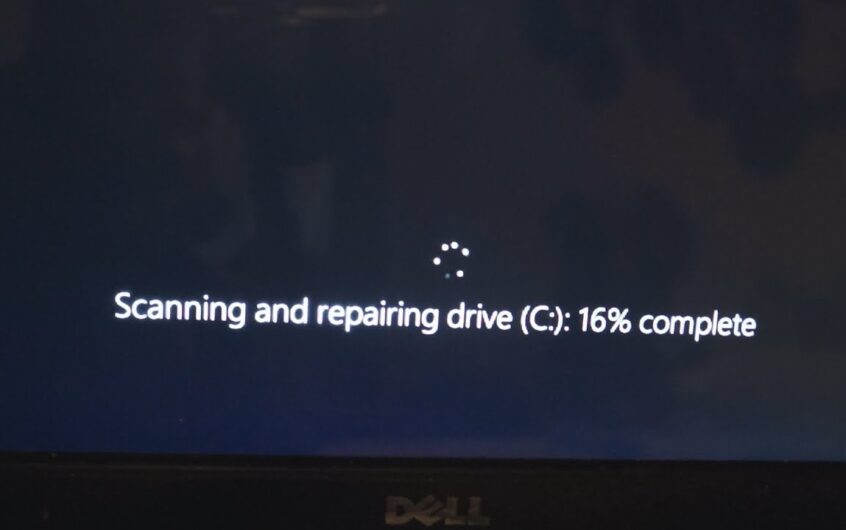
![[Solucionado] Microsoft Store no puede descargar aplicaciones y juegos](https://oktechmasters.org/wp-content/uploads/2022/03/30606-Fix-Cant-Download-from-Microsoft-Store.jpg)
![[Solucionado] Microsoft Store no puede descargar ni instalar aplicaciones](https://oktechmasters.org/wp-content/uploads/2022/03/30555-Fix-Microsoft-Store-Not-Installing-Apps.jpg)

