¿Quieres saber qué funciona detrás de escena cuando usas Internet para realizar búsquedas o enviar correos electrónicos?
Este es un mecanismo magnífico que funciona entre bastidores y puede proporcionarle toda la información que necesita.
Unoservidor DNSEs parte de un sistema enorme y funciona, es posible establecer una conexión entre la URL que escribe y el dispositivo de red.
¿Ya estás molesto por esto?Mientras lee el contenido a continuación,DiscutiremosQue es un servidor DNS Y cómo resolver los problemas más comunes que se encuentran a menudo al usarlo..
Además, si se inspira en este artículo y desea realizar aventuras en línea a través de un sitio web completamente nuevo, se convertirá en parte del diseño general,Eche un vistazo a los interesantes productos de dominio de alojamiento web,Y esfuércese por obtener descuentos para sus nuevas necesidades de dominio y servidor.
Contenido
¿Qué es un servidor DNS?
DNS es "Servidor de nombres de dominio"Abreviación de.Como su nombre lo indica, la principal responsabilidad de un servidor DNS es convertir el nombre de la URL que escribe en su computadora en un nombre que el servidor web pueda entender.Debe preguntarse cuáles son los requisitos para esta conversión.Bueno, por supuesto que podemos entender el texto escrito y su significado, pero los servidores web no.Por lo tanto, el servidor DNS convierte la URL que solicita en un grupo de números (definidos como IP) que el sistema de red puede comprender y le permite conectarse al sitio web solicitado.Por supuesto, este no es el sistema más convincente, pero es el único sistema que podemos usar para conectarnos al servidor web específico al que queremos conectarnos.
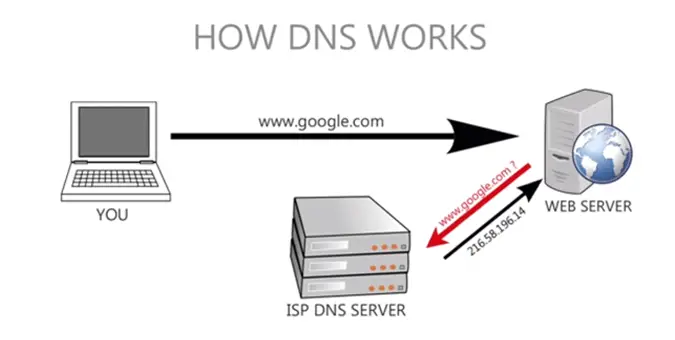
Cambiar la configuración de DNS en Windows 10
Puede cambiar o actualizar la configuración de DNS en Windows 10, 8.1 y 7
- Presione Windows + R, ingrese ncpa.cpl y haga clic en Aceptar,
- Esto abrirá la ventana de conexión de red,
- Haga clic con el botón derecho en el adaptador de red activo y seleccione "Propiedades".
- Busque el Protocolo de Internet versión 4 (TCP / IPv4), haga clic para resaltarlo y luego haga clic en el botón "Propiedades" que se encuentra debajo.
- Nuestra ventana emergente es donde puede cambiar el servidor DNS.
- De forma predeterminada, "Obtener el servidor DNS automáticamente" será la opción seleccionada.
- Cámbielo para usar la siguiente dirección de servidor DNS haciendo clic en el botón de radio junto a él.
Luego configure la dirección IPv4 del DNS público de Google:
8.8.8.8
8.8.4.4
O dirección IPv4 OpenDNS:
208.67.222.222
208.67.220.220
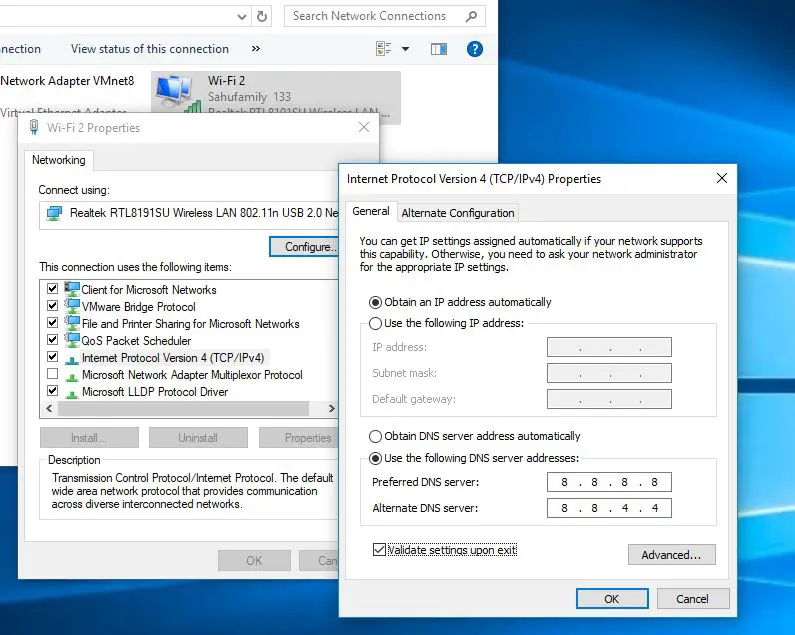
Solucionar problemas del servidor DNS en Windows 10
Debido a la complejidad del sistema del servidor DNS y la naturaleza generalizada de Internet en la actualidad, a menudo nos encontramos con varios problemas con el servidor DNS. Apuesto a que usted también encontró muchos problemas.Afortunadamente, existen varias soluciones sencillas para resolver estos problemas.Por lo tanto, si recibe el mensaje de error " El servidor DNS no responde"o"Su computadora muestra la configuración correcta, pero el dispositivo o recurso detectado (servidor DNS) no responde", siga los pasos que se mencionan a continuación para solucionar este molesto problema.
Verifique la conexión de red
Cuando la configuración de la conexión a Internet de las personas es incorrecta, las personas a menudo reciben errores de DNS.Asegúrese de revisar todos los enrutadores, módems o cables que utilice, y asegúrese de que funcionen y estén conectados correctamente a sus respectivos puertos.
Si todo está bien, continúe y abra el panel de control.Allí, seleccione "Red e Internet" y luego "Centro de redes y recursos compartidos" en la siguiente pantalla.En el Centro de redes y recursos compartidos, debería poder ver información detallada sobre su conexión a Internet.Asegúrese de comprobar si el tipo de acceso es "Internet" o "Local e Internet".Si todo es normal, continúe con el siguiente paso. Si encuentra algo diferente a lo que mencionamos, comuníquese con su proveedor de servicios de Internet (ISP).
Ejecutar diagnósticos de red de Windows
Desde el Centro de diagnóstico y redes, seleccione "Solucionar problemas".Para versiones anteriores de Windows, esto debería abrir una página de solución de problemas y permitirle elegir el tipo de problema que desea enfrentar.Ejecute el solucionador de problemas y no dude en realizar las acciones y reparaciones sugeridas.Si todo va bien, esto resolverá el problema para la mayoría de los usuarios.
- Haga clic con el botón derecho en el menú de inicio de Windows 10 y seleccione Configuración,
- Luego haga clic en Red e Internet,
- Desplácese hacia abajo y busque el solucionador de problemas de red, haga clic en él,
- Siga las instrucciones en pantalla para iniciar el proceso de diagnóstico.
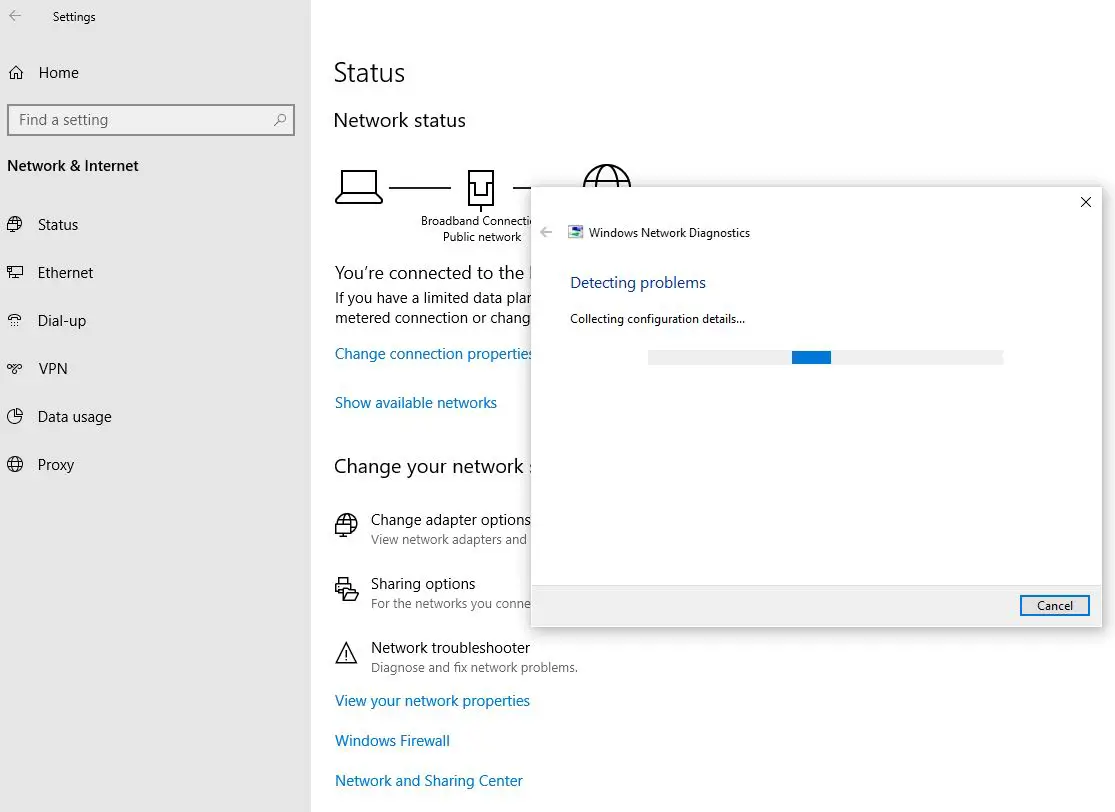
Actualice el controlador del adaptador de red
Si las soluciones anteriores no le funcionan, es posible que se encuentre con un problema un poco más complicado.
Comenzaremos a resolver este problema actualizando el controlador del adaptador de red.Para un gran número de usuarios, este problema radica en suActualizar controladorLuego desaparecióY el proceso para hacerlo es muy simple.Siga las instrucciones a continuación para instalar el controlador de red paso a paso.
- Presione la tecla de Windows + X para seleccionar Administrador de dispositivos.
- Busque el adaptador de red en la larga lista proporcionada por el administrador de dispositivos.
- Haga clic derecho en el adaptador de red y seleccione "Desinstalar".Esto desinstalará el controlador del adaptador de red actual.
- En la parte superior de la pantalla del Administrador de dispositivos, haga clic en Acción y luego en Buscar cambios de hardware.Pinchalo.
- Ahora busque el adaptador de red nuevamente y haga clic derecho sobre él.
- Seleccione "Actualizar software de controlador".
- Cuando se le solicite, seleccione "Buscar automáticamente el software del controlador actualizado".
- Ahora, Windows instalará el controlador actualizado apropiado para su dispositivo.
- Una vez completada la instalación, reinicie el dispositivo.
Compruebe si hay software malicioso y antivirus hiperactivo
En casos excepcionales, los problemas de DNS pueden ser causados por software malintencionado, que puede ingresar al sistema a través de Internet o archivos dañados que usted ejecuta manualmente en el sistema.Aunque la posibilidad es pequeña, sigue siendo importante utilizar un potente software antivirus para comprobar su dispositivo, especialmente si está ejecutando una versión anterior de Windows o si no tiene un programa antivirus instalado.
Hoy en día, el software antivirus no solo puede protegernos de virus en el sistema, sino también protegernos de sitios web maliciosos.Ahora bien, esto último a veces puede convertirse en un problema porque el software antivirus bloqueará inmediatamente la conexión a Internet tan pronto como detecte algo sospechoso.Generalmente, ciertas actualizaciones de aplicaciones realizadas en segundo plano del dispositivo pueden desencadenar falsas alarmas para el software antivirus y pueden deshabilitar por la fuerza todas las conexiones a Internet.Asegúrese de verificar si el dispositivo tiene el programa antivirus desactivado. Si esto resuelve su problema, comuníquese con el proveedor del antivirus de inmediato para obtener información más detallada sobre cómo evitar estos problemas en el futuro manteniendo la función antivirus.
Realice un arranque limpio
También puede deberse a una falla de software de terceros.Realizar un arranque limpioEs muy útil para encontrar y diagnosticar problemas.Para comprobarlo, siga los sencillos pasos a continuación.
- Presione la tecla de Windows + R.
- Escribe "msconfig" y presiona Enter.
- Se abrirá una nueva ventana llamada "Configuración del sistema".
- Marque "Ocultar todos los servicios de Microsoft" en la parte inferior y luego haga clic en "Desactivar todo".
- Haga clic en "Aplicar" para guardar estas selecciones y luego haga clic en "Aceptar" para cerrar la ventana.
- Reinicia la computadora.
- Si el problema aún no se encuentra después de reiniciar, puede estar seguro de que es causado por una aplicación de terceros.
- Repita este proceso, permitiendo que solo se use una aplicación de terceros a la vez para identificar al culpable.
- Si logra identificar la aplicación, desinstálela inmediatamente.
Conclusión
El servidor DNS es una parte integral del sistema de red moderno y su complejidad es la causa de errores frecuentes.Pero lo que es seguro es que los problemas más comunes se pueden resolver siguiendo los pasos anteriores.Si sigue teniendo el mismo problema después de probar todas estas soluciones, no dude en ponerse en contacto con el fabricante de su PC para obtener ayuda y servicio.Tú también puedesA través del siguiente enlace与Contacto de MicrosoftPara resolver el problema.


![[Solucionado] Microsoft Store no puede descargar aplicaciones y juegos](https://oktechmasters.org/wp-content/uploads/2022/03/30606-Fix-Cant-Download-from-Microsoft-Store.jpg)
![[Solucionado] Microsoft Store no puede descargar ni instalar aplicaciones](https://oktechmasters.org/wp-content/uploads/2022/03/30555-Fix-Microsoft-Store-Not-Installing-Apps.jpg)
