Contenido
mac wifi no funciona
Primero, verifique su conexión Wi-Fi con otros dispositivos (por ejemplo, iPhone, iPad, etc.) para ver si también se desconectan.Si es así, es hora de revisar su equipo de red y enrutador o reemplazarlos.
Si se conectan bien, reinicie el enrutador Wi-Fi, incluida la Macbook, esto debería solucionar el problema, si algún problema técnico temporal está causando el problema.
Intente desconectar la conexión bluetooth.Aquí hay una solución que funcionó para algunas personas.
Los errores en el sistema operativo pueden causar problemas de WiFi en Mac.Para evitar esto, asegúrese de actualizar OS X a la última versión.Nuevamente, si el problema comienza a aparecer después de instalar la última actualización, puede ser el error causado por la última actualización de su Macbook.Puede optar por degradar la versión o reinstalarla.Muchos usuarios han reinstalado con éxito las actualizaciones del sistema operativo.
Ejecutar diagnósticos inalámbricos
puedes usarlo"Diagnóstico Inalámbrico"para analizar su red Wi-Fi.En este orden:
- Cierra todas tus aplicaciones en ejecución
- Conectarse a una red wifi
- Mantenga presionada la tecla de opción, luego vaya al menú de estado de Wi-Fi y seleccione "Abrir diagnóstico inalámbrico"
- Ingrese su nombre de administrador y contraseña
- Ahora siga los pasos para ver si se encuentran problemas.
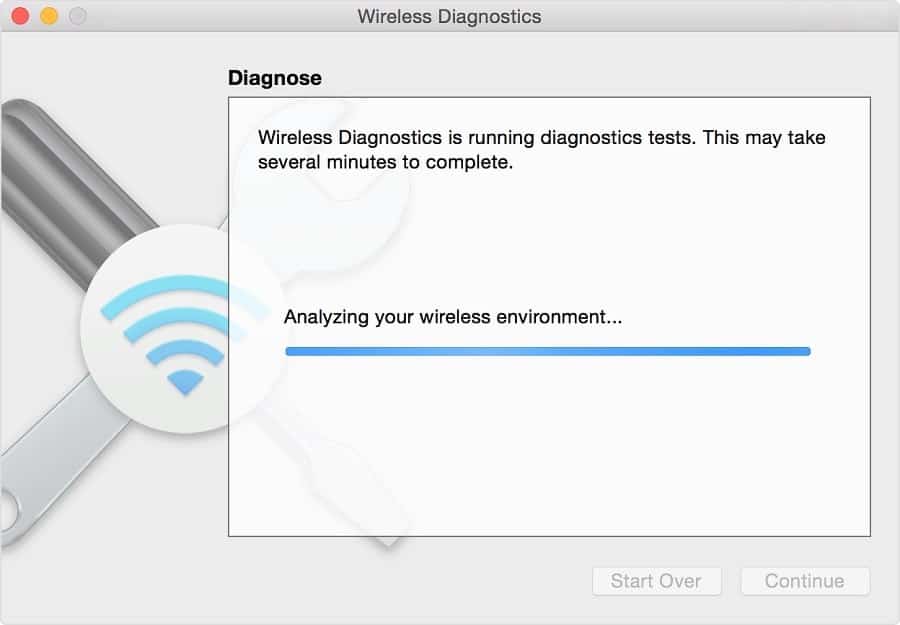
Olvida tu red wifi
A veces es necesario dejar ir para volver a conectar.Esto también se aplica a las señales Wi-Fi.
- cerrar el aeropuerto
- Ir a Preferencias del Sistema
- Red > Seleccione Wi-Fi
- Haga clic en Avanzado
- Seleccione la red de la que desea desconectarse, haga clic en el signo menos y acepte.
Haga esto en cualquier otro dispositivo al que no pueda conectarse, luego inicie el proceso de conexión a esa red, ingrese la contraseña y debería estar conectado nuevamente.
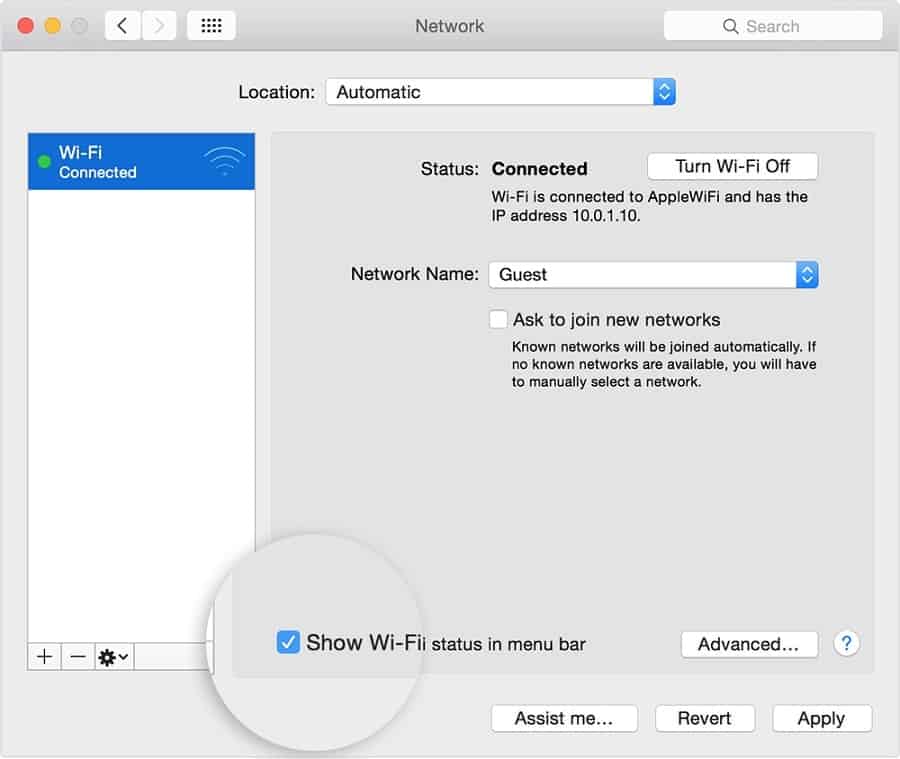
Crear un DNS personalizado
Aquí hay otra solución de trabajo que funciona en Macbooks con cualquier versión del sistema operativo.
- Primero cierre todas las aplicaciones que requieran internet
- Ahora ve a Preferencias del Sistema
- Haga clic en Opciones de red, luego Wifi
- Haga clic en la ubicación aquí y edite la ubicación
- Haga clic en el signo + para agregar una nueva ubicación, escriba cualquier nombre preferido y haga clic en el botón Listo
- Únase a la red wifi e ingrese la contraseña
- Vaya a Configuración avanzada > TCP/IP
- Haga clic en "Renovar arrendamiento de DHCP",y seleccione Aplicar cuando se le solicite.
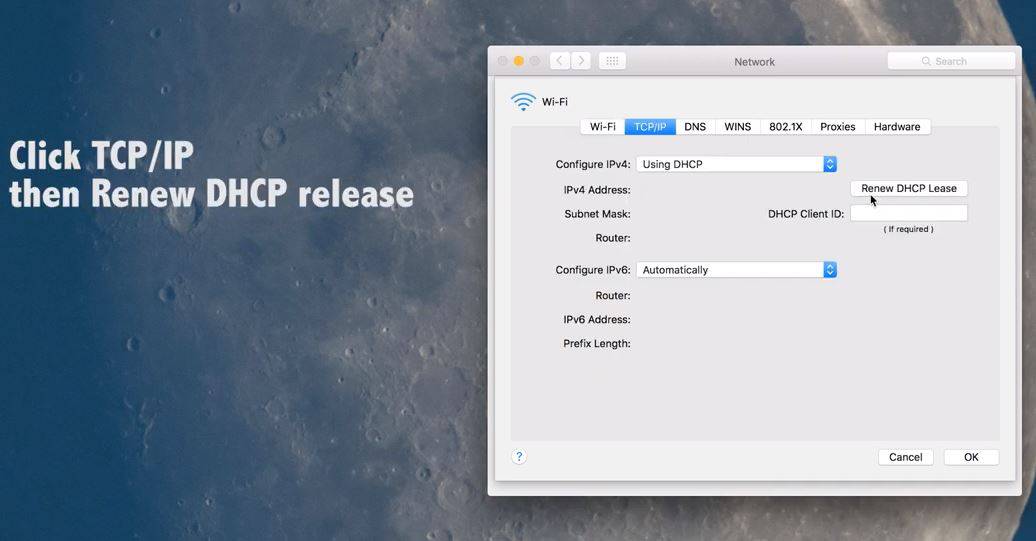
- Vaya a DNS y haga clic en el signo +
- Escriba un nuevo servidor DNS (puede ser 8.8.8.8)
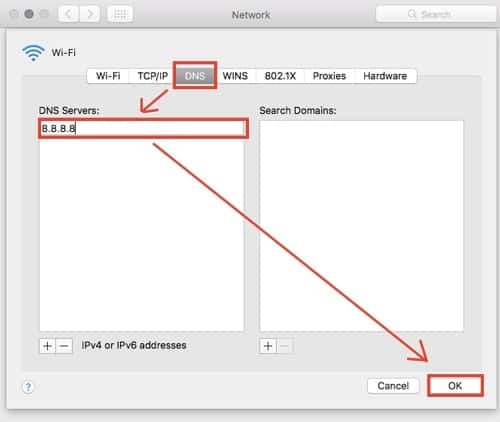
- Vaya a hardware y seleccione manual de los ajustes de configuración
- Seleccione "Personalizado" en la configuración de MTU y escriba 1453 por número de MTU
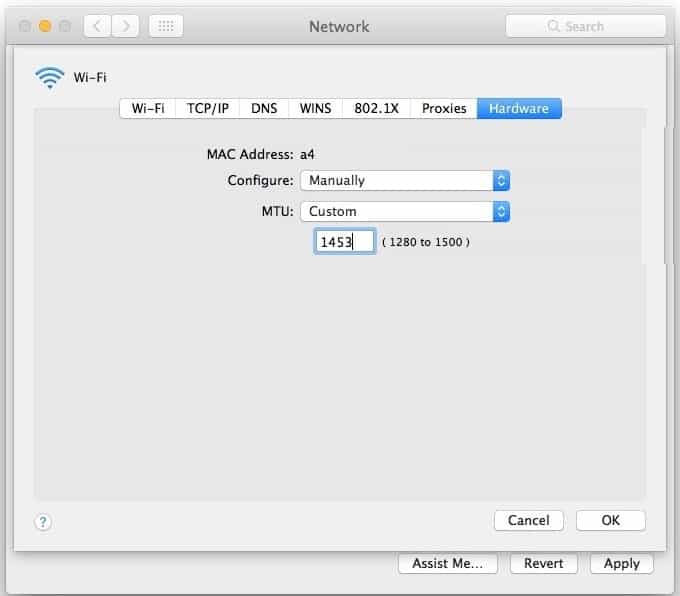
- Haga clic en Aceptar, luego aplique la configuración
- Ahora abra un navegador web y verifique si su conexión a Internet es estable.
Restablecer PRAM/NVRAM de Macbook
A veces puede ser la memoria de la Macbook la que está causando el problema,
- Apague su Macbook, luego vuelva a encenderlo
- Mantenga presionadas las teclas Comando, Opción, P y R hasta que aparezca la pantalla gris
- Después de que la Macbook se reinicie, suelte las teclas.
- Esto restablecerá la PRAM/NVRAM.
Preferencias de reinicio de Wi-Fi
A veces, su configuración wifi solo necesita comenzar de nuevo.Para reiniciarlo,
- Cree una nueva carpeta en Macbook para almacenar las antiguas preferencias de Wifi
- Apague wifi y vaya a Finder y haga clic en los botones Comando, Shift y G al mismo tiempo
- Vaya a Biblioteca/Preferencias/Configuración del sistema
- Selecciona los siguientes archivos:
aeropuerto.preferencias.plist
com.apple.wifi.message-tracer.plist
NetworkInterfaces.plist
preferences.plist
- Mueva estos archivos a la carpeta que creó y elimínelos según sea necesario.
- Reinicie su Macbook y vea si eso soluciona el problema
¿Estas soluciones ayudan a resolverProblema de conexion wifi macbook?Entendamos los siguientes comentarios.


![¿El iPhone no se puede encender después de la actualización de iOS 14? [4 soluciones]](https://oktechmasters.org/wp-content/uploads/2021/09/25142-iphone-wont-turn-on-after-update.jpg)

