Si estás en una videoconferencia o llamada, todos se turnarán para hablar.Por lo tanto, debe activar el sonido cuando habla y silenciarlo cuando escucha.A veces, es posible que no pueda silenciar el micrófono después de hablar.
Sería molesto si una persona no silenciara y pudiera escuchar su ruido de fondo.Para evitar esto, puede habilitar las llamadas automáticas de Microsoft Teams para no molestar a otras personas porque olvidó silenciar.Este artículo lo ayudará a habilitar la función Intercom de Microsoft Teams.Entonces, ¡sigue leyendo!
Después de los cambios recientes en los patrones y entornos de trabajo, las personas utilizan varios software de comunicación para comunicarse con sus colegas.Microsoft Teams proporciona la funcionalidad de pulsar para hablar.Microsoft Teams lanzó esta función en dispositivos móviles en 2020 y ahora también está disponible en computadoras de escritorio.Después de habilitar esta característica;
- No es necesario silenciar o reactivar manualmente el micrófono durante una videollamada.
- El micrófono se activa cuando se presiona el botón y se silencia cuando se suelta el botón.Esto se llama Equipos de Microsoftwalkie-talkie.
- La pestaña Walkie Talkie se agregó a la aplicación móvil de Teams.Esto permite a los empleadores convertir dispositivos Android o iPhone en walkie-talkies.
- Puede usar esta función para comunicarse por celular o Wi-Fi sin importar la distancia geográfica.
Estos son los pasos para habilitar pulsar para hablar en Microsoft Teams
Nota:No todos pueden habilitar esta función en Teams.Solo un administrador de una organización puede habilitar la función de walkie-talkie de Microsoft Teams
1.在Centro de administración de Microsoft Teams登录TuCuenta de Microsoft.
Nota:Las solicitudes tardan 48 horas en estar disponibles.
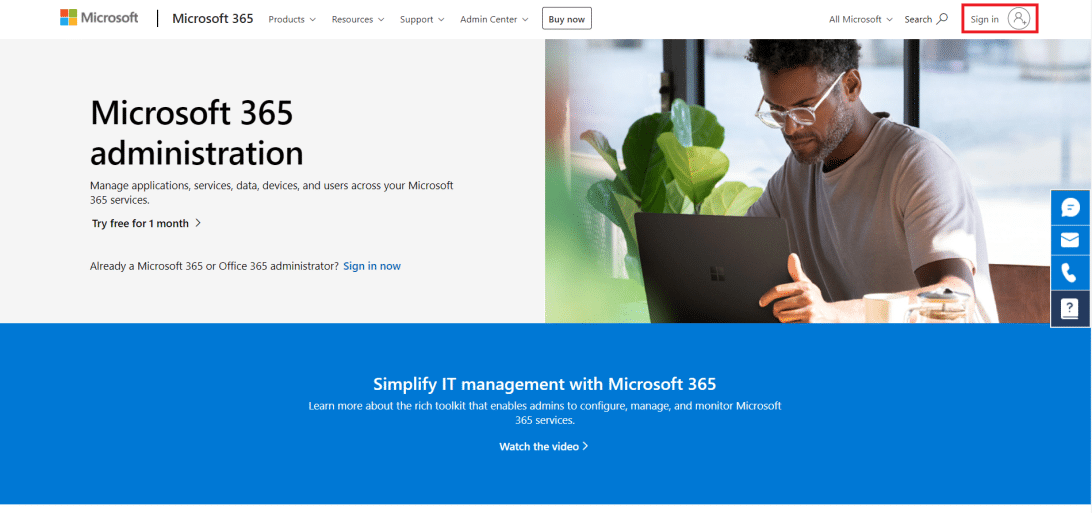
2. Haga clic enEn el panel izquierdoaplicación de equipos.
3. Entonces,Seleccionar en el submenúConfigurar políticas.
4. Seleccione una opciónGlobal (predeterminado en toda la organización)Habilite Push-to-Talk para todos los empleados de su organización.
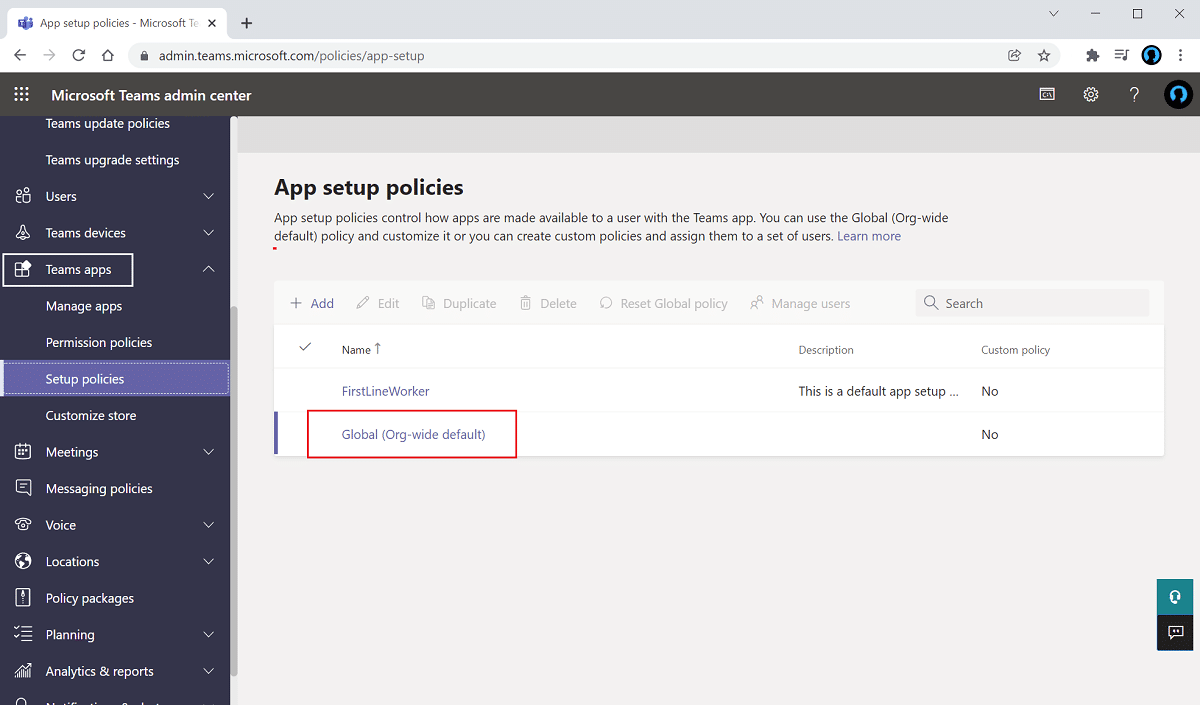
5. Entonces,Abierto選項Permitir la fijación de usuarios.
6. Haga clic enAplicación fijaAbajoAgregarsolicitud.
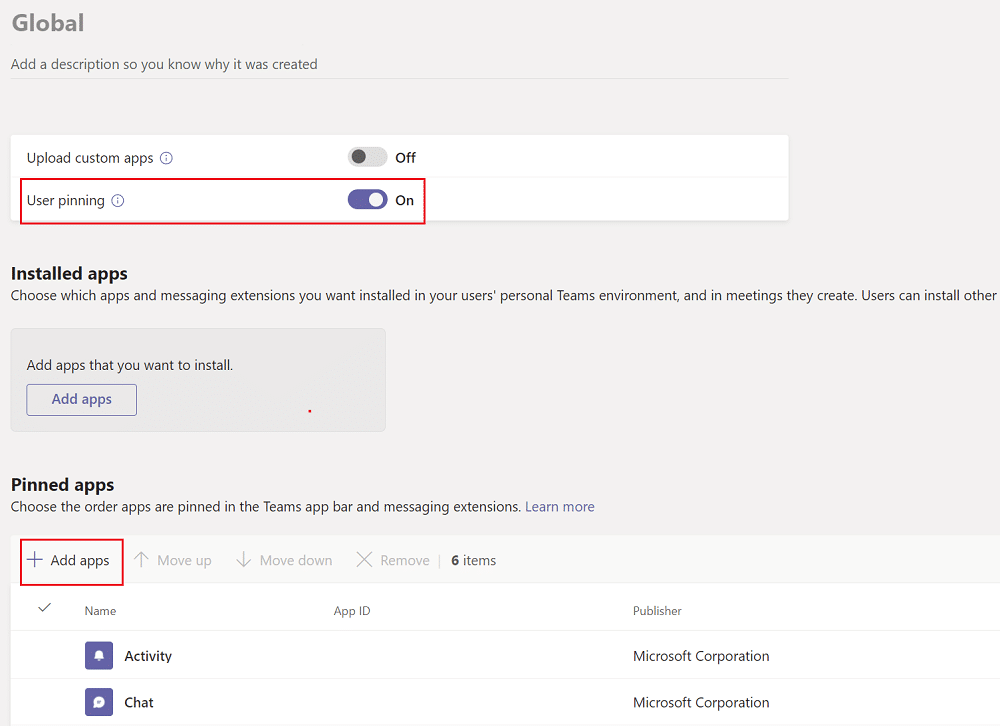
7.en el panel derecho 的Escriba en la barra de búsquedaWalkie-talkie.
8. Haga clic enAgregarpara agregarlo a la aplicación anclada.
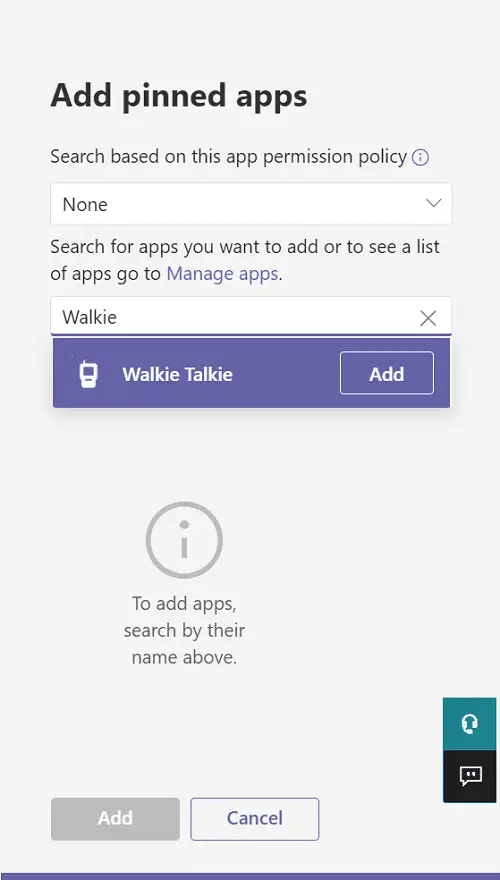
9. Haz clic de nuevoen el panel inferior derechoAñadir.
10. Haga clic en保存.
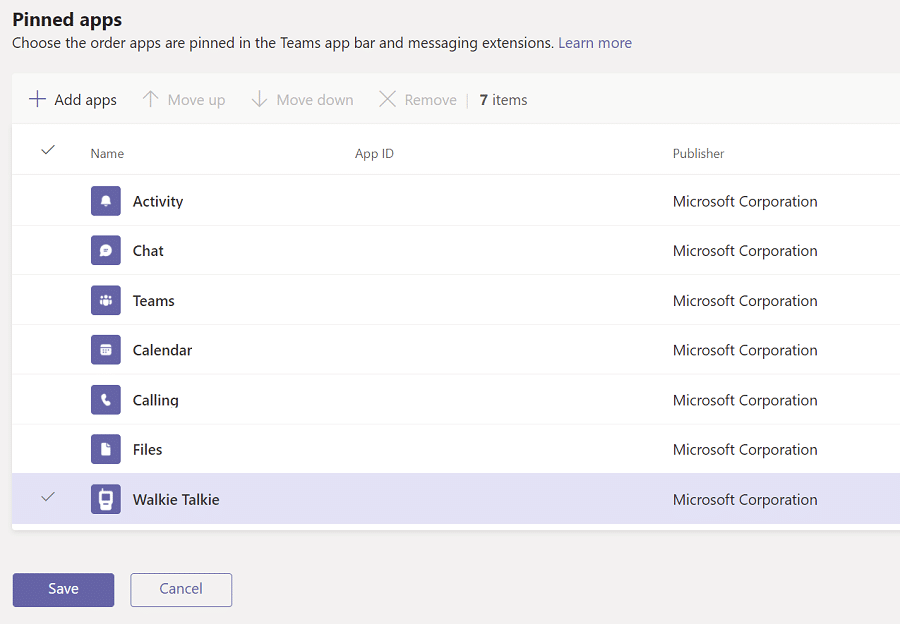
Cómo usar pulsar para hablar en Android
Una vez que su organización haya habilitado esta función de pulsar para hablar en Microsoft Teams, puede usarla en su aplicación móvil.Siga las instrucciones a continuación para usar el Walkie-Talkie de Microsoft Teams en su teléfono.
1.Abrir en su dispositivoEquipos de Microsoft.
2. Ahora, haga clic enfondoAplicación de walkie-talkie.
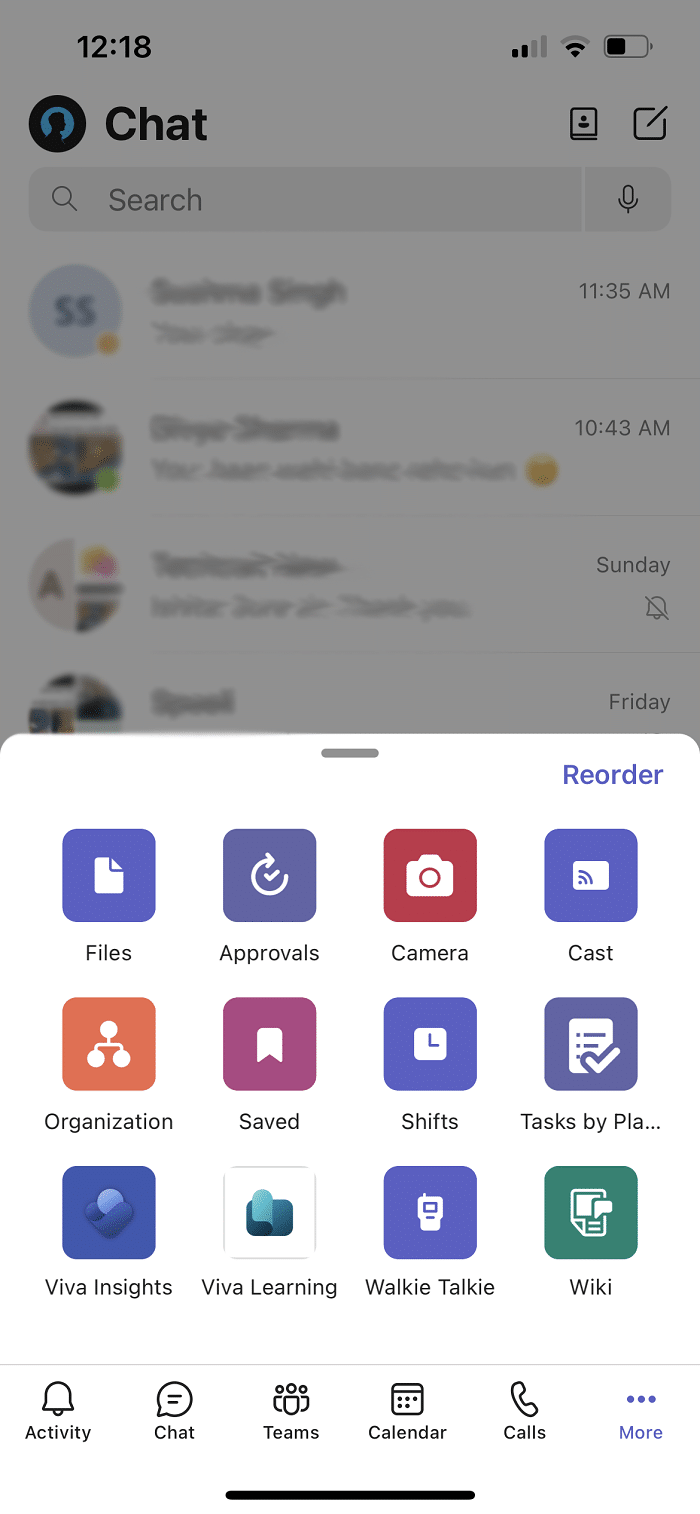
Nota:Si no existe, haga clic en更多encontrarwalkie-talkie.
3. Haga clic encanalSeleccione el canal en el que desea utilizar la radio.
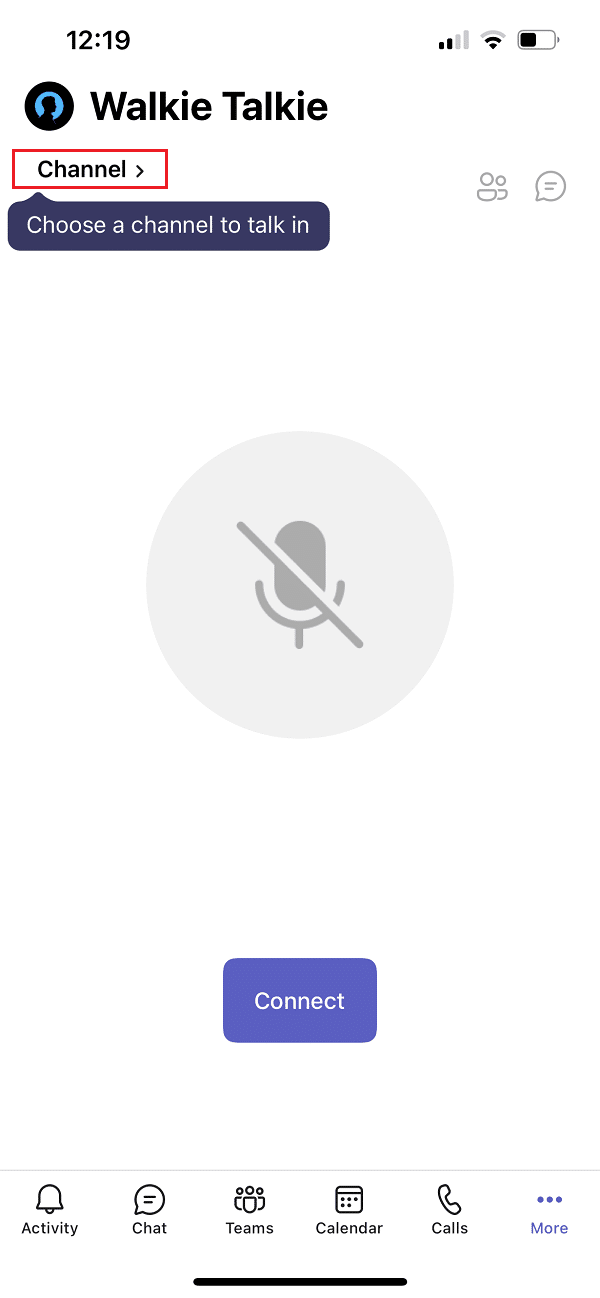
4. Puede ver todos los miembros conectados del walkie-talkie.Haga clic enconectar.
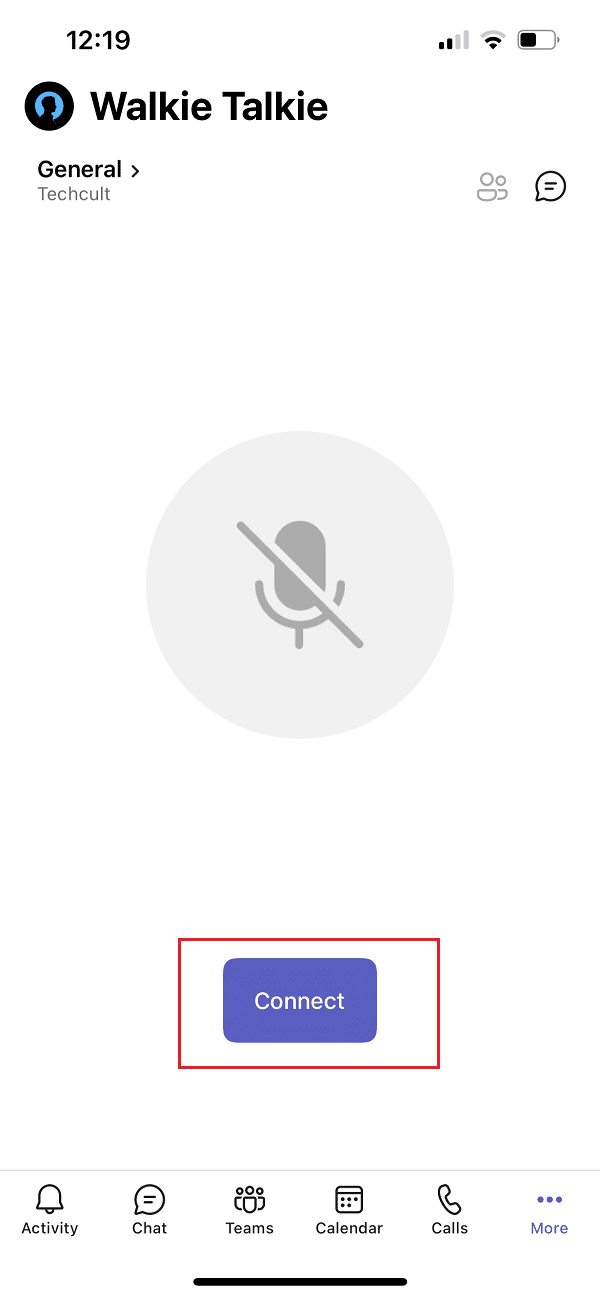
5. Mantenga presionadosímbolo de micrófonoDejar de silenciar y hablar.
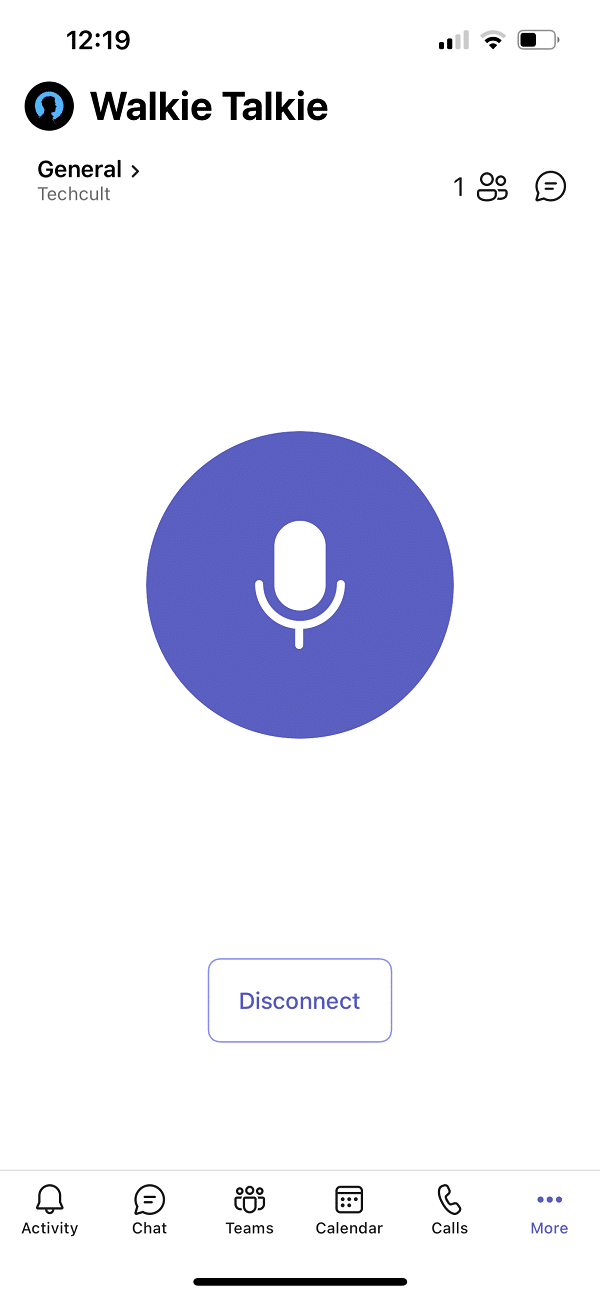
6. Retire el dedo de la pantalla cuando haya terminado.
Consejo profesional: cómo silenciar o reactivar el micrófono con el botón central del mouse
Puede pulsar simultáneamente durante una llamadaTeclas Ctrl + Mayús + MSilenciar y reactivar el micrófono.Sin embargo, esto no habilitará la función Intercom de Microsoft Teams.Aunque Microsoft Teams aún no ha introducido la funcionalidad de pulsar para hablar para el escritorio, un usuario anónimo ha publicado un script para usar esta función en los foros de la comunidad de Microsoft.Puede usar el script AutoHotKey para habilitar la función Walkie Talkie de Microsoft Teams.Siga los pasos a continuación.
1. Instalar ycorrerAutoHotKeysoftware.
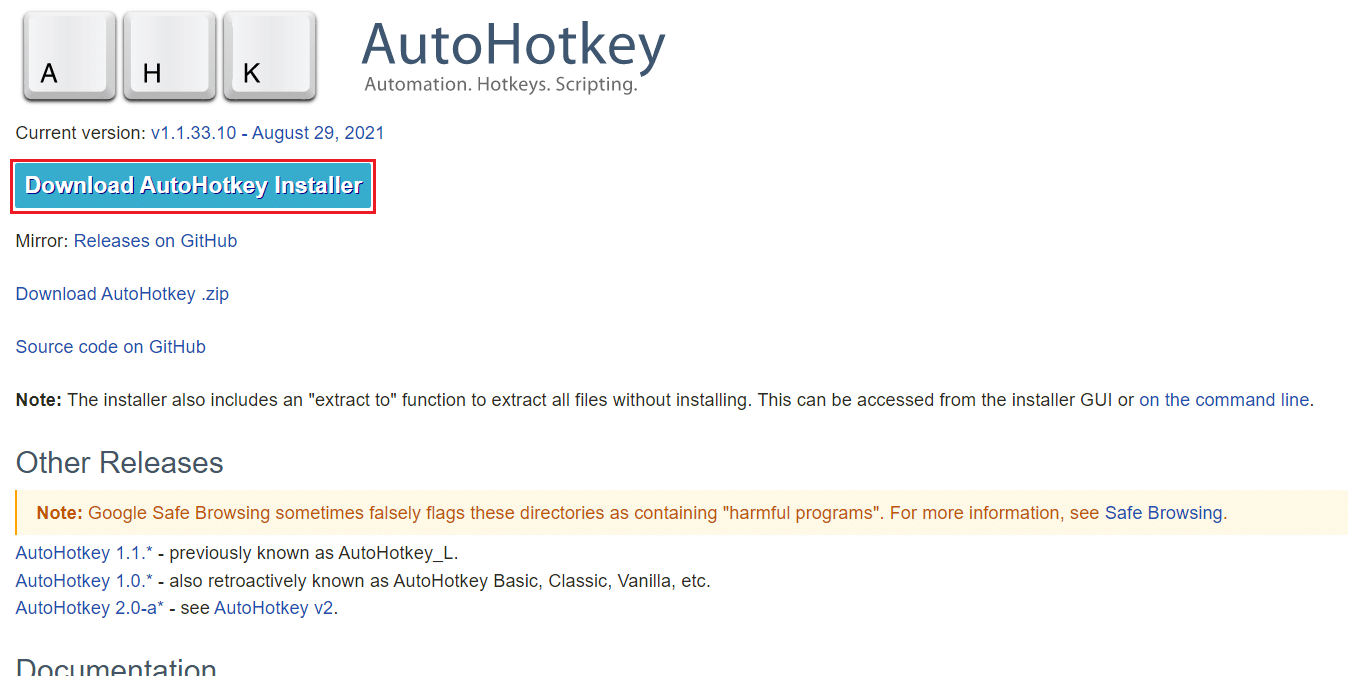
2. Ahora, haz clic derechoEscritorioY elige新建.
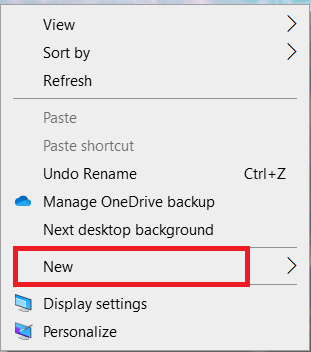
3. ElijaDocumento de texto.
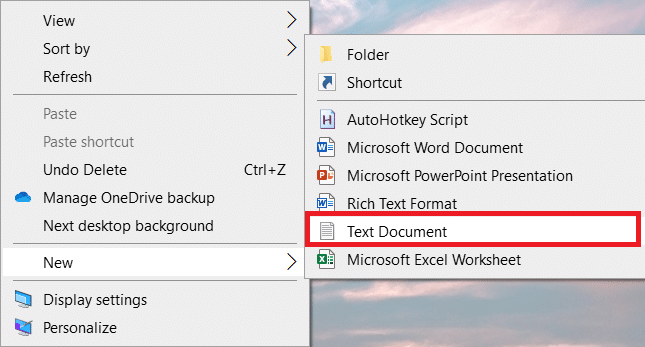
4. Abra el documento ysiguiente guiónPegar en el archivo.
establecerretraso de tecla, 50, 50 establecerMouseDelay, 50 $~MBotón:: Enviar, ^+{M} while (getKeyState("MBButton", "P")) { dormir, 100 } Enviar, ^+{M} volvemos
Nota:En este script puedes ponerBotón MReemplazar conBotón Lpara el botón izquierdo del ratón, elReemplazo del botón Rpara el botón derecho del ratón.
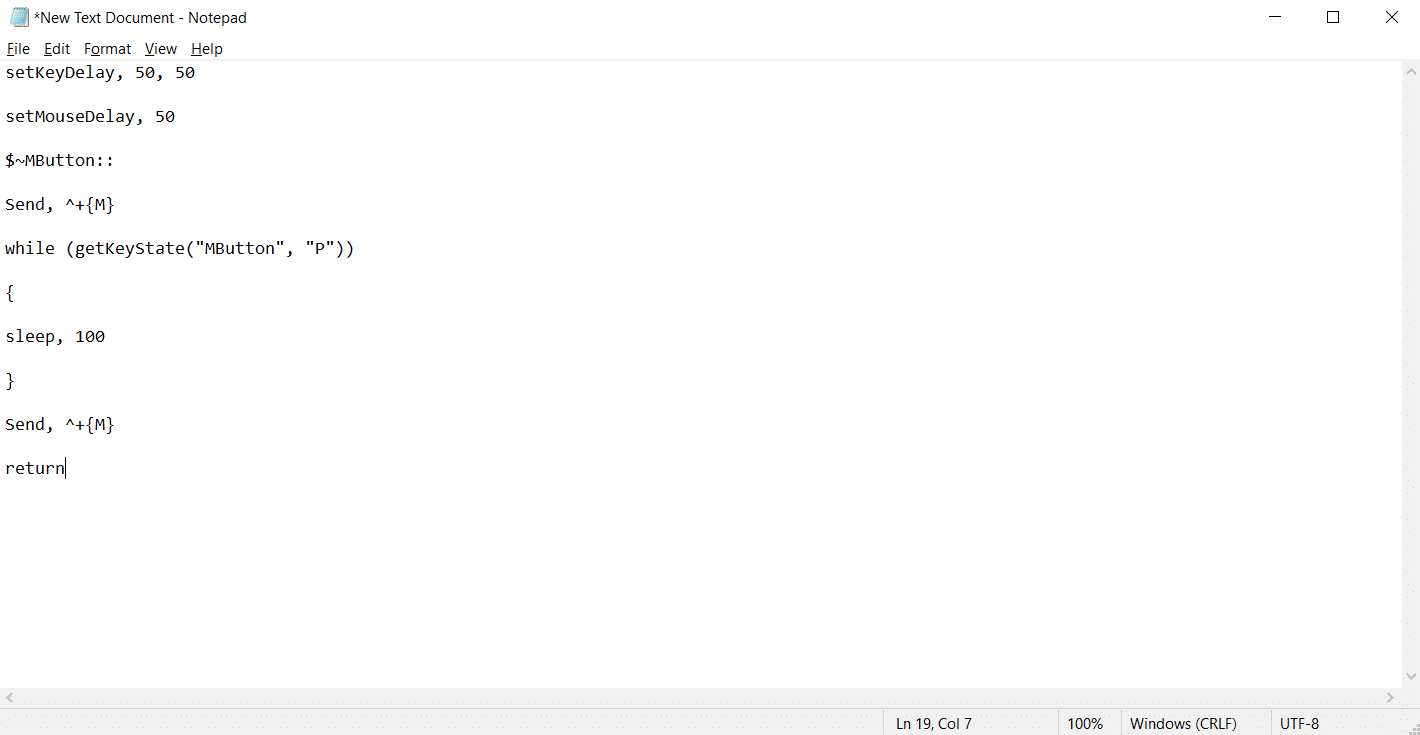
5. Haga clic en文件Y seleccioneGuardar como.
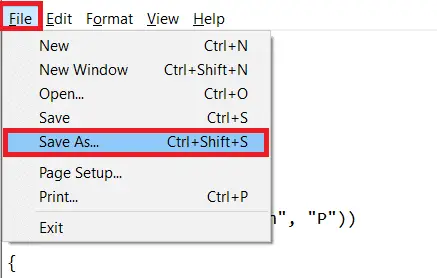
6. Tomaahkextensión guarde el archivo y escribaTodos Los Archivos.
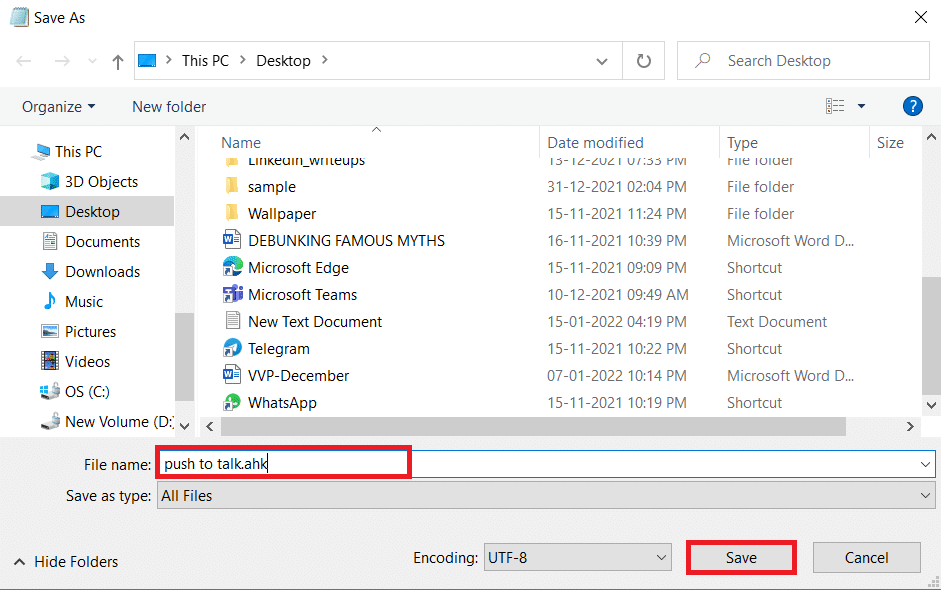
7. Vaya a la ubicación donde guardó el archivo.Haga clic derecho en el archivo y seleccioneejecutar guión.
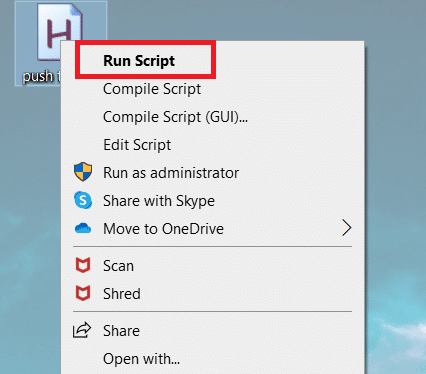
Ahora puede usar el botón central del mouse para silenciar y reactivar el micrófono durante una llamada con Microsoft Teams.
Preguntas frecuentes (FAQ)
Q1.¿Puedo hablar a través de un auricular mientras uso el walkie-talkie de Microsoft Teams?
respuesta.Sí, puedes usar cable e inalámbrico.Walkie Talkieen la llamadaSin embargo, siempre se recomiendan auriculares adecuados para una mejor experiencia.
Q2.¿Cuáles son las mejores condiciones para la mejor experiencia?
respuesta.Las condiciones de red requeridas sonRetraso (RTT)應menos de 300ms,Estar nervioso應menos de 30ms,Paquete perdido應menos que 1%.
Q3.¿Puedo ver archivos sin conexión en Microsoft Teams?
respuesta.Sí, puede ver archivos vistos anteriormente sin conexión.Esta característica está disponible para Android.Haga clic enal lado del archivotres puntos, luego seleccioneDisponible sin conexión.Sus archivos con esta configuración habilitada se pueden ver sin conexión.
Q4.¿Puedo integrar aplicaciones de terceros en Microsoft Teams?
respuesta.Sí, puede integrar aplicaciones de terceros en Microsoft Teams para ampliar la funcionalidad.Algunas aplicaciones son Zendesk, Asana, Polly, Smartsheet y Zoom.ai

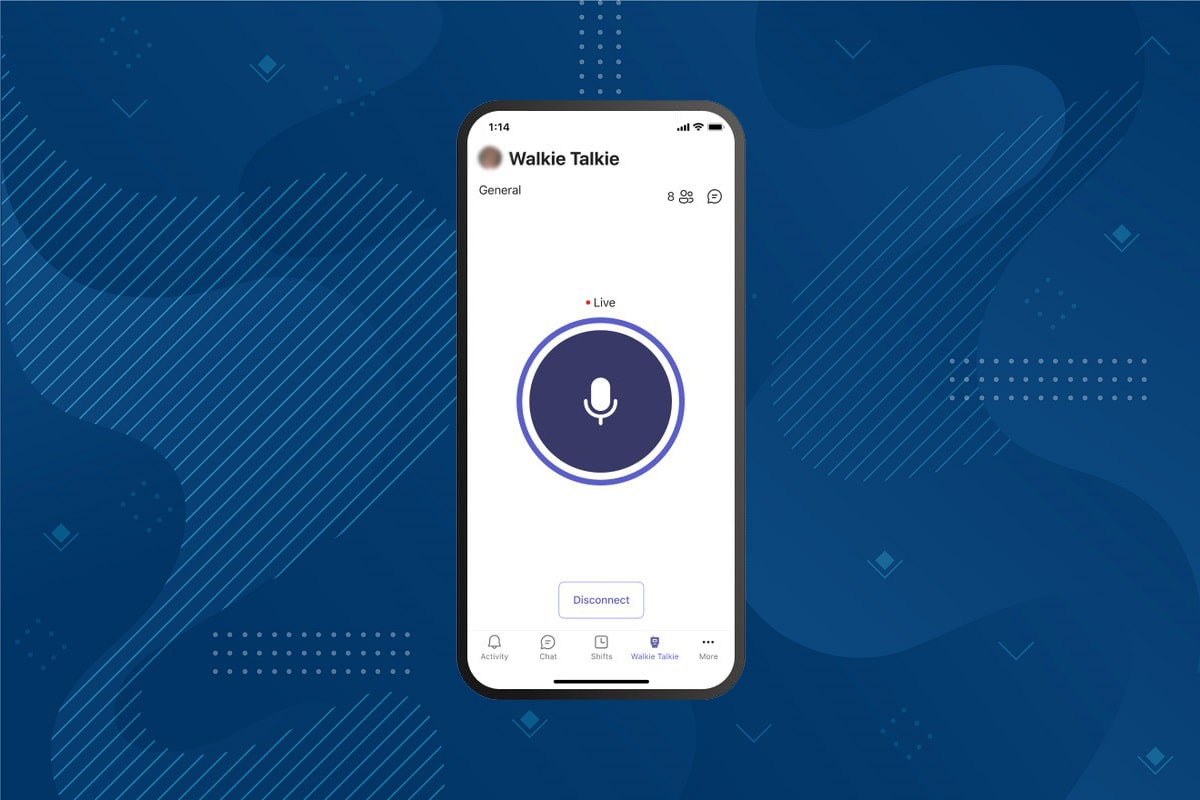



![[Solucionado] Microsoft Store no puede descargar aplicaciones y juegos [Solucionado] Microsoft Store no puede descargar aplicaciones y juegos](https://oktechmasters.org/wp-content/uploads/2022/03/30606-Fix-Cant-Download-from-Microsoft-Store-150x150.jpg)


