Excel es una gran herramienta para almacenar y analizar datos.Muchas veces tendrá que lidiar con tipos de datos textuales como el nombre, la región, el departamento o el nombre del producto.
En este caso, es mejor saber cómo manipular los datos de texto y obtener el resultado deseado.
Una de las tareas más comunes que la mayoría de los usuarios de Excel tienen que hacer es trabajar con conjuntos de datos con nombre.A menudo, encontrará nombres y apellidos en columnas separadas, y es posible que desee combinar estos nombres y apellidos y ponerlos en una celda como un nombre combinado.
En este tutorial de Excel, le mostraré varias formas diferentes de combinar nombres y apellidos en Excel.
Puede hacerlo fácilmente usando fórmulas simples como Concatenar o TextJoin y funciones como Flash Fill y Power Query
Contenido
en excelfusión4 formas de nombre y apellido
Suponga que tiene un conjunto de datos como el siguiente y desea combinar los nombres en la columna A con los apellidos en la columna B.

Veamos algunas maneras de hacer esto.
Use la función CONCATENAR (o el ampersand)
Es muy fácil combinar diferentes cadenas de texto de diferentes celdas en Excel.Hay una fórmula de unión incorporada en Excel solo para este propósito.
Aquí está la fórmula para combinar nombres y apellidos (separados por caracteres de espacio):
=CONCAT(A2," ",B2)
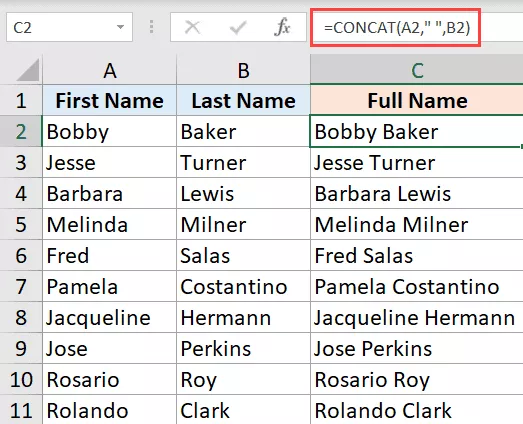
CONCAT es una nueva función introducida en Excel 2016 que reemplaza la función CONCATENAR.Pero a partir de ahora, ambas funciones todavía están disponibles y puede usar cualquiera de ellas.
Si desea utilizar la siguiente es la fórmula CONCATENAR:
=CONCATENAR(A2, "", B2)
La fórmula anterior solo toma el nombre y el apellido y los combina.Como quiero que estén separados por un carácter de espacio, uso "" (espacio entre comillas dobles) como segundo parámetro.
También puede usar el operador & para la concatenación.
Suponiendo que tiene el mismo conjunto de datos, puede usar la siguiente fórmula para combinar nombres y apellidos:
= A2 y "" y B2
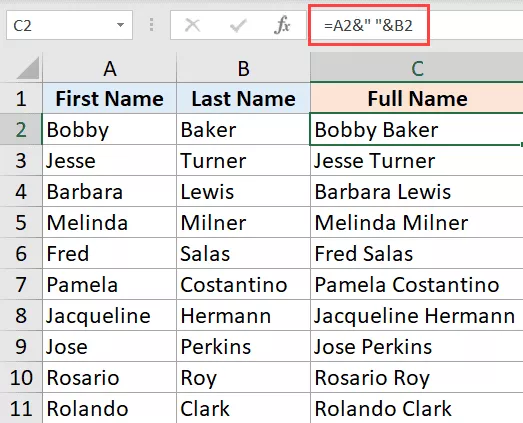
El operador ampersand combina el texto anterior y posterior.En el ejemplo anterior, combiné tres partes: nombre, carácter de espacio y apellido.
Ahora que comprende el concepto, puede combinar diferentes formatos de nombres según sea necesario.Por ejemplo, es posible que desee colocar primero el apellido y luego el nombre, o usar comas en lugar de espacios entre los nombres.
Si solo desea el nombre combinado y desea deshacerse del nombre y el apellido, primero debe convertir el valor de la fórmula en un valor estático.Una vez hecho esto, puede eliminar/eliminar nombres y apellidos.
Uso de la función UNIÓN DE TEXTO
TEXTJOIN es una función disponible en Excel 2019 y Office 365.
Si tiene acceso a esta función, es mejor usarla para combinar celdas y columnas (ya que es mucho mejor que los métodos CONCATENAR y ampersand descritos anteriormente).
Suponga que tiene el conjunto de datos que se muestra a continuación y desea combinar nombres y apellidos.

Aquí está la fórmula para hacer esto:
= UNIÓN DE TEXTO (" ", VERDADERO, A2: B2)
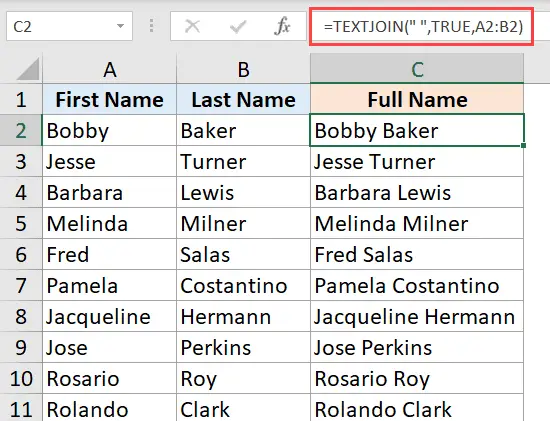
La función TEXTJOIN anterior acepta tres parámetros:
- el delimitador, en este ejemplo el carácter de espacio entre comillas dobles (ya que queremos que el nombre y el apellido estén separados por un carácter de espacio)
- Un valor booleano, donde VERDADERO significa que si hay celdas en blanco, la fórmula las ignorará
- el rango que contiene las celdas a combinar
Es más rápido y más fácil de crear y administrar que las fórmulas de unión normales.Entonces, si tiene acceso a la función TEXTJOIN en Excel, es mejor usarla que cualquier otra fórmula.
Rellenar con purpurina
Flash Fill es una función inteligente que trata de entender el patrón y darte el resultado.
Déjame explicarte cómo funciona.
Suponga que tiene un conjunto de datos como el siguiente y desea combinar nombres y apellidos.

Estos son los pasos que puede seguir para hacer esto con Flash Fill
- En la celda C2, ingrese el resultado deseado.En nuestro ejemplo sería "Bobby Baker"
- En la celda C3, comience a escribir el resultado esperado.Notará que Excel muestra los resultados esperados (en texto gris claro) en todas las celdas.Esta es la acción Flash Fill
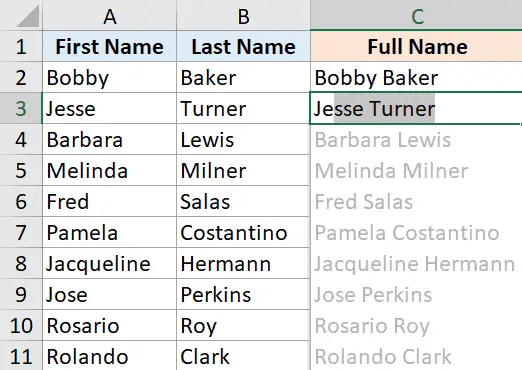
- Presiona Entrar
Los pasos anteriores llenarán todas las celdas con nombres combinados a la vez.
En algunos casos, es posible que no vea el relleno rápido cuando está escribiendo en la segunda celda.
No te preocupes, a veces sucede.
En este caso, puede utilizar los siguientes pasos adicionales para que Flash Fill funcione:
- En la celda C2, ingrese el resultado deseado.En nuestro ejemplo sería "Bobby Baker"
- seleccione seleccione C3
- Haga clic en la pestaña Inicio
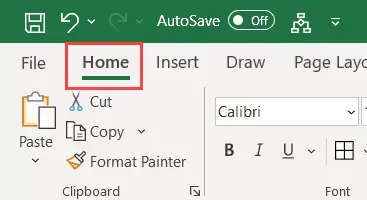
- En el grupo Editar, haga clic en el icono de relleno
- Haga clic en Relleno rápido
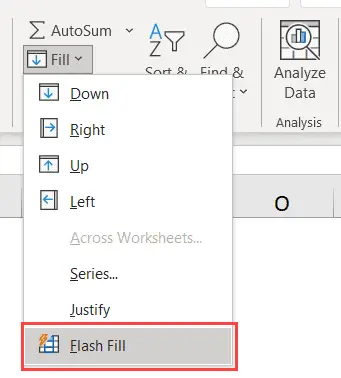
Los pasos anteriores seleccionarán inmediatamente el esquema de la celda anterior y completarán la columna completa con los nombres combinados.
Si el relleno Flash no puede seleccionar el patrón correcto y da resultados incorrectos, llene ambas celdas manualmente y luego siga los pasos anteriores.
También puedes usar atajos de tecladoControlar+ERellenar con relleno Flash.
La combinación de nombres y apellidos (incluso nombre, segundo nombre y apellido) es una operación simple que Flash Fill puede manejar con facilidad.
Recuerde, Flash Fill no es perfecto.Funciona reconociendo patrones y rellenando todas las celdas de una columna con el mismo patrón.Si bien lo más probable es que funcione como se esperaba, es mejor verificar dos veces los resultados de Flash Fill.
Usar PowerQuery
Power Query es una herramienta increíble para extraer y transformar datos.
También puede usarlo para fusionar columnas rápidamente y combinar nombres y apellidos.
Para que Power Query funcione, sus datos deben estar en una tabla de Excel (o al menos en un rango con nombre).
A los efectos de este tutorial, convertiré el conjunto de datos con el nombre y apellido en una tabla de Excel.
Suponga que tiene un conjunto de datos como el siguiente y desea combinar dos columnas para obtener nombres completos.
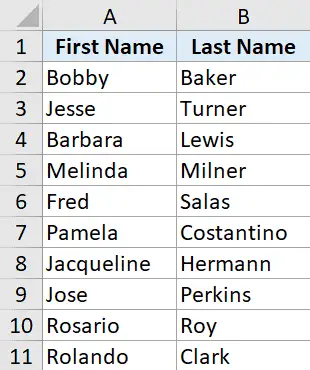
Estos son los pasos para convertir los datos en una tabla de Excel:
- Seleccione cualquier celda en el conjunto de datos
- Haga clic en la pestaña Insertar
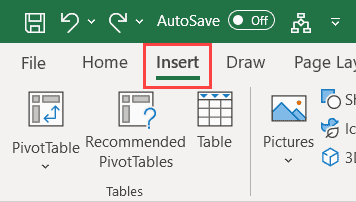
- Haga clic en el icono de la tabla
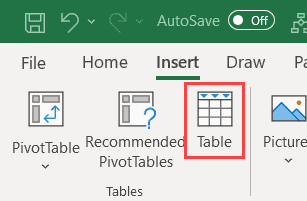
- En el cuadro de diálogo Crear tabla, asegúrese de que el rango sea correcto
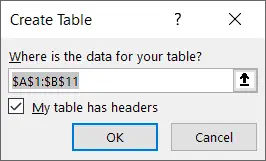
- Haga clic en Aceptar
Los pasos anteriores convertirán el rango de datos en una tabla de Excel.
Ahora veamos cómo combinar nombres y apellidos usando Power Query:
- Seleccionar cualquier celda de la tabla
- Haga clic en la pestaña Datos
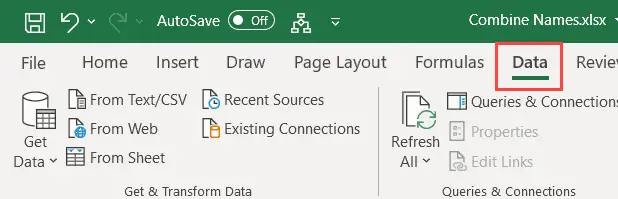
- En el grupo Obtener y transformar datos, haga clic en la opción Desde hoja de trabajo.Esto abrirá el editor de Power Query.
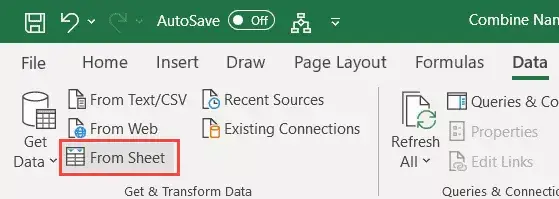
- En el Editor de Power Query, asegúrese de que la tabla correcta esté seleccionada en el panel izquierdo.Si solo tiene una tabla, solo verá una opción en el panel izquierdo
- Seleccione las columnas que desea fusionar (mantenga presionada la tecla Control y haga clic en el encabezado de la columna para seleccionar las columnas)
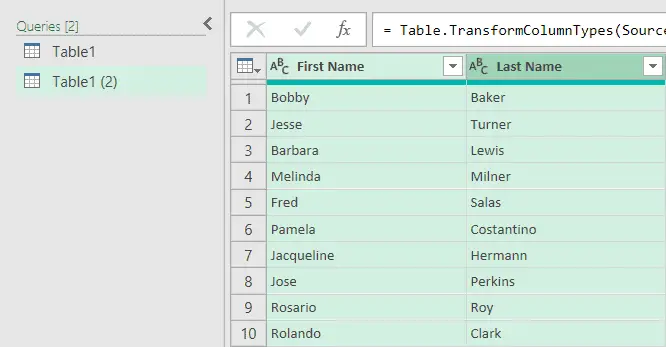
- Haga clic derecho y haga clic en la opción Combinar columnas
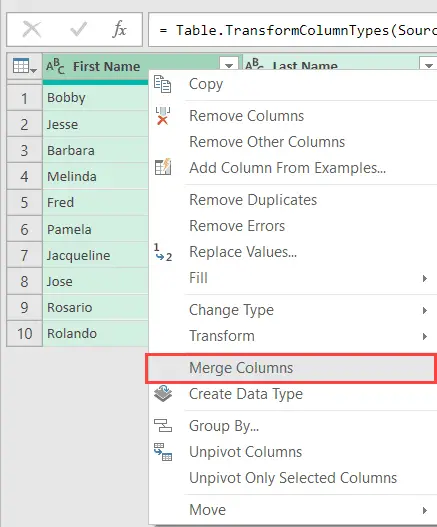
- En el cuadro de diálogo Fusionar columnas que se abre, seleccione Espacio como delimitador (de la lista desplegable)
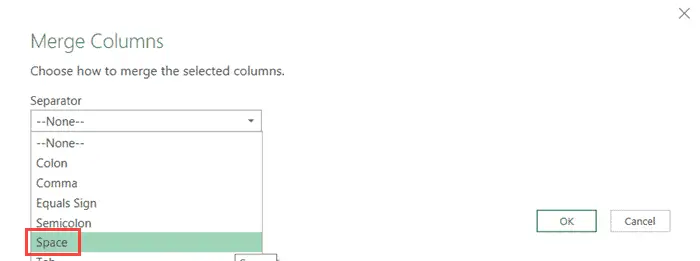
- Introduzca un nombre para la nueva columna fusionada.Yo elegiría "nombre completo"
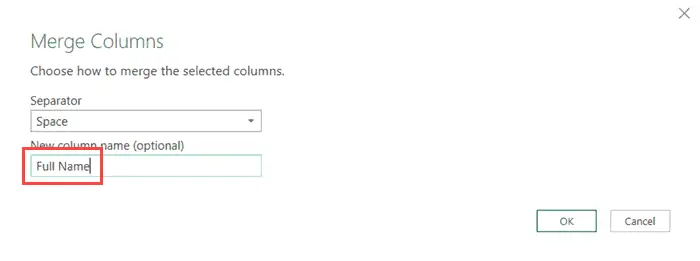
- Haga clic en Aceptar.Esto eliminará las dos columnas que ya tenemos y las reemplazará con nuevas columnas con nombres completos.
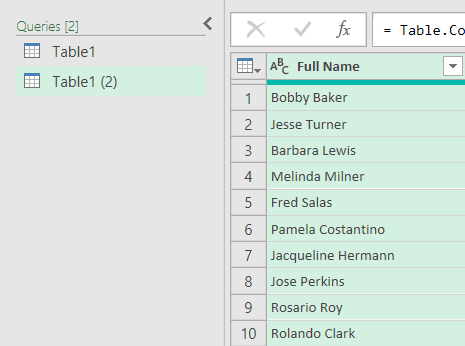
- Haga clic en la pestaña Archivo y luego haga clic en Cerrar y cargar.
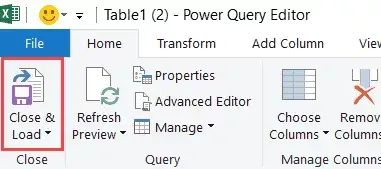
Los pasos anteriores insertarán una nueva hoja de trabajo en el libro de trabajo con una tabla con una columna de nombre completo.
Si desea la columna original y una nueva columna con el nombre completo, en lugar de seleccionar las columnas y fusionarlas, primero seleccione la pestaña Agregar columnas en Power Query Editor, luego seleccione las columnas y luego haga clic en Fusionar columnas.Esto agregará una nueva columna con el nombre completo.
En comparación con los métodos de fórmula y Flash Fill, Power Query es definitivamente más largo.
Pero el beneficio de usar este enfoque es que si sus datos originales cambian, puede actualizar rápidamente la consulta y los datos resultantes se actualizarán automáticamente.
Además, Power Query se usa ampliamente para combinar diferentes tablas y datos de varias hojas de trabajo y libros de trabajo.Entonces, si tiene datos de nombre que desea combinar, este es un paso en su flujo de trabajo de consulta de energía existente.
En este tutorial, describo cómoCombina nombres y apellidos en Excel.Sin embargo, si tiene un nombre, segundo nombre y apellido, puede hacerlo de la misma manera.
Espero que hayas encontrado útil este tutorial.

![Cómo combinar nombres en Excel [4 formas fáciles]](https://oktechmasters.org/wp-content/uploads/2022/01/Excel%E5%A7%93%E5%90%8D%E5%90%88%E4%BD%B5-scaled.jpg)






