La función BUSCARV es el punto de referencia.
Si sabe cómo usar la función BUSCARV, sabe algo sobre Excel.
Si no lo hace, será mejor que no incluya Excel como uno de sus puntos fuertes en su currículum.
Hice una entrevista grupal y una vez que un candidato mencionó Excel como su área de especialización, lo primero que se preguntó fue, ya se entiende, la función BUSCARV.
Ahora que conocemos la importancia de esta función de Excel, tiene sentido comprenderla por completo para poder decir con orgullo: "Sé una o dos cosas en Excel".
Este será un gran tutorial de BUSCARV (según mis estándares).
Cubriré todo al respecto y luego le mostraré un ejemplo útil y práctico de BUSCARV.
Contenido
- 0.1 ¿Cuándo usar la función BUSCARV en Excel?
- 0.2 sintaxis
- 0.3 Parámetros de entrada
- 0.4 Notas adicionales (aburridas, pero importantes de saber)
- 1 10 ejemplos de BUSCARV en Excel (Básico y Avanzado)
- 1.1 Ejemplo 1: encuentre la calificación matemática de Brad
- 1.2 Ejemplo 2: búsqueda bidireccional
- 1.3 Ejemplo 3: uso del menú desplegable como valor de búsqueda
- 1.4 Ejemplo 4: búsqueda triple
- 1.5 Ejemplo 5: obtener el último valor de una lista
- 1.6 Ejemplo 6: búsqueda parcial con comodines y BUSCARV
- 1.7 Ejemplo 7: BUSCARV devuelve un error a pesar de la coincidencia del valor de búsqueda
- 1.8 Ejemplo 8: realizar una búsqueda que distingue entre mayúsculas y minúsculas
- 1.9 Ejemplo 9: uso de BUSCARV con múltiples condiciones
- 1.10 Ejemplo 10: manejo de errores al usar la función BUSCARV
- 2 Oh, hola, gusto en conocerte.
¿Cuándo usar la función BUSCARV en Excel?
La función BUSCARV funciona mejor cuando busca puntos de datos coincidentes en una columna, y cuando se encuentra un punto de datos coincidente, toma la columna a la derecha de la fila y obtiene el valor del número especificado de celdas.
Tomemos un ejemplo simple aquí para entender cuándo usar Vlookup en Excel.
Recuerde, todos solían buscar frenéticamente sus nombres y puntajes cuando salían los puntajes de las pruebas y se pegaban en los tablones de anuncios (al menos eso era lo que pasaba mucho cuando yo estaba en la escuela).
Así es como funciona:
- Vas al tablón de anuncios y empiezas a buscar tu nombre o número de registro (mueve el dedo arriba y abajo en la lista).
- Una vez que encuentre su nombre, moverá sus ojos a la derecha del nombre/número de registro para ver su puntuación.
Eso es exactamente lo que la función BUSCARV de Excel hace por usted (siéntase libre de usar este ejemplo en su próxima entrevista).
La función BUSCARV busca un valor específico en una columna (en el ejemplo anterior, es su nombre), y cuando encuentra una coincidencia específica, devuelve un valor (el token que obtiene) en la misma fila.
sintaxis
= BUSCARV (lookup_value, table_array, col_index_num, [range_lookup])
Parámetros de entrada
- valor de búsqueda -Este es el valor de búsqueda que está tratando de encontrar en la columna más a la izquierda de la tabla.Puede ser un valor, una referencia de celda o una cadena de texto.En el ejemplo de la hoja de puntuación, este sería su nombre.
- matriz de tabla -Esta es la matriz de tablas en las que está buscando valores.Esto puede ser una referencia a un rango de celdas o un rango con nombre.En el ejemplo de la tabla de puntajes, esta sería la tabla completa que contiene los puntajes de todos para cada materia.
- índice_columna –Este es el número de índice de columna del que desea obtener valores coincidentes.En el ejemplo de la tabla de fracciones, si desea la fracción matemática (que es la primera columna de la tabla que contiene la fracción), puede mirar la columna 1.Si desea una puntuación física, puede consultar las columnas 1 y 2.
- [rango de búsqueda] -Aquí puede especificar si desea una coincidencia exacta o una coincidencia aproximada.Si se omite, el valor predeterminado es VERDADERO: coincidencia aproximada(ver notas adicionales a continuación).
Notas adicionales (aburridas, pero importantes de saber)
- Las coincidencias pueden ser exactas (FALSO o 0 en range_lookup) o aproximadas (VERDADERO o 1).
- En una búsqueda aproximada, asegúrese de que la lista esté ordenada en orden ascendente (de arriba a abajo), de lo contrario, los resultados pueden ser inexactos.
- Cuando range_lookup es VERDADERO (búsqueda aproximada) y los datos se ordenan en orden ascendente:
- Si la función BUSCARV no puede encontrar el valor, devuelve el valor más grande menor que valor_buscado.
- Devuelve un error #N/A si lookup_value es menor que el valor mínimo.
- Si valor_buscado es texto, se pueden usar comodines (vea el ejemplo a continuación).
Ahora, esperamos que tenga una comprensión básica de lo que puede hacer la función BUSCARV, pelemos la cebolla y veamos algunos ejemplos prácticos de la función BUSCARV.
10 ejemplos de BUSCARV en Excel (Básico y Avanzado)
Aquí hay 10 ejemplos útiles del uso de Excel Vlookup para mostrarle cómo usarlo en su trabajo diario.
Ejemplo 1: encuentre la calificación matemática de Brad
En el ejemplo de BUSCARV a continuación, tengo una lista con los nombres de los estudiantes en la columna más a la izquierda y las calificaciones de diferentes materias en las columnas B a E.
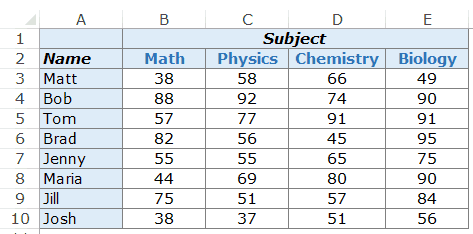
Ahora pongámonos a trabajar y usemos la función BUSCARV para hacer lo que mejor hace.De los datos anteriores, necesito saber qué puntaje obtuvo Brad en matemáticas.
De los datos anteriores, necesito saber qué puntaje obtuvo Brad en matemáticas.
Aquí está la fórmula BUSCARV que devuelve el puntaje matemático de Brad:
=BUSCARV("Brad",$A$3:$E$10,2,0)
La fórmula anterior tiene cuatro parámetros:
- "Puntilla": - Este es el valor de búsqueda.
- $3$:$E$10 - Este es el rango de celdas que estamos viendo.Recuerde que Excel busca valores de búsqueda en la columna más a la izquierda.En este ejemplo, busca el nombre Brad en A3:A10, que es la columna más a la izquierda de la matriz especificada.
- 2 – Una vez que la función encuentra el nombre de Brad, va a la segunda columna de la matriz y devuelve el valor en la misma fila que Brad.Un valor de 2 aquí significa que estamos buscando puntajes de la segunda columna de la matriz especificada.
- 0 – Esto le dice a la función BUSCARV que solo busque coincidencias exactas.
Así es como funciona la fórmula BUSCARV en el ejemplo anterior.
Primero, busca el valor Brad en la columna más a la izquierda.Busca el valor en la celda A6 de arriba a abajo.
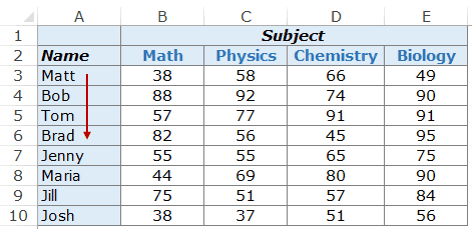
Una vez que encuentra el valor, se mueve hacia la derecha en la segunda columna y toma el valor en ella.
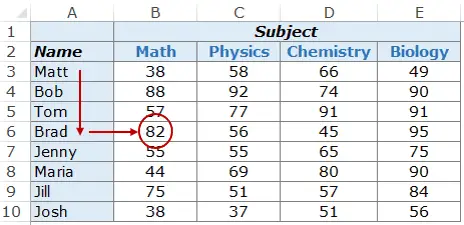
Puede usar la misma construcción de fórmula para obtener el puntaje de cualquier persona en cualquier materia.
Por ejemplo, para encontrar el puntaje de María en Química, use la siguiente fórmula BUSCARV:
=BUSCARV("María",$A$3:$E$10,4,0)
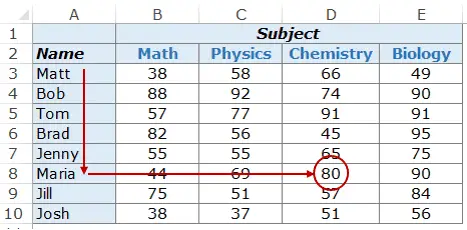
En el ejemplo anterior, el valor de búsqueda (nombre del estudiante) se ingresa entre comillas dobles.También puede usar referencias de celda que contengan valores de búsqueda.
El beneficio de usar referencias de celda es que hace que la fórmula sea dinámica.
Por ejemplo, si tiene una celda con el nombre de un estudiante y obtiene calificaciones de matemáticas, cuando cambia el nombre del estudiante, los resultados se actualizan automáticamente (como se muestra a continuación):
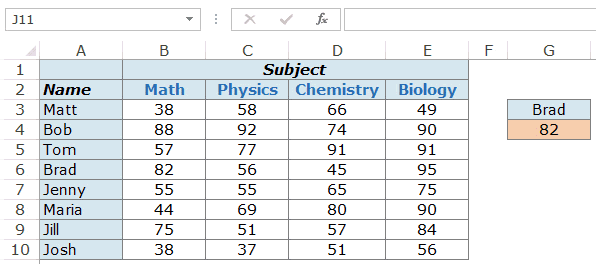
Si ingresa un valor de búsqueda que no se encuentra en la columna más a la izquierda, se devuelve un error #N/A.
Ejemplo 2: búsqueda bidireccional
En el Ejemplo 1 anterior, codificamos los valores de la columna.Por lo tanto, la fórmula siempre devolverá la puntuación de Math porque usamos 2 como el número de índice de columna.
Pero, ¿qué sucede si desea que tanto el valor BUSCARV como el número de índice de la columna sean dinámicos?Por ejemplo, como se muestra a continuación, puede cambiar el nombre del estudiante o el nombre de la materia y la fórmula BUSCARV obtendrá la puntuación correcta.Este es un ejemplo de una fórmula BUSCARV bidireccional.
Aquí hay un ejemplo de una función BUSCARV bidireccional.
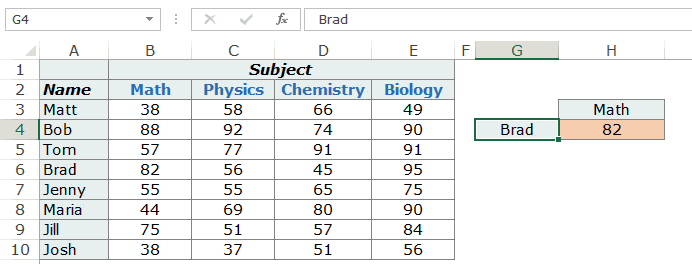
Para hacer esta fórmula de búsqueda bidireccional, también debe hacer que la columna sea dinámica.Entonces, cuando el usuario cambia de tema, la fórmula selecciona automáticamente la columna correcta (2 para matemáticas, 3 para física, etc.).
Para hacer esto, debe usar la función MATCH como parámetro de columna.
Aquí está la fórmula BUSCARV que hará esto:
=VLOOKUP(G4,$A$3:$E$10,MATCH(H3,$A$2:$E$2,0),0)
La fórmula anterior usa COINCIDIR (H3, $ A $ 2: $ E $ 2,0) como el número de columna.La función COINCIDIR toma el nombre del tema como valor de búsqueda (en H3) y devuelve su posición en A2:E2.Entonces, si usa Math, devolverá 2 porque Math se encuentra en B2 (que es la segunda celda en el rango de matriz especificado).
Ejemplo 3: uso del menú desplegable como valor de búsqueda
En el ejemplo anterior, tenemos que ingresar los datos manualmente.Esto puede llevar mucho tiempo y ser propenso a errores, especialmente si tiene muchos valores de búsqueda.
En este caso, una buena idea sería crear una lista desplegable de valores de búsqueda (en este caso, podría ser el nombre del estudiante y la materia) y simplemente seleccionar de la lista.
Dependiendo de la selección, la fórmula actualizará automáticamente el resultado.
Como se muestra abajo:
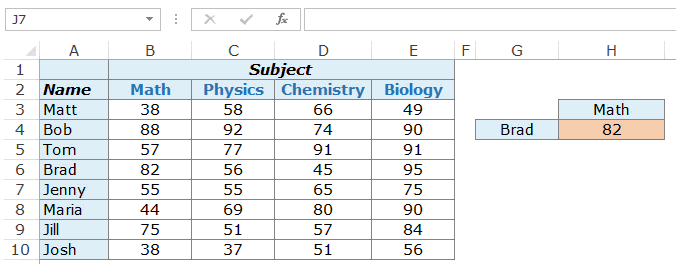
Este es un excelente componente del tablero porque puede tener un gran conjunto de datos de cientos de estudiantes en el backend, pero los usuarios finales (por ejemplo, los maestros) pueden simplemente desplegar desde el archivo .
Cómo hago esto:
La fórmula BUSCARV que se usa en este ejemplo es la misma que se usa en el Ejemplo 2.
=VLOOKUP(G4,$A$3:$E$10,MATCH(H3,$A$2:$E$2,0),0)
Los valores de búsqueda se han convertido en listas desplegables.
Estos son los pasos para crear una lista desplegable:
- Seleccione la celda que necesita una lista desplegable.En este ejemplo, en G4, necesitamos el nombre del estudiante.
- Vaya a Datos -> Herramientas de datos -> Validación de datos.
- En la pestaña Configuración del cuadro de diálogo Validación de datos, seleccione Lista en la lista desplegable Permitir.
- En Fuente, seleccione $A$3:$A$10
- Haga clic en Aceptar.
Ahora verá la lista desplegable en la celda G4.Asimismo, puede crear uno en H3 para un tema.
Ejemplo 4: búsqueda triple
¿Qué es una búsqueda de tres vías?
En el Ejemplo 2, usamos una tabla de búsqueda que contiene puntajes de estudiantes en diferentes materias.Este es un ejemplo de una búsqueda bidireccional porque usamos dos variables para obtener los puntajes (nombre del estudiante y nombre del sujeto).
Ahora, digamos que en un año, un estudiante va a tomar tres niveles diferentes de exámenes, exámenes de unidad, exámenes parciales y exámenes finales (este es el examen de mis días de estudiante).
Una búsqueda de tres vías podrá obtener el puntaje de un estudiante para un tema específico de un nivel de examen específico.
Como se muestra abajo:
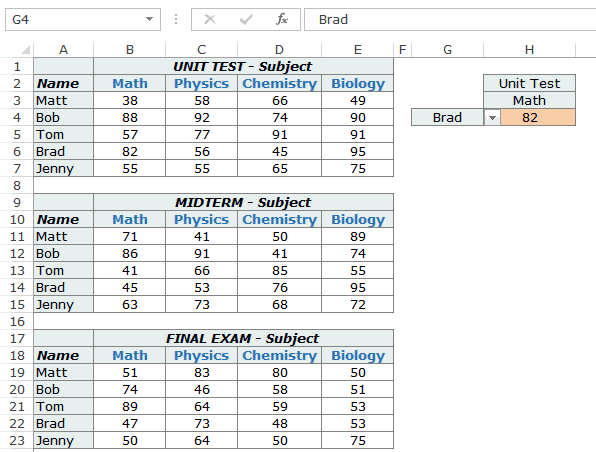
En el ejemplo anterior, la función BUSCARV puede buscar y devolver las calificaciones de los estudiantes especificados en las materias especificadas en tres tablas diferentes (Exámenes de unidad, parciales y finales).
Aquí está la fórmula utilizada en la celda H4:
=VLOOKUP(G4,CHOOSE(IF(H2="Unit Test",1,IF(H2="Midterm",2,3)),$A$3:$E$7,$A$11:$E$15,$A$19:$E$23),MATCH(H3,$A$2:$E$2,0),0)
Esta fórmula utiliza la función ELEGIR para garantizar que se haga referencia a la tabla correcta.Analicemos la parte ELEGIR de la fórmula:
CHOOSE(IF(H2=”Unit Test”,1,IF(H2=”Midterm”,2,3)),$A$3:$E$7,$A$11:$E$15,$A$19:$E$23)
El primer argumento de la fórmula es IF(H2=”Unity Test”,1,IF(H2=”Midterm”,2,3)), que examina la celda H2 y ve el nivel de prueba al que se hace referencia.Si es una prueba unitaria, se devuelve $A$3:$E$7, que contiene la puntuación de la prueba unitaria.Devuelve $A$11:$E$15 si es un examen parcial, de lo contrario devuelve $A$19:$E$23.
Hacer esto hace que la matriz de la tabla BUSCARV sea dinámica, lo que la convierte en una búsqueda de tres vías.
Ejemplo 5: obtener el último valor de una lista
Puede crear una fórmula BUSCARV para obtener el último valor de una lista.
El número positivo más grande que puede usar en Excel es 9.99999999999999E + 307 . Esto también significa que el número de búsqueda más grande en el número BUSCARV es el mismo.
No creo que alguna vez necesites ningún cálculo que involucre números tan grandes.Esto es exactamente lo que podemos usar para obtener el último número de la lista.
Suponga que tiene un conjunto de datos como el siguiente(en A1:A14)y desea obtener el último número de la lista.
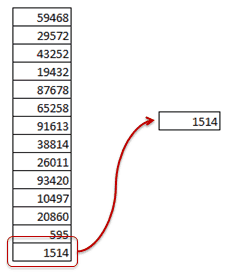
Esta es la fórmula que puedes usar:
=BUSCARV(9.99999999999999E+307,$A$1:$A$14,VERDADERO)
Tenga en cuenta que la fórmula anterior utiliza una BUSCARV coincidente aproximada (Tenga en cuenta el VERDADERO al final de la fórmula, no FALSO o 0).Además, tenga en cuenta que esta fórmula BUSCARV funciona sin ordenar la lista.
Así es como funciona la función BUSCARV aproximada.Escanea la columna más a la izquierda de arriba a abajo.
- Este valor se devuelve si se encuentra una coincidencia exacta.
- Si encuentra un valor mayor que el valor de búsqueda, devuelve el valor en la celda de arriba.
- Si el valor de búsqueda es mayor que todos los valores de la lista, se devuelve el último valor.
En el ejemplo anterior, el tercer caso está en el trabajo.
debido a9.99999999999999E + 307es el número más grande que se puede usar en Excel, por lo que cuando se usa como valor de búsqueda, devuelve el último número de la lista.
Asimismo, también puede usarlo para devolver el último elemento de texto de la lista.Aquí está la fórmula que puede hacerlo:
=BUSCARV("zzz",$A$1:$A$8,1, VERDADERO )
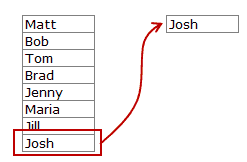
Sigue la misma lógica.Excel examina todos los nombres y, dado que zzz se considera más grande que cualquier nombre/texto que comience con una letra antes de zzz, devolverá el último elemento de la lista.
Ejemplo 6: búsqueda parcial con comodines y BUSCARV
Los comodines de Excel son útiles en muchas situaciones.
Es esta poción mágica la que le da superpoderes a tu receta.
Se requiere una búsqueda parcial cuando tiene que buscar un valor en una lista y no hay una coincidencia exacta.
Por ejemplo, suponga que tiene un conjunto de datos como el siguiente y desea encontrar la empresa ABC en una lista, pero la lista tiene ABC Ltd en lugar de ABC.
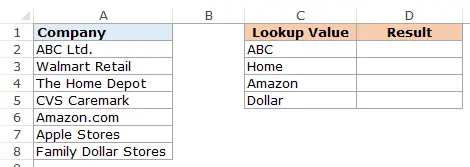
No puede usar ABC como el valor de búsqueda porque no hay una coincidencia exacta en la columna A.Las coincidencias aproximadas también pueden conducir a resultados incorrectos, y la lista debe ordenarse en orden ascendente.
Sin embargo, puede usar comodines en la función BUSCARV para obtener coincidencias.
Ingrese la siguiente fórmula en la celda D2 y arrástrela a otras celdas:
=BUSCARV("*"&C2&"*",$A$2:$A$8,1,FALSO)
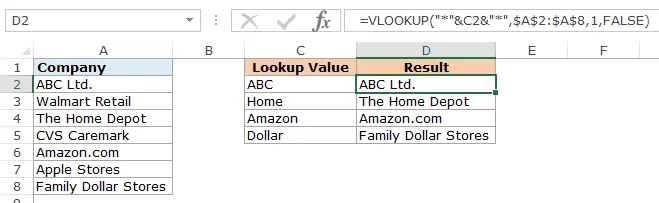
¿Cómo funciona esta fórmula?
En la fórmula anterior, en lugar de utilizar el valor de búsqueda tal cual, está rodeado de asteriscos comodín (*) - "*"&C2&"*"
Los asteriscos son caracteres comodín en Excel que pueden representar cualquier número de caracteres.
Use asteriscos alrededor del valor de búsqueda para decirle a Excel que necesita encontrar cualquier texto que contenga la palabra en C2.Puede tener cualquier número de caracteres antes o después del texto en C2.
Por ejemplo, la celda C2 contiene ABC, por lo que la función BUSCARV busca los nombres en A2:A8 y busca ABC.Encuentra una coincidencia en la celda A2 porque contiene ABC de ABC Ltd. No importa si hay caracteres a la izquierda oa la derecha de ABC.Se considerará una coincidencia hasta que haya ABC en la cadena de texto.
Nota: La función BUSCARV siempre devuelve el primer valor coincidente y detiene las búsquedas posteriores.Entonces, si hay ABC en la lista Ltd.y ABC Corporation, devolverá el primero e ignorará el resto.
Ejemplo 7: BUSCARV devuelve un error a pesar de la coincidencia del valor de búsqueda
Te volverá loco cuando veas que hay un valor de búsqueda coincidente y la función BUSCARV devuelve un error.
Por ejemplo, en el caso siguiente, hay una coincidencia (Matt), pero la función BUSCARV sigue devolviendo un error.
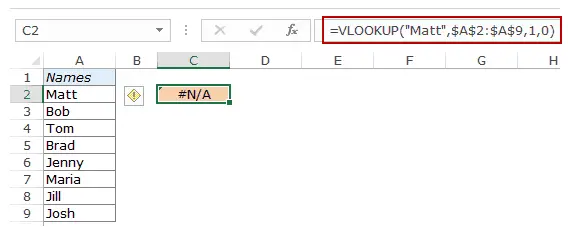
Ahora bien, aunque podemos ver que hay una coincidencia, lo que no podemos ver a simple vista es que puede haber espacios iniciales o finales.Si tiene estos espacios adicionales antes, después o entre el valor de búsqueda, no es una coincidencia exacta.
Esto suele suceder cuando importa datos de una base de datos u obtiene datos de otra persona.Estos espacios iniciales/posteriores tienden a colarse.
La solución aquí es la función TRIM.Elimina cualquier espacio inicial o final o espacios adicionales entre palabras.
Aquí está la fórmula que le dará el resultado correcto.
=BUSCARV("Mate",RECORTAR($A$2:$A$9),1,0)
Dado que se trata de una fórmula de matriz, use Control+Shift+Enter en lugar de Enter.
Otro enfoque podría ser procesar primero su matriz de búsqueda con la función TRIM para asegurarse de que todos los espacios adicionales hayan desaparecido, luego use la función BUSCARV como de costumbre.
Ejemplo 8: realizar una búsqueda que distingue entre mayúsculas y minúsculas
De forma predeterminada, los valores de búsqueda en la función BUSCARV no distinguen entre mayúsculas y minúsculas.Por ejemplo, si su valor de búsqueda es MATT, matt o Matt, es lo mismo para la función BUSCARV.Devuelve el primer valor coincidente independientemente del caso.
Pero si desea una búsqueda que distinga entre mayúsculas y minúsculas, debe usar la función EXACTA y la función BUSCARV.
Esto es un ejemplo:
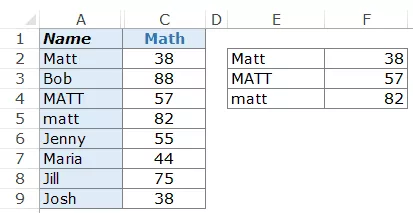
Como puede ver, las tres celdas tienen el mismo nombre (en A2, A4 y A5) pero con mayúsculas diferentes.A la derecha, tenemos tres nombres (Matt, MATT y matt) y sus puntuaciones en matemáticas.
La función BUSCARV actualmente no está equipada para manejar valores de búsqueda que distinguen entre mayúsculas y minúsculas.En el ejemplo anterior, siempre devuelve 38, que es la puntuación de Matt en A2.
Para que sea sensible a mayúsculas y minúsculas, necesitamos usar una columna de ayuda (como se muestra a continuación):
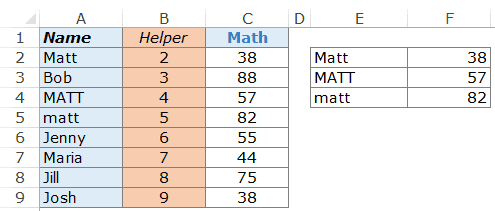
Para obtener el valor en la columna de ayuda, use la función =FILA().Solo obtendrá el número de fila en la celda.
Una vez que tenga la columna de ayuda, aquí está la fórmula que da un resultado de búsqueda que distingue entre mayúsculas y minúsculas.
=VLOOKUP(MAX(EXACT(E2,$A$2:$A$9)*(ROW($A$2:$A$9))),$B$2:$C$9,2,0)
Ahora vamos a desglosarlo y entender lo que hace:
- EXACTO (E2, $ A $ 2: $ A $ 9): esta parte compara el valor de búsqueda en E2 con todos los valores en A2: A9.Devuelve una matriz de VERDADERO/FALSO, donde se devuelve VERDADERO en el caso de una coincidencia exacta.En este caso, devolverá la siguiente matriz: {VERDADERO;FALSO;FALSO;FALSO;FALSO;FALSO;FALSO;FALSO}.
- EXACTO (E2, $ A $ 2: $ A $ 9) * (FILA ($ A $ 2: $ A $ 9): esta parte multiplica la matriz VERDADERO / FALSO con el número de fila. Siempre que sea VERDADERO, dará el número de fila , de lo contrario da 0. En este caso devolverá {2;0;0;0;0;0;0;0}.
- MAX(EXACT(E2,$A$2:$A$9)*(ROW($A$2:$A$9))) – 這部分返回數字數組中的最大值。En este caso devolverá 2 (que es el número de línea exacto).
- Ahora solo usamos este número como el valor de búsqueda y usamos la matriz de búsqueda como B2: C9
Nota: Dado que esta es una fórmula de matriz, use Control + Shift + Enter en lugar de simplemente escribir.
Ejemplo 9: uso de BUSCARV con múltiples condiciones
La función BUSCARV de Excel, en su forma básica, busca un valor de búsqueda y devuelve el valor correspondiente de una fila específica.
Pero, por lo general, se necesita BUSCARV en Excel con múltiples criterios.
Suponga que tiene datos que contienen nombres de estudiantes, tipos de exámenes y puntajes de matemáticas (que se muestran a continuación):
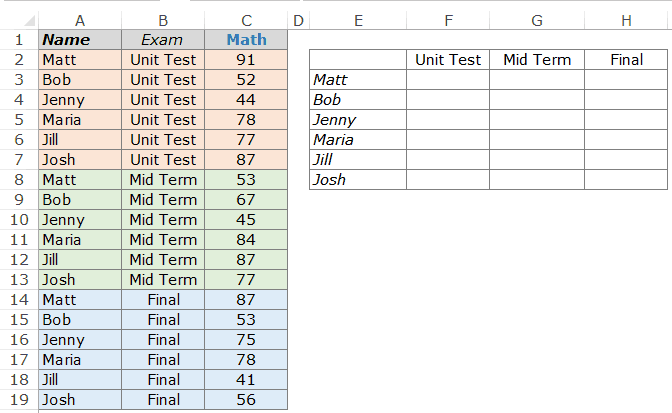
Usar la función BUSCARV para obtener el puntaje de matemáticas de cada estudiante en su nivel de prueba respectivo puede ser un desafío.
Por ejemplo, si intenta utilizar BUSCARV con Matt como valor de búsqueda, siempre devolverá 91, que es la puntuación de la primera aparición de Matt en la lista.Para obtener la puntuación de Matt para cada tipo de examen (unidad, parcial y final), debe crear un valor de búsqueda único.
Esto se puede hacer usando columnas auxiliares.El primer paso es insertar una columna auxiliar a la izquierda de la fracción.
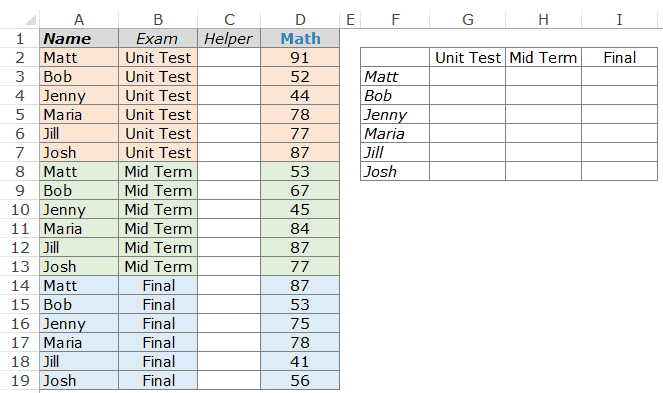
Ahora, para crear un calificador único para cada instancia de un nombre, use la siguiente fórmula en C2: =A2&”|”&B2
Copie esta fórmula en todas las celdas de la columna auxiliar.Esto creará un valor de búsqueda único para cada instancia del nombre (como se muestra a continuación):
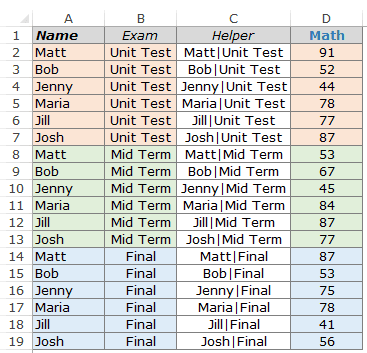
Ahora bien, si bien hay nombres duplicados, cuando los nombres se combinan con los niveles de examen, no hay duplicados.
Esto es fácil porque ahora puede usar el valor de la columna auxiliar como valor de búsqueda.
Esta es la fórmula que te da el resultado en G3:I8.
=BUSCARV($F3&"|"&G$2,$C$2:$D$19,2,0)
Aquí combinamos el nombre del estudiante y el nivel del examen para obtener el valor de búsqueda, usamos este valor de búsqueda para verificar en la columna auxiliar los registros coincidentes.
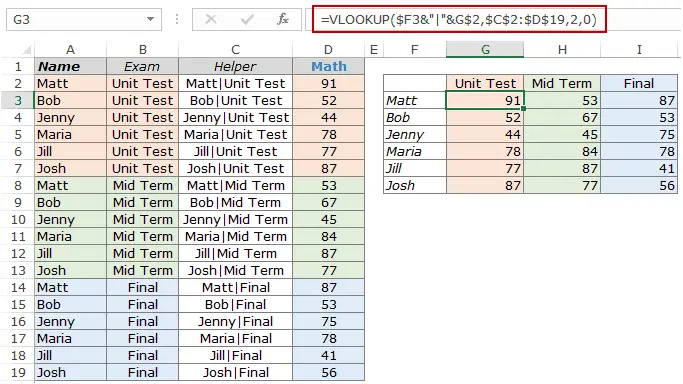
Nota: En el ejemplo anterior, usamos | Se utiliza como delimitador al agregar texto a las columnas auxiliares.En algunos casos muy raros (pero posibles), puede tener dos criterios diferentes, pero combinarlos terminará dando el mismo resultado.Esto es un ejemplo:
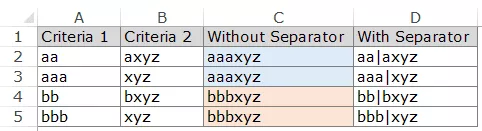
Tenga en cuenta que aunque A2 y A3 son diferentes y B2 y B3 son diferentes, la combinación es finalmente la misma.Sin embargo, si usa delimitadores, incluso la combinación será diferente (D2 y D3).
Aquí hay un tutorial sobre cómo usar BUSCARV con múltiples condiciones sin usar columnas auxiliares.
Ejemplo 10: manejo de errores al usar la función BUSCARV
La función BUSCARV de Excel devuelve un error cuando no se puede encontrar el valor de búsqueda especificado.Si BUSCARV no puede encontrar un valor, probablemente no desee que los valores de error desagradables interfieran con la estética de sus datos.
Puede eliminar fácilmente valores de error con texto completo de cualquier significado, como "No disponible" o "No encontrado".
Por ejemplo, en el ejemplo a continuación, cuando intenta encontrar el puntaje de Brad en la lista, devuelve un error porque el nombre de Brad no está en la lista.
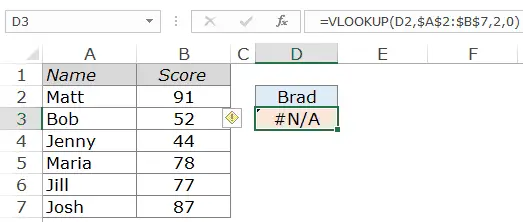
Para eliminar este error y reemplazarlo con algo significativo, envuelva la función BUSCARV en una función IFERROR.
Aquí está la fórmula:
=SI.ERROR(BUSCARV(D2,$A$2:$B$7,2,0),"No encontrado")
La función IFERROR verifica si el valor devuelto por el primer argumento (en este caso, la función BUSCARV) es un error.Si no es un error, devuelva el valor a través de la función BUSCARV, de lo contrario, devuelva No encontrado.
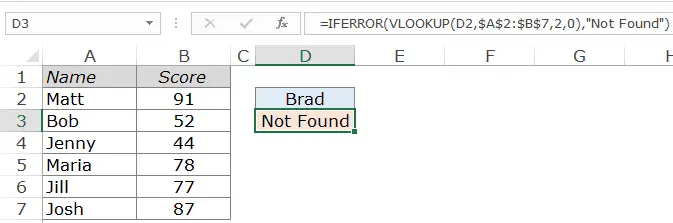
La función IFERROR está disponible desde Excel 2007.Si está utilizando una versión anterior, utilice las siguientes funciones:
=IF(ISERROR(VLOOKUP(D2,$A$2:$B$7,2,0)),"Not Found",VLOOKUP(D2,$A$2:$B$7,2,0))
Eso es todo por este tutorial de BUSCARV.
Estoy tratando de presentar el ejemplo principal del uso de la función Vlookup en Excel.Avíseme en la sección de comentarios si desea ver más ejemplos agregados a esta lista.
Funciones de Excel relacionadas:
- Función BUSCARH de Excel.
- Función BUSCARX de Excel
- Función de índice de Excel.
- Función indirecta de Excel.
- Función de coincidencia de Excel.
- Función de compensación de Excel.





