El uso de varias hojas de cálculo en un libro de Excel es una manera fácil de mantener sus datos organizados.
Por ejemplo, puede tener diferentes hojas de trabajo para diferentes regiones, diferentes meses/años o diferentes proyectos, etc.
Cuando trabaje con varias hojas de trabajo, es posible que a veces necesite cambiar sus nombres.
En este tutorial de Excel, te mostraré algunosen excelRebautizarhoja de cálculoLa manera fácil (incluidos los atajos de teclado).
Si desea cambiar el nombre de todas las hojas a la vez (por ejemplo, prefijo o sufijo todas las hojas), consulte la sección sobre cómo hacerlo con VBA (no es complicado).
¡Entonces empecemos!
Contenido
- 1 Simplemente haga doble clic para cambiar el nombre de las hojas de trabajo
- 2 Cambiar el nombre de las hojas de trabajo usando métodos abreviados de teclado
- 3 Cambiar el nombre de las hojas usando las opciones de formato en la cinta
- 4 Cambiar el nombre de las hojas de trabajo con VBA: prefijo/sufijo todos los nombres de las hojas de trabajo a la vez
- 5 Convenciones de nomenclatura de hojas de trabajo en Excel
- 6 Oh, hola, gusto en conocerte.
Simplemente haga doble clic para cambiar el nombre de las hojas de trabajo
Usar el mouse es la forma más fácil de cambiar los nombres de las hojas en Excel.
Estos son los pasos para cambiar el nombre de una hoja de trabajo haciendo doble clic con el mouse:
- Coloque el cursor en la pestaña de la hoja que desea cambiar de nombre
- Haz doble clic en él.Esto pondrá el nombre de la hoja en modo de edición.
- Ingrese el nombre de la hoja deseada
- Presione Entrar (o haga clic en cualquier parte de la hoja de trabajo)
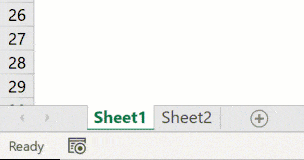
Si desea cambiar el nombre de varias hojas de trabajo, debe realizar los pasos anteriores para todas las hojas de trabajo.
Además, si desea agregar un prefijo/sufijo al nombre de la hoja, puede usar las teclas de flecha para mover el cursor cuando está en el modo de edición en una pestaña.Una vez que encuentre el cursor donde desea agregar texto, ingréselo manualmente.
Cambiar el nombre de las hojas de trabajo usando métodos abreviados de teclado
Si prefiere usar el teclado y no quiere cambiar al mouse solo para cambiar el nombre de las hojas, también puede usar los siguientes métodos abreviados de teclado (para Windows).
ALT + O + H + R
Debe presionar estas teclas una tras otra.
Si bien este no es uno de esos atajos de teclado fáciles, una vez que se acostumbre, puede encontrar una mejor manera de cambiar el nombre de las hojas de trabajo en Excel.
Consejos profesionales: si desea pasar a la siguiente hoja, puede usar el método abreviado de teclado Control + PageUp/PageDown (mantenga presionada la tecla Control y luego presione PageUP para pasar a la hoja siguiente o PageDown para pasar a la hoja anterior.
Cambiar el nombre de las hojas usando las opciones de formato en la cinta
También puede acceder a la opción de cambiar el nombre de las hojas a través de la cinta de opciones de Excel:
- Haga clic en la pestaña Inicio
- En el grupo de celdas, haga clic en la opción Formato
- Haga clic en la opción Cambiar nombre de hoja.Esto pondrá el nombre de la hoja en modo de edición.
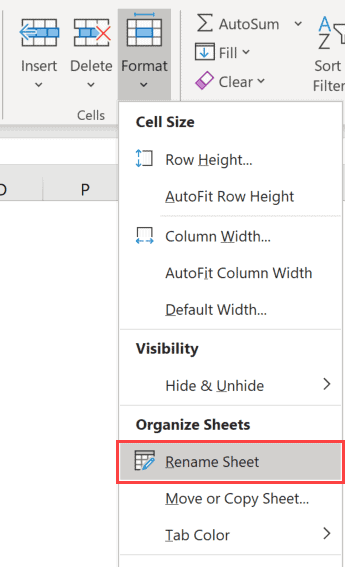
- Ingrese el nombre de la hoja deseada
Este método solo le permite cambiar el nombre de la hoja de trabajo actual.Para cambiar el nombre de otra hoja, primero debe activarla y luego seguir los pasos anteriores.
Si bien existe este método, siempre prefiero usar la técnica de doble clic del mouse para cambiar el nombre de la hoja.
Cambiar el nombre de las hojas de trabajo con VBA: prefijo/sufijo todos los nombres de las hojas de trabajo a la vez
A veces, es posible que deba agregar un prefijo o un sufijo a todas las hojas de un libro de trabajo.
Si solo tiene unas pocas hojas, puede hacerlo manualmente (usando el método que se muestra arriba).Pero si tiene muchos, esto puede ser tedioso y propenso a errores.
En este caso, puede hacerlo rápidamente usando código VBA simple en la ventana Inmediato.
A continuación se muestra el código VBA quePrefije todos los nombres de las hojas con " 2020 – ":
Para cada sh en las hojas de trabajo: sh.Name = "2020 - " & sh.Name: Next sh
El código anterior usa un bucle VBA (bucle For Next) para recorrer cada hoja del libro de trabajo y cambiar el nombre agregando el prefijo especificado.
Estos son los pasos para usar este código de macro VBA en Excel:
- Haga clic derecho en cualquier pestaña de la hoja
- Haga clic para ver el código.Esto abrirá el backend del editor de Visual Basic.
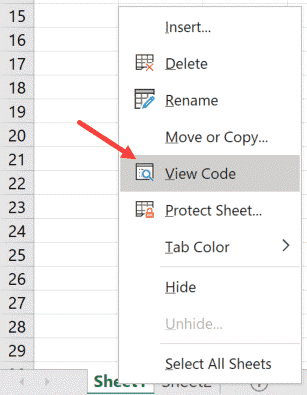
- En la ventana del editor de VB, haga clic en la opción Ver en el menú y luego haga clic en la ventana Inmediato.Esto mostrará la ventana inmediata.No necesita hacer esto si la ventana inmediata ya está visible.
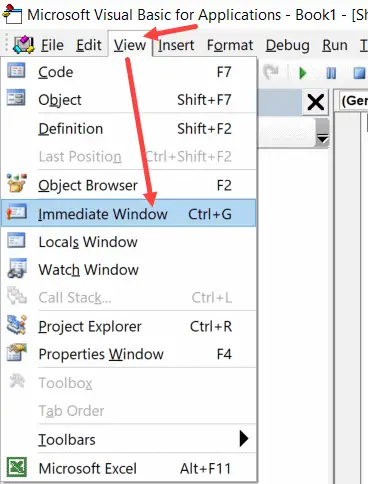
- Copie y pegue la línea de código anterior en la ventana inmediata
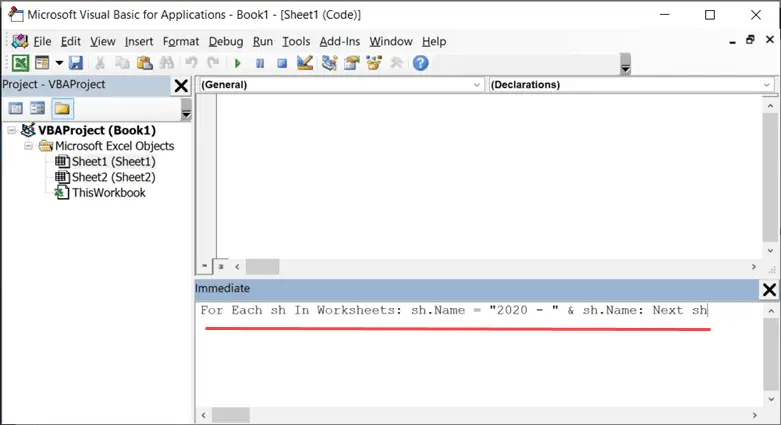
- poner el cursor al final de la línea
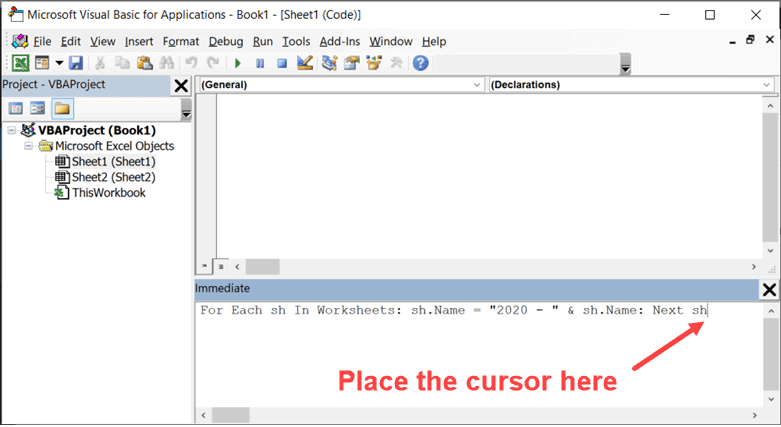
- Presiona Entrar
Tan pronto como presiona Enter, el código se ejecuta y agrega el prefijo especificado a todos los nombres de las hojas.
Tenga en cuenta que esto cambiará el nombre de todas las hojas, visibles y ocultas.
Del mismo modo, si desea agregar un sufijo a todos los nombres de las hojas, puede usar el siguiente código:
Para cada sh en las hojas de trabajo: sh.Name = sh.Name & "- 2020": Próximo sh
Incluso puede ir un paso más allá y cambiar los nombres de algunas hojas específicas (digamos hojas donde aparece el texto 2020).Esto se puede hacer fácilmente editando el código.
Convenciones de nomenclatura de hojas de trabajo en Excel
Al cambiar el nombre de las hojas de trabajo en Excel, hay algunas reglas de nomenclatura a seguir:
- La longitud máxima del nombre de una hoja es de 31 caracteres.
- No puede dejar el nombre de la hoja en blanco.
- No puede haber dos hojas con el mismo nombre.
- No puede comenzar o terminar un nombre de hoja con un apóstrofo (').Sin embargo, puede usarlo en algún lugar en medio del nombre de la hoja.
- Los siguientes caracteres no se pueden usar al cambiar el nombre de las hojas de cálculo en Excel:[ ] /? *
- Esto significa que no puede tener nombres de hojas con fechas que usen barras diagonales.Por ejemplo, 01/01/2020 no es un nombre de hoja válido, pero 01-01-2020 sí lo es.
- No puede nombrar hojas de trabajoregistro de la historia(como se usa dentro de Excel)
Espero que hayas encontrado útil este tutorial de Excel.








