A veces, es posible que necesite invertir los datos en Excel, es decir, invertir el orden de los datos en un conjunto de datos vertical e invertir el orden de los datos de izquierda a derecha en un conjunto de datos horizontal.
Ahora, si cree que debe haber una función integrada en Excel para hacer esto, me temo que se sentirá decepcionado.
Si bien hay varias formas de voltear datos en Excel, no hay una funcionalidad integrada.Pero puede hacerlo fácilmente con simples trucos de clasificación, fórmulas o VBA.
En este tutorial, le mostraré cómo invertir datos en filas, columnas y tablas en Excel.
¡Entonces empecemos!
Contenido
Voltear datos usando SORT y columnas auxiliares
Una de las formas más fáciles de invertir el orden de los datos en Excel es usar una columna auxiliar y luego usar esa columna auxiliar para ordenar los datos.
Voltear datos verticalmente (orden inverso)
Supongamos que tiene una columna como la siguienteNombre del conjunto de datosy quieres invertir estos datos:
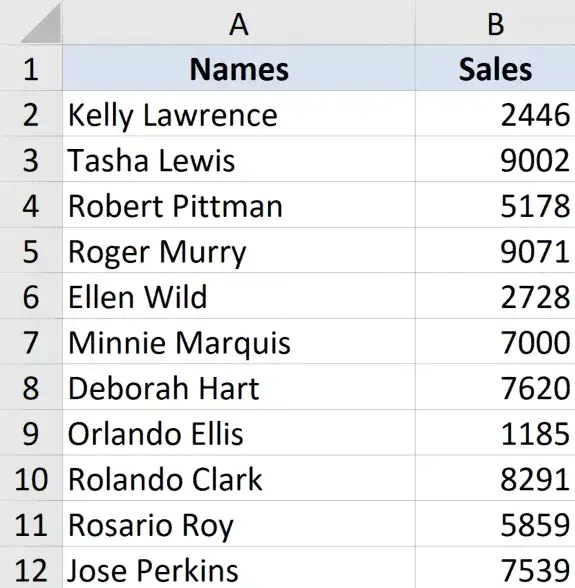
Estos son los pasos para voltear los datos verticalmente:
- En la columna adyacente, ingrese "Ayudante" como encabezado de columna
- En la columna de ayuda, ingrese una serie de números (1, 2, 3, etc.).Puede hacerlo rápidamente utilizando el método que se muestra aquí.
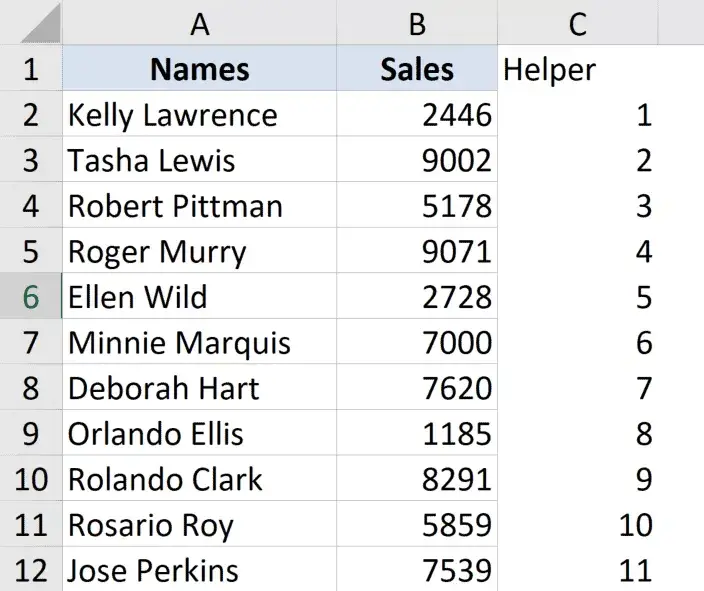
- Seleccione todo el conjunto de datos, incluidas las columnas auxiliares
- Haga clic en la pestaña Datos
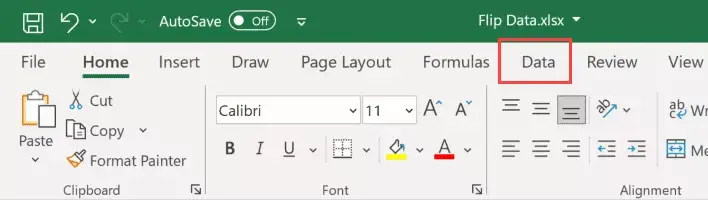
- Haga clic en el icono de ordenar
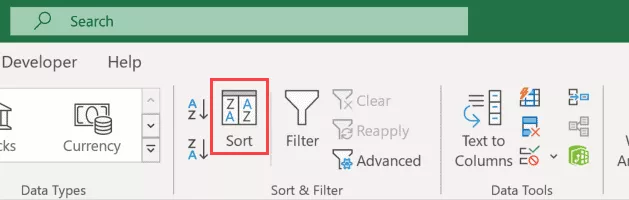
- En el cuadro de diálogo Ordenar, seleccione Asistente en el menú desplegable Ordenar por
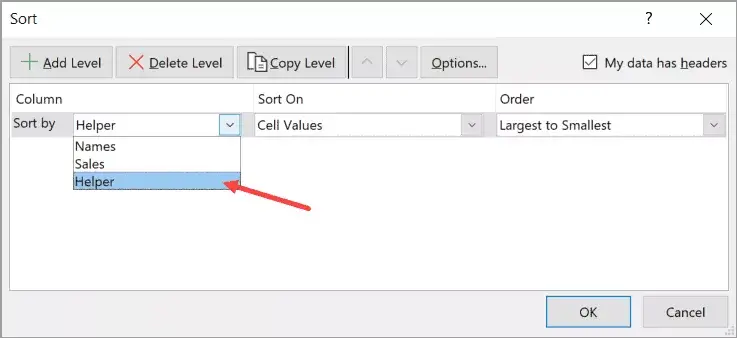
- En el menú desplegable de pedidos, seleccione "Grande a pequeño"
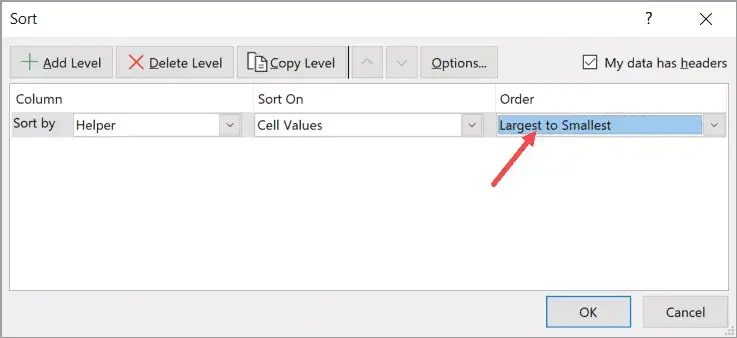
- Haga clic en Aceptar
Los pasos anteriores ordenarán los datos según los valores de la columna auxiliar, lo que también hará que los nombres de los datos estén en orden inverso.
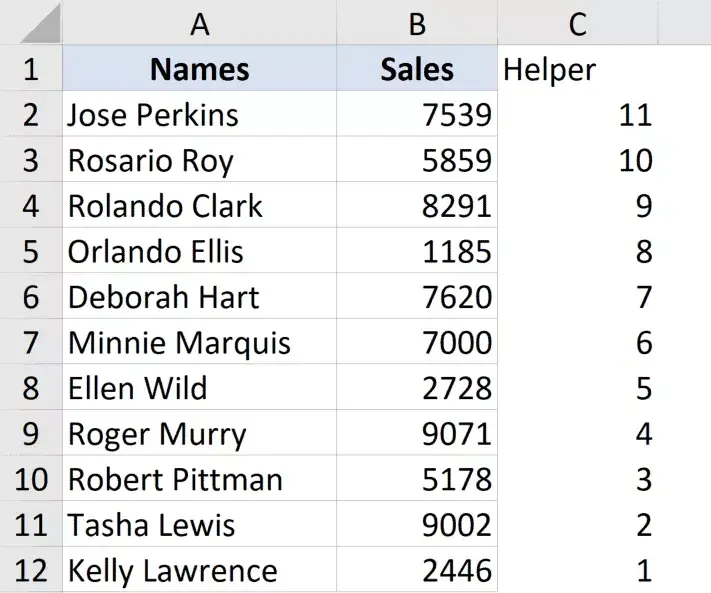
Siéntase libre de soltar la columna de ayuda cuando haya terminado.
En este ejemplo, le muestro cómo voltear los datos cuando solo hay una columna, pero puede usar la misma técnica si tiene la tabla completa.Solo asegúrese de seleccionar toda la tabla, luego use la columna auxiliar para ordenar los datos en orden descendente.
Voltear datos horizontalmente
También puede voltear datos horizontalmente en Excel de la misma manera.
Excel tiene la opción de ordenar los datos horizontalmente usando el cuadro de diálogo Ordenar (función Ordenar de izquierda a derecha).
Suponga que tiene una tabla como la que se muestra a continuación y desea voltear estos datos horizontalmente.

Estos son los pasos para hacer esto:
- En la fila a continuación, ingrese "Ayudante" como título de la fila
- En la fila auxiliar, ingrese una serie de números (1, 2, 3, etc.).

- Seleccione todo el conjunto de datos, incluidas las filas auxiliares
- Haga clic en la pestaña Datos
- Haga clic en el icono de ordenar
- En el cuadro de diálogo Ordenar, haga clic en el botón Opciones.
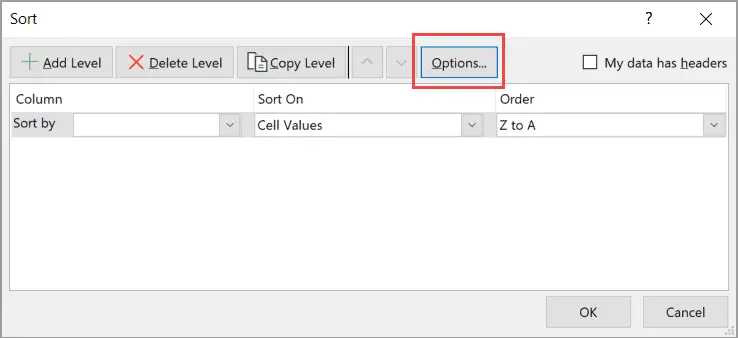
- En el cuadro de diálogo que se abre, haga clic en Ordenar de izquierda a derecha
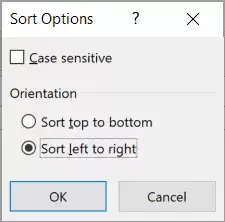
- Haga clic en Aceptar
- En la lista desplegable Ordenar por, seleccione Fila 3 (o lo que tenga su columna de ayuda)
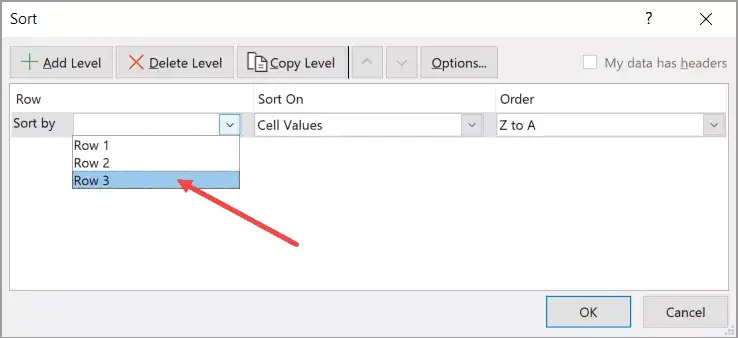
- En el menú desplegable de pedidos, seleccione "Grande a pequeño"
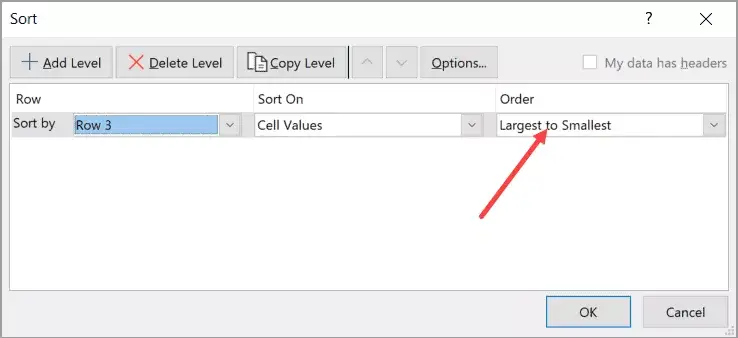
- Haga clic en Aceptar
Los pasos anteriores voltearán toda la tabla horizontalmente.

Cuando haya terminado, puede eliminar la fila auxiliar.
Use Excel para darle la vuelta a las fórmulas paravoltear datos
Microsoft 365 tiene algunas fórmulas nuevas que hacen que sea muy fácil invertir el orden de una columna o tabla en Excel.
En esta sección, le mostraré cómo hacerlo usando la fórmula ORDENAR (si usa Microsoft 365) o la fórmula ÍNDICE (si no usa Microsoft 365)
Usar la función ORDENAR (disponible en Microsoft 365)
Suponga que tiene una tabla como la siguiente y desea voltear los datos en esa tabla:
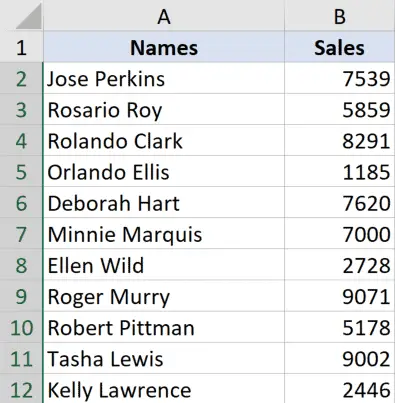
Para hacer esto, primero, copia los encabezados y colócalos donde quieras voltear la tabla.
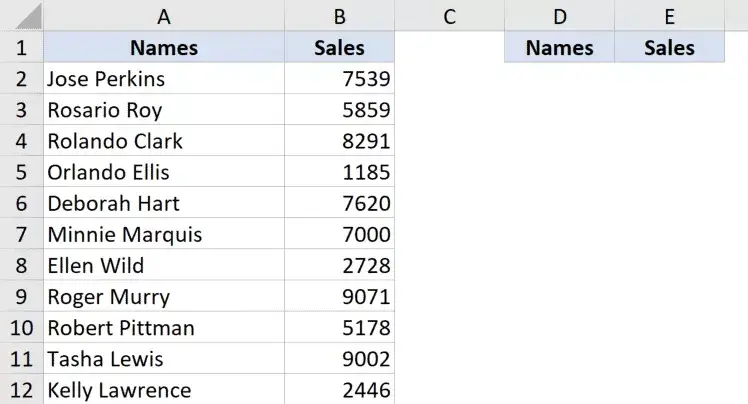
Ahora use la siguiente fórmula debajo de la celda del encabezado más a la izquierda:
=SORTBY($A$2:$B$12,ROW(A2:A12),-1)
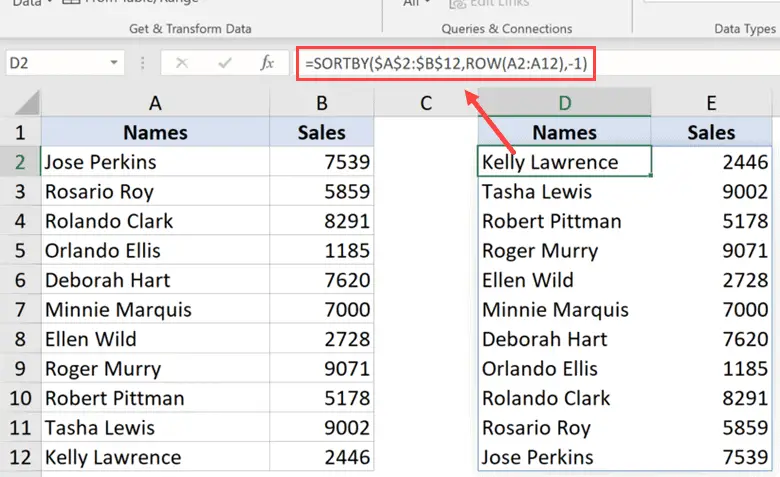
La fórmula anterior ordena los datos y los ordena según el resultado de la función FILA.
En este caso, la función FILA devolverá una matriz de números que representan números de fila entre el rango especificado (en este ejemplo, una serie de números, como 2, 3, 4, etc.).
Dado que el tercer parámetro de esta fórmula es -1, obliga a la fórmula a ordenar los datos en orden descendente.
El registro con el número de fila más alto estará en la parte superior y el registro con el número de regla más bajo estará en la parte inferior, básicamente invirtiendo el orden de los datos.
Una vez hecho esto, puede convertir la fórmula a un valor para obtener una tabla estática.
Usar la función de índice
Si no puede usar la función ORDENAR, no se preocupe, puede usar la increíble función ÍNDICE.
Suponga que tiene un conjunto de datos de nombres como se muestra a continuación y desea invertir estos datos.
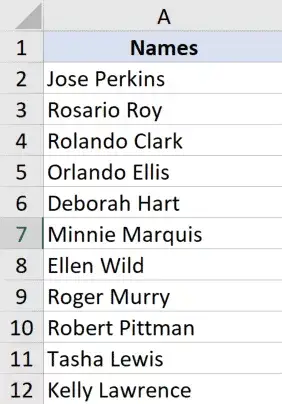
Aquí está la fórmula para hacer esto:
= ÍNDICE ($ A $ 2: $ A $ 12, FILAS (A2: $ A $ 12))
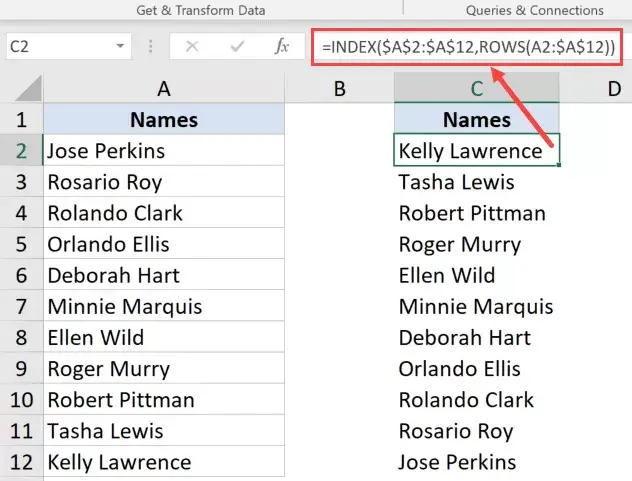
¿Cómo funciona esta fórmula?
La fórmula anterior usa la función ÍNDICE, que devolverá el valor de la celda según el número especificado en el segundo parámetro.
La verdadera magia sucede cuando uso el segundo parámetro de la función FILAS.
Como bloqueé la segunda parte de la referencia en la función FILAS, en la primera celda devolverá el número de filas entre A2 y A12, que es 11.
Pero a medida que avanza por la fila, la primera referencia cambiará a A3, luego a A4, y así sucesivamente, mientras que la segunda referencia permanecerá como está porque la bloqueé y la convertí en absoluta.
A medida que descendemos, el resultado de la función ROWS disminuirá en 1, de 11 a 10 a 9, y así sucesivamente.
Dado que la función ÍNDICE devuelve un valor basado en el número del segundo argumento, esto termina dándonos los datos en orden inverso.
Puede usar la misma fórmula incluso si hay varias columnas en el conjunto de datos.Sin embargo, debe especificar un segundo parámetro, que especificará el número de columna desde el que se deben obtener los datos.
Suponga que tiene un conjunto de datos que se ve así y desea invertir el orden de toda la tabla:
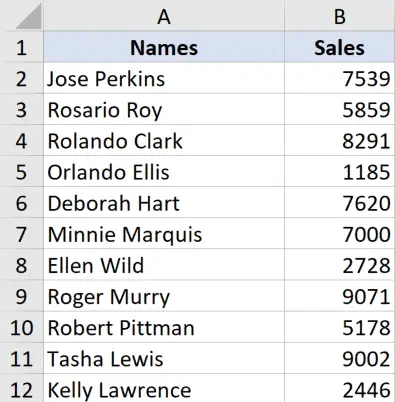
Aquí está la fórmula que hará esto por usted:
=INDEX($A$2:$B$12,ROWS(A2:$A$12),COLUMNS($A$2:A2))
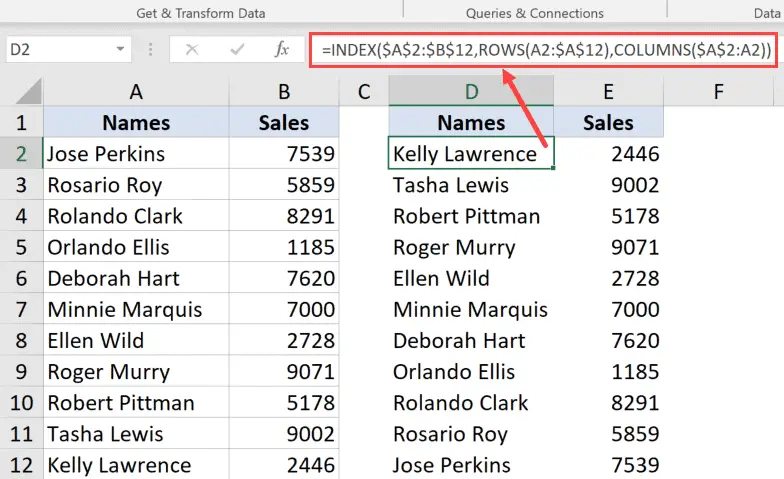
Aquí hay una fórmula similar en la que también agregué un tercer parámetro que especifica el número de columna del que se debe tomar el valor.
Para hacer que esta fórmula sea dinámica, utilicé la función COLUMNAS, que sigue cambiando el valor de la columna de 1 a 2 a 3 a medida que la copia a la derecha.
Una vez hecho esto, puede convertir la fórmula a un valor para garantizar resultados estáticos.
Nota: Cuando usa una fórmula para invertir el orden de un conjunto de datos en Excel, no conserva el formato original.Si también necesita el formato original de los datos ordenados, puede aplicarlo manualmente o copiar y pegar el formato del conjunto de datos original en el nuevo conjunto de datos ordenados.
Voltear datos usando VBA
Si voltear datos en Excel es algo que tiene que hacer con frecuencia, también puede probar el método VBA.
Con el código de macro de VBA, puede copiarlo y pegarlo una vez en un libro de trabajo en el editor de VBA y luego reutilizarlo una y otra vez en el mismo libro de trabajo.
También puede guardar el código en un libro de macros personal o como un complemento de Excel y poder usarlo en cualquier libro de su sistema.
A continuación se muestra el código VBA para voltear los datos seleccionados verticalmente en la hoja de trabajo.
Sub FlipVericalmente()
Dim TopRow como variante
Dim LastRow como variante
Dim StartNum como entero
Dim EndNum como entero
Application.ScreenUpdating = False
Número de inicio = 1
EndNum = Selección.Filas.Cuenta
Hacer mientras StartNum < EndNum
FilaSuperior = Selección.Filas(NúmInicio)
Última fila = Selección. Filas (Número final)
Selección.Filas(EndNum) = Fila superior
Selection.Rows(NúmeroInicio) = ÚltimaFila
NúmInicio = NúmInicio + 1
EndNum = EndNum - 1
Red ISTE Loop
Application.ScreenUpdating = True
End Sub
Para usar este código, primero debe seleccionar el conjunto de datos que desea invertir (excluyendo los encabezados) y luego ejecutar este código.
¿Cómo funciona este código?
El código anterior primero cuenta el número total de filas en el conjunto de datos y lo asigna a la variable EndNum.
Luego usa un bucle Do While para ordenar los datos.
La forma en que ordena estos datos es tomando la primera y la última fila e intercambiándolas.Luego se mueve a la segunda fila de la penúltima fila y luego los intercambia.Luego se mueve a la tercera fila de la tercera a la última fila, y así sucesivamente.
El ciclo termina cuando se completa toda la clasificación.
También usa la propiedad Application.ScreenUpdating y la establece en FALSO cuando el código se está ejecutando, luego la vuelve a cambiar a TRUE cuando el código termina de ejecutarse.
Esto garantiza que no vea cambios en la pantalla en tiempo real y también acelera el proceso.
¿Cómo usar el código?
Copie y pegue este código en el editor de VB de la siguiente manera:
- Abra el archivo de Excel donde desea agregar el código VBA
- Mantenga presionada la tecla ALT y presione F-11 (también puede ir a la pestaña del desarrollador y hacer clic en el icono de Visual Basic)
- En el editor de Visual Basic que se abre, habrá un Explorador de proyectos en el lado izquierdo del editor de VBA.Si no lo ve, haga clic en la pestaña Ver, luego haga clic en Explorador de proyectos
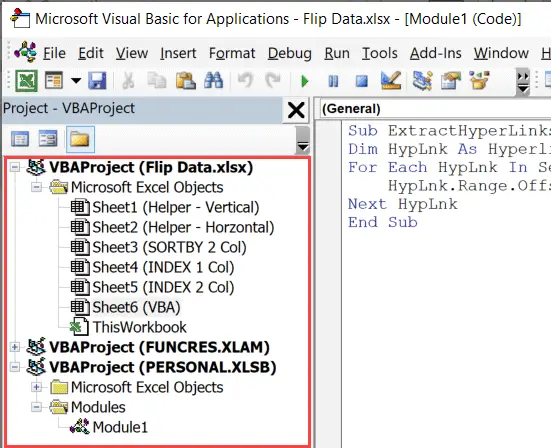
- Haga clic con el botón derecho en cualquier objeto del libro de trabajo donde desee agregar código
- Vaya a la opción Insertar y haga clic en Módulo.Esto agregará un nuevo módulo al libro de trabajo.
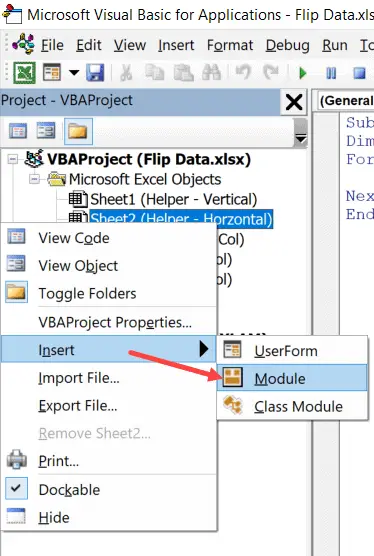
- Haga doble clic en el icono del módulo en el Explorador de proyectos.Esto abrirá la ventana de código para ese módulo.
- Copie y pegue el código VBA anterior en la ventana de código
Para ejecutar el código de macro de VBA, primero seleccione el conjunto de datos para voltear (excluyendo el encabezado).
Con los datos seleccionados, vaya al editor de VB y haga clic en el botón verde de reproducción en la barra de herramientas, o seleccione cualquier línea en el código y presione F5

Por lo tanto, estas son algunas de las formas en que puede voltear datos en Excel (es decir, invertir el orden de un conjunto de datos).
Todos los métodos que he cubierto en este tutorial (fórmulas, funciones SORT y VBA) se pueden usar para voltear datos vertical y horizontalmente (debe ajustar las fórmulas y el código VBA en consecuencia para el volteo horizontal de datos).
Espero que hayas encontrado útil este tutorial.
Preguntas frecuentes: datos al revés y volteados en Excel
Excel no proporciona teclas de método abreviado dedicadas para voltear los datos al revés o voltearlos.Sin embargo, puede usar las teclas de método abreviado para seleccionar todos los datos (Ctrl+A), luego usar las teclas de método abreviado para copiar (Ctrl+C) y transponer y pegar (Alt+E, luego seleccione Transponer).





