Si tiene un conjunto de datos y desea transponerlo en Excel (Esto significa convertir filas en columnas y columnas en filas), ¡la ejecución manual es completamente imposible!
Contenido
Transponer datos usando Pegado especial
Pegado especial puede hacer muchas cosas asombrosas, una de las cuales es transponer datos en Excel.
Suponga que tiene un conjunto de datos que se ve así:

Los datos tienen regiones en columnas y cuartos en filas.
Ahora, por alguna razón, si necesita transponer estos datos, puede usar el pegado especial de la siguiente manera:
Esto copiará y pegará los datos inmediatamente, pero de una manera que haya sido transpuesta.A continuación se muestra una demostración que muestra todo el proceso.
Los pasos que se muestran arriba copian los valores, las fórmulas (si las hay) y el formato.Si solo desea copiar el valor, seleccione "Valor" en el cuadro de diálogo de pegado especial.
Tenga en cuenta que los datos copiados son estáticos y si realiza algún cambio en el conjunto de datos original, esos cambios no se reflejarán en los datos transpuestos.
Si desea vincular estas celdas transpuestas a las celdas originales, puede combinar el poder de Buscar y reemplazar con Pegado especial.
Transponer datos usando pegar especial y buscar y reemplazar
Pegar especial solo le proporciona datos estáticos.Esto significa que si sus datos originales cambian y los datos que desea transponer también se actualizan, entonces necesita usar pegar especial nuevamente para transponerlos.
Este es un truco genial que puede usar para transponer los datos y aún vincularlos con las celdas originales.
Suponga que tiene un conjunto de datos que se ve así:

Estos son los pasos para transponer los datos pero mantener el enlace intacto:
- Seleccione el conjunto de datos (A1:E5).
- Duplícalo (Control + C, o haz clic derecho y elige Duplicar).
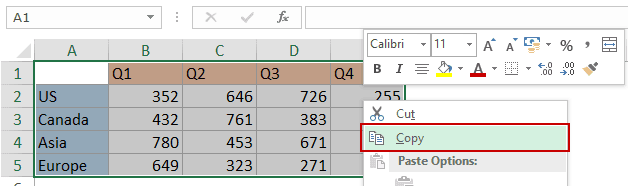
- Ahora puede pegar los datos transpuestos a la nueva ubicación.En este ejemplo, quiero copiar en G1:K5, así que haga clic con el botón derecho en la celda G1 y seleccione Pegado especial.
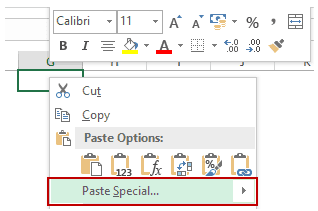
- En el cuadro de diálogo Pegado especial, haga clic en el botón Pegar vínculo.Esto le dará el mismo conjunto de datos, pero aquí las celdas están vinculadas al conjunto de datos original (por ejemplo, G1 está vinculado a A1, G2 está vinculado a A2, etc.).
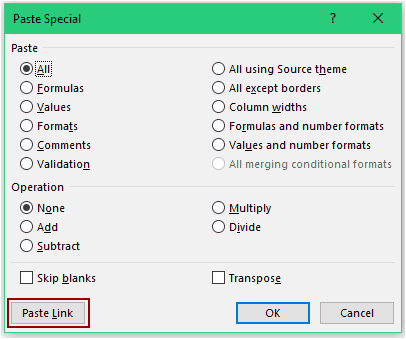
- Con estos datos recién copiados seleccionados, presione Control + H (o vaya a Inicio -> Editar -> Buscar y seleccionar -> Reemplazar).Esto abrirá el cuadro de diálogo Buscar y reemplazar.
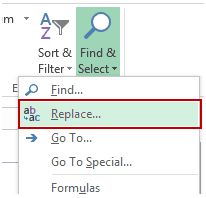
- En el cuadro de diálogo Buscar y reemplazar, use los siguientes comandos:
- En Buscar qué:=
- Reemplace con: !@# (tenga en cuenta que usé !@# ya que es una combinación única de caracteres y es poco probable que forme parte de sus datos. Puede usar cualquier conjunto de caracteres único).
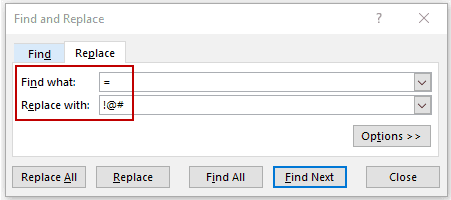
- Haga clic en Reemplazar todo.Esto reemplazará los iguales en la fórmula y tendrá !@# seguido de la referencia de celda en cada celda.
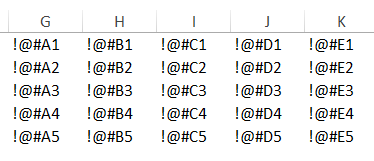
- Haga clic con el botón derecho y copie el conjunto de datos (o use Control+C).
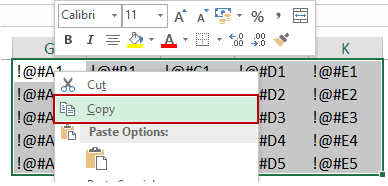
- Seleccione una nueva ubicación, haga clic con el botón derecho y seleccione Pegado especial.En este ejemplo, lo pego en la celda G7.Puedes pegarlo donde quieras.
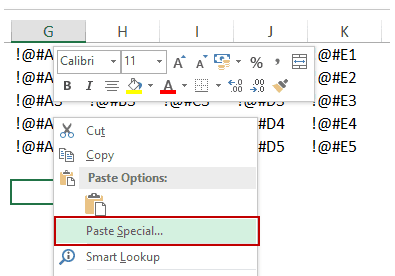
- En el cuadro de diálogo Pegado especial, seleccione Transponer y haga clic en Aceptar.
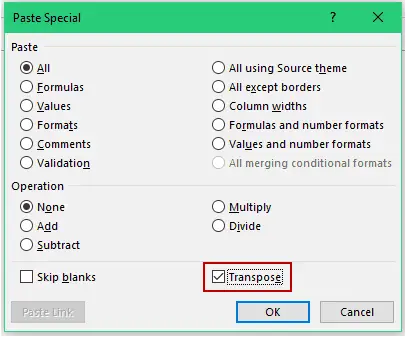
- Copie y pegue estos datos transpuestos recién creados en la ubicación donde se crearon.
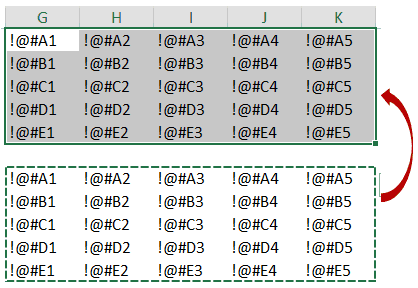
- Ahora abra de nuevo el cuadro de diálogo Buscar y reemplazar y reemplace !@# con =.
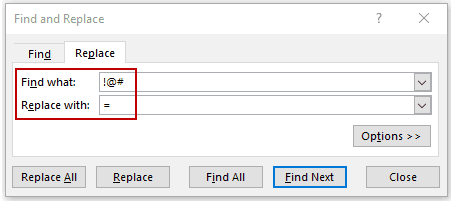
Esto le dará los datos vinculados transpuestos.Los datos transpuestos se actualizarán automáticamente si realiza algún cambio en el conjunto de datos original.

Nota: Dado que A1 está vacío en nuestros datos originales, debe eliminar manualmente el 1 en G0.El 0 aparece cuando pegamos el enlace, porque un enlace a una celda vacía todavía devuelve 0.Además, debe formatear el nuevo conjunto de datos (simplemente puede copiar y pegar el formato del conjunto de datos original).
Transponer datos usando la función TRANSPONER de Excel
La función TRANSPONER de Excel, como sugiere su nombre, se puede usar para transponer datos en Excel.
Suponga que tiene un conjunto de datos que se ve así:

Estos son los pasos para transponerlo:
- Seleccione las celdas en las que desea transponer el conjunto de datos.Tenga en cuenta que debe seleccionar el número exacto de celdas como datos sin procesar.Entonces, por ejemplo, si tiene 2 filas y 3 columnas, debe seleccionar las 3 filas y las 2 columnas de celdas donde desea transponer los datos.En este caso, dado que hay 5 filas y 5 columnas, debe seleccionar 5 filas y 5 columnas.

- Ingrese =TRANSPONER(A1:E5) en la celda activa (debe ser la celda superior izquierda seleccionada y presione Control Shift Enter.
Esto transpondrá el conjunto de datos.
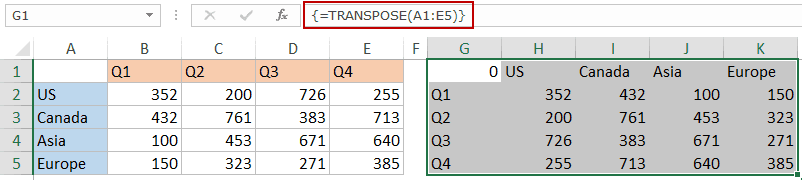
Esto es lo que necesita saber sobre la función TRANSPONER:
- Es una función de matriz, por lo que debe usar Control-Shift-Enter en lugar de solo Enter.
- No puede borrar parte del resultado.Debe eliminar toda la matriz de valores devueltos por la función TRANSPONER.
- La función de transposición solo copia el valor, no el formato.
Transponer datos con Power Query
Power Query es una poderosa herramienta que le permite transponer rápidamente datos en Excel.
Consulta de energía SíExcel 2016("Obtener y transformar" en la pestaña "Datos"), pero si está utilizandoExcel 2013 o 2010, debe instalarlo como un complemento.
Suponga que tiene un conjunto de datos que se ve así:

Estos son los pasos para transponer estos datos usando Power Query:
en Excel 2016
Tenga en cuenta que dado que la celda superior izquierda de nuestro conjunto de datos está vacía, recibe un nombre genérico Columna1 (que se muestra a continuación).Puede eliminar esta celda de los datos transpuestos.
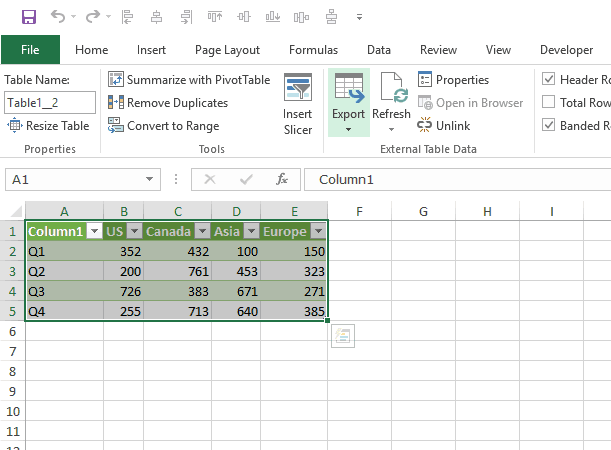
En Excel 2013/2010
En Excel 2013/10, debe instalar Power Query como complemento.
haga clic aquíDescargue el complemento y obtenga instrucciones de instalación.
Después de instalar Power Query, vaya a Power Query -> Datos de Excel -> Desde tabla.
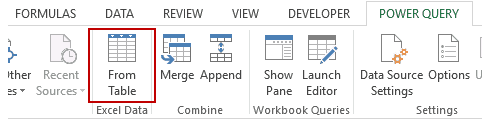
Esto abrirá el cuadro de diálogo Crear tabla.Ahora siga los mismos pasos que se muestran en Excel 2016.
También te pueden gustar los siguientes tutoriales de Excel:
- Multiplique en Excel usando Pegado especial.
- Concatenar rangos de Excel (con y sin delimitadores).









