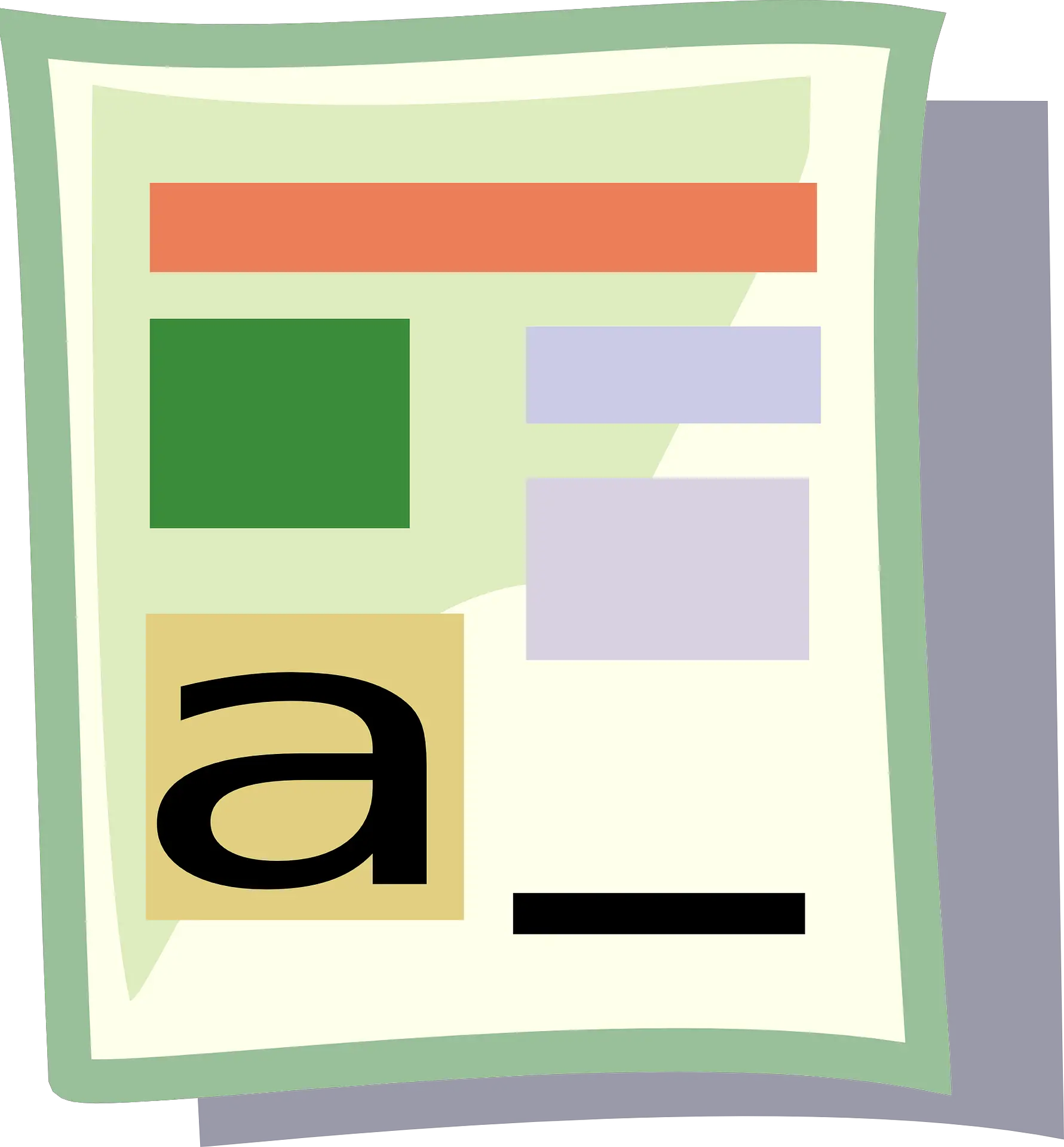Excel es una gran herramienta para la entrada de datos, bases de datos, análisis de datos y creación de paneles e informes.
Si bien la mayoría de las funciones integradas y la configuración predeterminada están destinadas a ser útiles y ahorrar tiempo para el usuario, a veces es posible que deba realizar cambios menores.
Convertir sus números a texto es un caso así.
En este tutorial te mostraré algunosConvierta rápidamente números a texto en ExcelManera simple.
Contenido
¿Por qué convertir números a texto en Excel?
Cuando trabaje con números en Excel, es mejor mantenerlos solo como números.Pero en algunos casos, tener un número en realidad puede ser un problema.
Veamos algunos escenarios donde hay números que pueden causar problemas a los usuarios.
sigue con los ceros a la izquierda
Por ejemplo, si ingresa 001 en una celda en Excel, notará que Excel elimina automáticamente los ceros iniciales (porque cree que son innecesarios).
Si bien esto no es un problema en la mayoría de los casos (ya que no tiene ceros a la izquierda), si los necesita, una de las soluciones es convertir esos números en texto.
De esta manera, obtienes exactamente lo que escribes.
Una situación común en la que es posible que deba hacer esto es cuando se trata de números grandes, como SSN o identificaciones de empleados con ceros a la izquierda.
Introduzca un valor grande
¿Sabía que solo puede ingresar números de 15 dígitos en Excel?Si ingresa un número largo de 16 dígitos, cambiará el dígito 16 a 0.
Por lo tanto, si está utilizando un SSN, un número de cuenta o cualquier otro tipo de número grande, Excel puede cambiar automáticamente sus datos de entrada.
Peor aún, no recibe ninguna pista o error.Simplemente cambia el número a 15 después del dígito 0.
Nuevamente, debe tener cuidado con esto si está convirtiendo números en texto.
Cambiar números a fechas
Esto molesta a mucha gente (incluido yo mismo).
Intente ingresar 01-01 en Excel y automáticamente lo cambiará a una fecha (1 de enero del año en curso).
Entonces, si ingresa cualquier formato de fecha válido en Excel, se convertirá a la fecha.
Muchas personas me contactan por esto porque quieren ingresar sus puntajes en Excel en este formato, pero terminan frustrados cuando ven la fecha.
Asimismo, cambiar el formato de la celda de número a texto ayudará a mantener la fracción intacta.
Ahora, pasemos a algunos de los métodos que puede usar para convertir números a texto en Excel.
Convertir números a texto en Excel
En esta sección, presentaré cuatro formas diferentes de convertir números a texto en Excel.
No todos estos métodos son iguales y, dependiendo de su situación, algunos métodos serán más apropiados que otros.
¡Así que vamos a sumergirnos!
añadir apóstrofe
Si está ingresando datos manualmente en Excel y no quiere que sus números cambien de formato automáticamente, aquí hay un truco simple:
Agregue un apóstrofo (') antes del número
Entonces, si desea ingresar 001, ingrese '001 (con un apóstrofo antes del número).
No te preocupes, el apóstrofe no se ve en la celda.Solo verás números.

Cuando agrega un apóstrofo antes de un número, lo cambia a texto y agrega un pequeño triángulo verde en la esquina superior izquierda de la celda (como se muestra).Esta es la forma de Exel de informarle que una celda tiene un número que se ha convertido en texto.
Cuando agrega un apóstrofe antes de un número, le dice a Excel que trate lo que sigue como texto.
Una forma rápida de confirmar visualmente que una celda tiene formato de texto es ver si los números están alineados de izquierda a derecha.Cuando los números tienen formato de texto, se alinean a la derecha de forma predeterminada (porque están sesgados a la izquierda)

Incluso si agrega apóstrofes antes de los números en las celdas de Excel, aún puede usarlos como números en los cálculos.
Del mismo modo, si desea ingresar 01-01, agregar un apóstrofo garantizará que no cambie a una fecha.
Si bien esta técnica funciona en todas las situaciones, solo es útil si ingresa manualmente algunos números en Excel.Use el siguiente método si está ingresando una gran cantidad de datos en un rango específico de filas/columnas.
Convertir formato de celda a texto
Otra forma de asegurarse de que cualquier entrada numérica en Excel se trate como un valor de texto es cambiar el formato de las celdas.
De esta manera, no tiene que preocuparse por escribir un apóstrofo cada vez que ingresa datos manualmente.
Puede continuar ingresando datos como de costumbre y Excel se asegurará de que sus números no cambien.
Aquí está cómo hacerlo:
- Seleccione un rango o fila/columna para ingresar datos
- Haga clic en la pestaña Inicio

- En el grupo Números, haga clic en el menú desplegable Formato

- Seleccionar texto de las opciones mostradas

Los pasos anteriores cambiarán el formato predeterminado de la celda de normal a texto.
Ahora, si ingresa cualquier número o cualquier cadena de texto en estas celdas, se tratará automáticamente como una cadena de texto.
Esto significa que Excel no cambiará automáticamente el texto que ingrese (como truncar los ceros iniciales o convertir los números ingresados en fechas)
En este ejemplo, aunque cambié el formato de la celda antes de ingresar los datos, puede hacerlo para las celdas que ya contienen datos.
Pero tenga en cuenta que si ya ingresó un número que Excel cambió (como eliminar los ceros iniciales o cambiar el texto a una fecha), no volverá.Tendrás que volver a introducir estos datos.
Además, tenga en cuenta que si copia y pega algunos datos en estas celdas, el formato de la celda puede cambiar.Con copiar y pegar normal, también copió el formato de las celdas copiadas.Así que es mejor simplemente copiar y pegar los valores.
Usar la función de texto
Excel tiene una función de TEXTO incorporada para convertir valores numéricos a valores de texto (donde debe especificar el formato de texto para obtener el resultado final).
Este método es útil cuando ya tiene un conjunto de números y desea mostrarlos en un formato más legible o si desea agregar texto al sufijo o prefijo de estos números.
Suponga que tiene un conjunto de números como se muestra a continuación y desea mostrar todos estos números como valores de cinco dígitos (lo que significa agregar ceros a los números con menos de 5 dígitos).

Si bien Excel elimina los ceros iniciales de los números, puede usar la siguiente fórmula para obtener:
= TEXTO (A2, "00000")

En la fórmula anterior, uso "00000" como segundo parámetro, que le dice a la fórmula en qué formato quiero que esté la salida.En este ejemplo, 00000 significa que necesito que todos los números tengan al menos cinco dígitos.
Puede usar la función TEXTO para hacer aún más cosas, como agregar símbolos de moneda, agregar prefijos o sufijos a números, o cambiar el formato a comas o decimales.
Este método es útil cuando ya tiene datos en Excel y desea formatearlos de una manera específica.
Esto también ayuda a ahorrar tiempo al ingresar datos manualmente, donde puede ingresar datos rápidamente y luego usar la función TEXTO para obtener los datos en el formato deseado.
Usar texto en columnas
Otra forma rápida de convertir números a texto en Excel es usar el asistente Texto a columnas.
Si bien el propósito de Text to Columns es dividir los datos en columnas, también está configurado para permitirnos seleccionar rápidamente un rango de celdas y convertir todos los números en texto con solo unos pocos clics.
Suponga que tiene un conjunto de datos como el que se muestra a continuación y desea convertir todos los números de la columna A en texto.

Estos son los pasos para hacer esto:
- seleccione los números en la columna A
- Haga clic en la pestaña Datos

- Haga clic en el ícono Texto a columnas en la cinta.Esto abrirá el asistente Texto a columnas Esto abrirá el asistente Texto a columnas

- En el Paso 1 de 3, haga clic en el botón Siguiente
- En el Paso 2 de 3, haga clic en el botón Siguiente
- En el paso 3 de 3, en la opción Formato de datos de columna, seleccione Texto

- Haga clic en Finalizar
Los pasos anteriores convertirán todos esos números en la columna A en texto a la vez.Notará que los números ahora estarán alineados a la derecha (lo que indica que el contenido de la celda es texto).

También hay un pequeño triángulo verde en la esquina superior izquierda de la celda, que es la forma en que Excel le informa que hay un número almacenado como texto.
Entonces puede usar los siguientes cuatro métodos simplesConvertir números en ExcelRápidoconvertir a texto.
Si solo desea ingresar manualmente algunas celdas de datos, le recomiendo usar el método de apóstrofe.Si necesita ingresar datos para varias celdas, puede intentar cambiar el formato de las celdas de "General" a "Texto".
Si ya tiene números en Excel y desea convertirlos en texto, puede usar el método de fórmula TEXTO o el método Texto a columnas que explico en este tutorial.
Espero que hayas encontrado útil este tutorial.