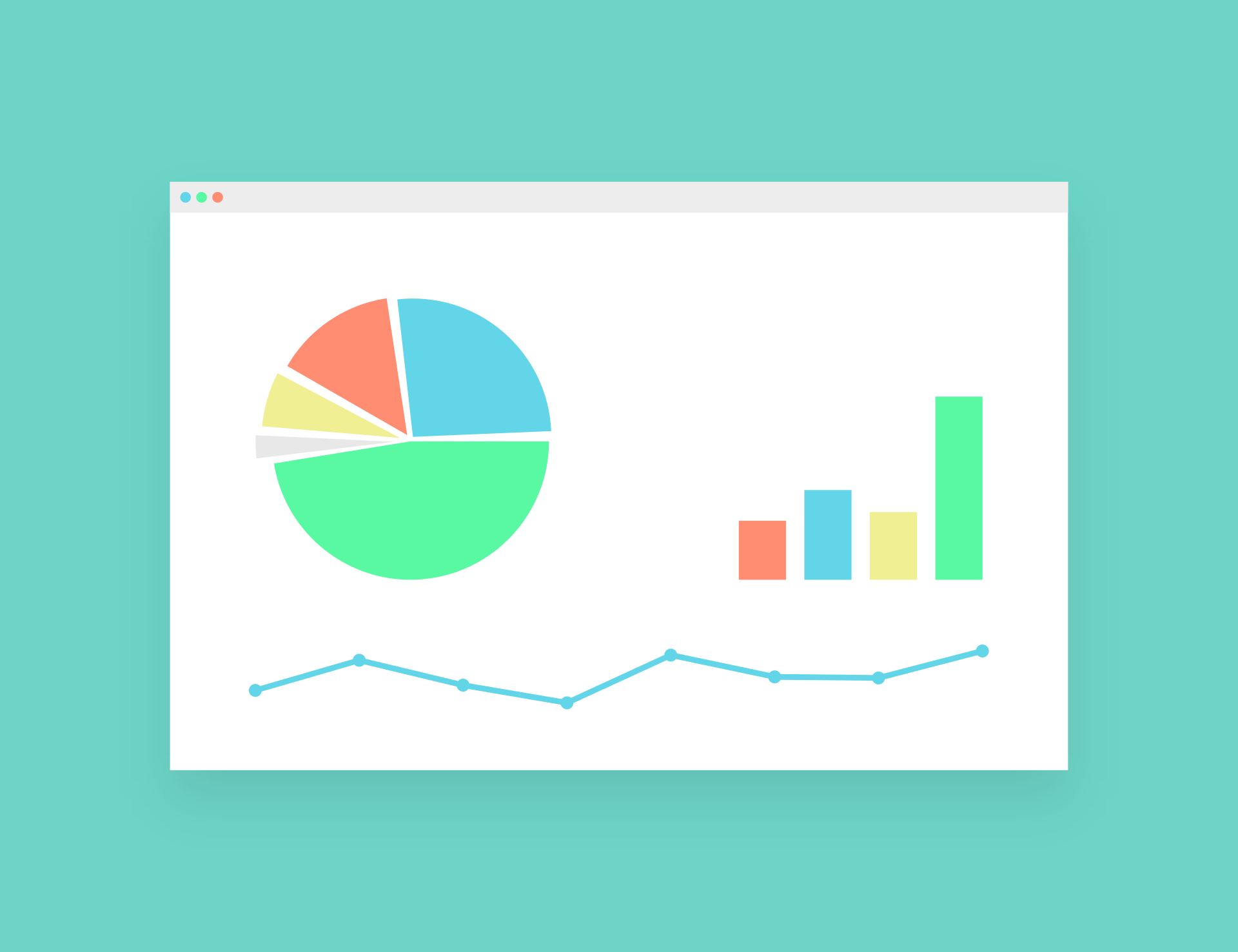De forma predeterminada, cuando inserta un gráfico en Excel, se crea en la misma hoja de trabajo donde tiene el conjunto de datos de origen.
Pero en muchos casos, es posible que desee mover un gráfico de la hoja en la que se creó a otra hoja (o una hoja de gráfico, solo el gráfico).
Esto es útil cuando crea tableros donde los datos se pueden dispersar por todo el libro de trabajo, pero obtiene todos los gráficos importantes en una hoja con el tablero.
Al mover un gráfico a otra hoja, puede:
- Muévalo como un objeto de gráfico de una hoja a otra
- Mueva el gráfico a la hoja de gráfico, solo tiene el gráfico
En este tutorial, mostraré el proceso paso a paso para mover un gráfico a una nueva hoja de cálculo en Excel.
¡Entonces empecemos!
Contenido
Objetos de gráficos y hojas de gráficos
Antes de entrar en los pasos para mover el gráfico a una nueva hoja de cálculo en Excel, déjame explicarte rápidamenteEntre objetos de gráfico y hojas de gráfico的la diferencia.
Cuando crea un gráfico en una hoja que ya contiene datos, obtiene un objeto de gráfico (es el gráfico sobre la hoja y puede moverlo como un objeto).
En cambio, una hoja de gráfico es una hoja completamente diferente dedicada a un solo gráfico.Entonces, cuando mueva un gráfico de Excel existente a una nueva hoja de gráficos, solo tendrá el gráfico en esa hoja (y no tendrá celdas o tablas como una hoja normal).
En este tutorial, le mostraré cómo mover un gráfico existente a una hoja nueva (como un objeto) o una hoja de gráfico nueva.
Mover el gráfico a una nueva hoja (u otra hoja existente)
Suponga que tiene el conjunto de datos que se muestra a continuación y ha creado un gráfico con él.
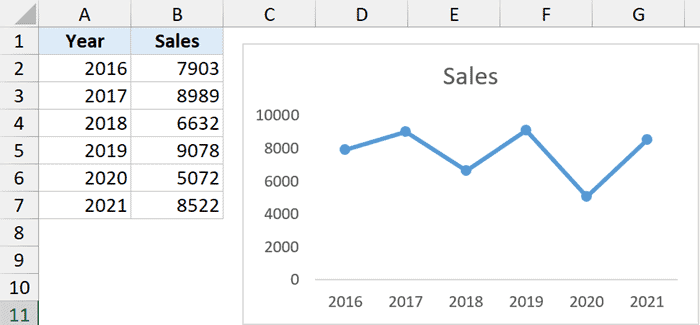
Ahora quiero mover este gráfico a una hoja diferente en el mismo libro de trabajo (esta hoja, donde muevo el gráfico, ya debería existir en el libro de trabajo).
Estos son los pasos para hacer esto:
- Haga clic en el objeto del gráfico para mover
- Haga clic en la pestaña Diseño de gráfico (esta es una pestaña contextual que solo aparece cuando selecciona cualquier gráfico)

- En el grupo Ubicación, haga clic en el icono Mover gráfico

- En el cuadro de diálogo Mover diagrama, asegúrese de que la opción Objeto en esté seleccionada.
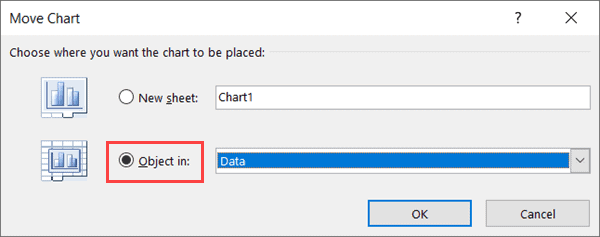
- En la lista desplegable, seleccione la hoja a la que mover el gráfico seleccionado.En este ejemplo, moví el gráfico a una hoja llamada "Resumen"
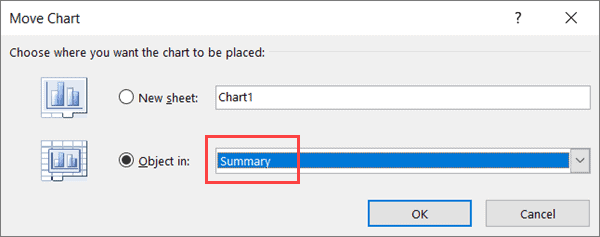
- Haga clic en Aceptar
Los pasos anteriores moverán el gráfico seleccionado de la hoja existente a la hoja que seleccionó en el paso 5.
Si desea mover este gráfico a una nueva hoja en blanco, primero debe agregar la nueva hoja y luego repetir el proceso (para que el nombre de esta nueva hoja se muestre en el paso 5)
Tenga en cuenta que los pasos anteriores eliminarán el gráfico de la hoja de origen y lo moverán a la hoja de destino.
Si desea mantener el gráfico en la hoja de origen y obtener una copia en la hoja nueva, primero debe crear una copia del gráfico (usando un simple Control C y Control V) y luego mover uno de los gráficos a la hoja de destino.
Mover gráficos copiando y pegando
Otra forma muy rápida de mover un gráfico a una nueva hoja es simplemente copiar el gráfico y pegarlo en la nueva hoja.
Al hacerlo, se creará una copia del gráfico en una hoja nueva.Entonces, si desea mover el gráfico por completo sin colocarlo donde tiene los datos, simplemente puede conservar una copia y eliminar el gráfico original (o usar cortar y pegar en lugar de copiar y pegar).
Estos son los pasos para mover el gráfico usando simplemente copiar y pegar:
- Cree una nueva hoja donde desee mover el gráfico (si aún no lo ha hecho)
- Active la hoja con el gráfico que desea mover
- Haga clic con el botón derecho en el gráfico y elija Copiar (o seleccione el gráfico y use Control+C)
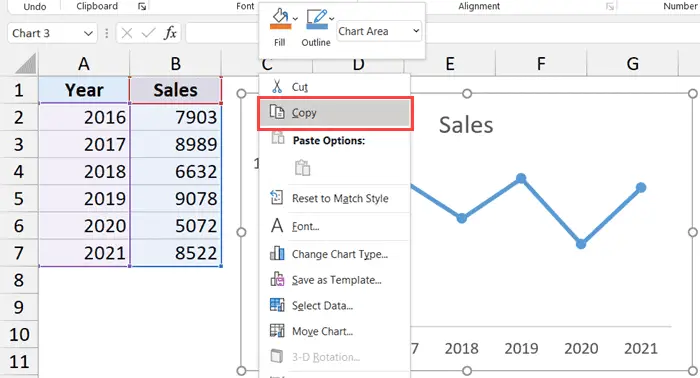
- Vaya a la hoja donde desea obtener una copia del diagrama
- Haga clic con el botón derecho y en las opciones de Pegado especial, haga clic en el ícono Usar tema de destino (o use el atajo de teclado Control + V para pegar)
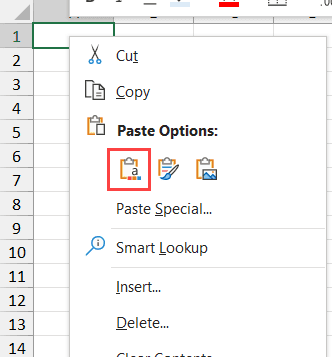
Los pasos anteriores crearán una copia del gráfico en la hoja de trabajo actual.
Mover gráfico a una nueva tabla de gráficos
Si desea mover un gráfico específico a su propia tabla de gráficos (lo que significa solo los gráficos), puede seguir los siguientes pasos:
- Haga clic en el objeto del gráfico para pasar a la nueva hoja del gráfico
- Haga clic en la pestaña Diseño de gráfico

- En el grupo Ubicación, haga clic en el icono Mover gráfico

- En el cuadro de diálogo Mover gráfico, seleccione Nueva hoja
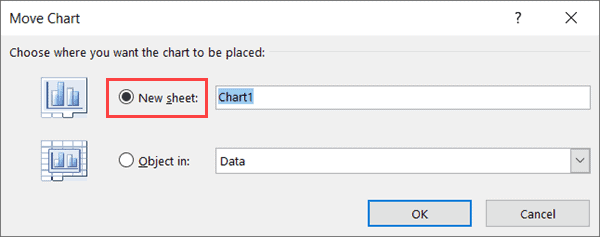
- Asigne un nombre a la hoja donde desea mover este gráfico (o mantenga el nombre predeterminado Chart1)
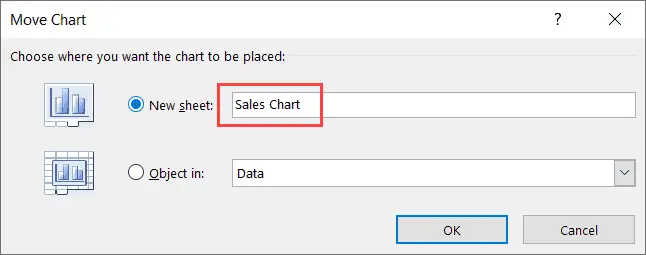
- Haga clic en Aceptar
Los pasos anteriores eliminarán el gráfico de la hoja actual, crearán una nueva hoja de gráfico y moverán el gráfico a esta nueva hoja de gráfico.
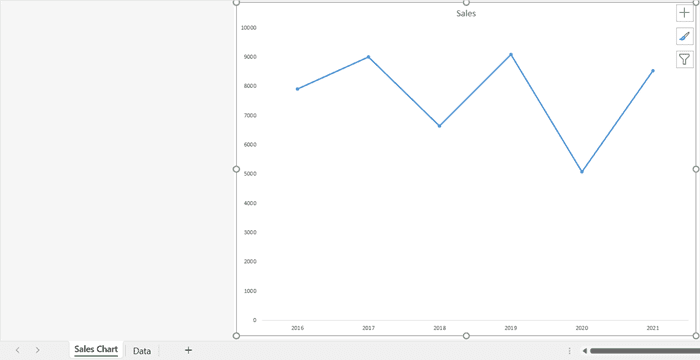
Todas las personalizaciones que puede hacer con un objeto de gráfico también se pueden hacer usando el gráfico en la hoja de gráfico (excepto cambiar el tamaño y moverse por el gráfico).
Tenga en cuenta que también puede mover otros gráficos a esta tabla de gráficos recién insertada, pero el gráfico que insertó primero permanecerá en segundo plano y todos los demás gráficos se tratarán como objetos flotantes en ese gráfico.
Mover todos los gráficos de un libro de trabajo a una hoja nueva
Si bien la forma manual de mover un gráfico a otra hoja u hoja de gráfico es bastante sencilla, puede volverse muy tediosa si tiene que mover muchos gráficos.
Imagine 20 hojas, cada una con un gráfico que desea mover a una hoja de resumen o tablero.
En este caso, puede usar un código VBA simple para recorrer en iteración todos los gráficos del libro de trabajo y mover los dos gráficos a la hoja de trabajo especificada.
A continuación se muestra el código de VBA para mover todos los gráficos de todas las hojas a una hoja de destino (en este ejemplo, es la hoja con "Panel de control")
Sub MoveCharts() Dim chartObject As Object Dim SheetwithCharts As Hoja de trabajo para cada hoja con gráficos en la aplicación. Libro de trabajo activo. End If Next SheetwithCharts End Sub
En el código anterior, codifiqué el nombre de la hoja de destino para mover el gráfico (el nombre de la hoja de destino utilizado es "Tablero").
Si desea mover estos gráficos a cualquier otra hoja de trabajo, simplemente reemplace la palabra Tablero con el nombre de esa hoja de trabajo.
Estos son los pasos para ejecutar este código de macro VBA en Excel:
- Haga clic en la pestaña Desarrollador en la cinta (si no ve la pestaña Desarrollador, lea esta guía para habilitarla)
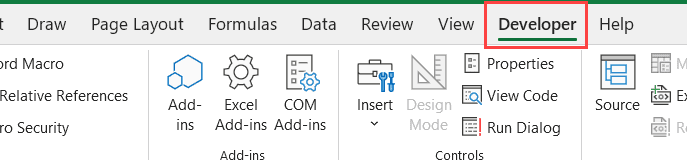
- Haga clic en el icono de Visual Basic.Esto abrirá el editor de VB.

- En el explorador de proyectos, seleccione cualquier objeto del libro de trabajo que tenga el gráfico (si no ve el explorador de proyectos, haga clic en la opción "Ver" en el menú, luego haga clic en el explorador de proyectos)
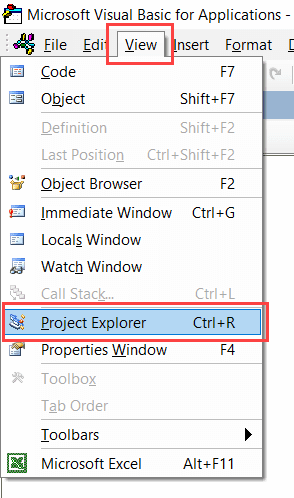
- Haga clic en la opción Insertar en el menú, luego haga clic en Módulo.Esto insertará un nuevo módulo para el libro de trabajo.
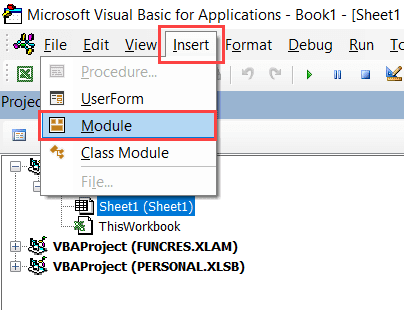
- Copie y pegue el código anterior en la ventana de código del módulo (puede abrir la ventana de código del módulo en cualquier momento haciendo doble clic en el nombre del módulo en el explorador de proyectos)
- Seleccione cualquier línea en el código
- Presione F5 (o haga clic en el botón verde de reproducción en la barra de herramientas)

Los pasos anteriores moverán todos los gráficos de todas las hojas del libro de trabajo a una hoja denominada "Tablero".
Cómo funciona el código: una explicación simple
El código anterior usa un ciclo For Next para iterar a través de todas las hojas del libro de trabajo.Luego usa una condición if para verificar si el nombre de la hoja es "Dashboard".
Si el nombre de la hoja es "Tablero", no pasará nada; de lo contrario, el código iterará a través de cada gráfico en esa hoja (esto se hace nuevamente con un bucle For Next).
Luego, mueva cada gráfico de la hoja a la hoja del Tablero (y elimínelo de la hoja que existía originalmente).
Consejos profesionales: Le recomiendo encarecidamente que cree una copia del archivo original antes de ejecutar este código (ya que los cambios realizados por el código VBA no se pueden deshacer)
Por lo tanto, puede usar estos sencillos métodos para mover un gráfico a cualquier hoja específica (o una nueva hoja de gráfico) en su libro de trabajo.
Espero que hayas encontrado útil este tutorial.