En Excel, ustedSolo unos pocos clics (o atajos de teclado)Poder facilmentequitar formato de celda.
También puede copiar y pegar el formato de una celda/rango a otro.Alternativamente, puede optar por borrar el formato de las celdas que contienen valores específicos o un formato específico.
En este breve tutorial de Excel, le mostraré cómo eliminar rápidamente el formato de celda en Excel (y algunas otras cosas interesantes que puede hacer).
¡Entonces empecemos!
Contenido
Eliminar todo el formato de celda de toda la hoja de trabajo
Esto es lo que hago cuando obtengo un libro de Excel de una base de datos descargada o de un colega.A veces es más fácil simplemente cambiar el formato, a veces necesita eliminar completamente el formato de celda (de toda la hoja de trabajo) y comenzar de nuevo.
Estos son los pasos para eliminar el formato de celda de toda la hoja de trabajo:
- Abra la hoja de trabajo de la que desea eliminar el formato.
- Haga clic en la esquina superior izquierda de la hoja de trabajo (con el icono del triángulo gris).Esto seleccionará todas las celdas en la hoja de cálculo.
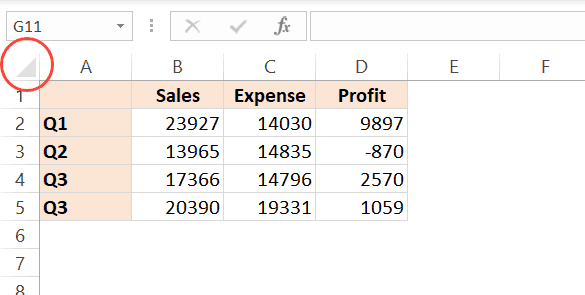
- Haga clic en la pestaña Inicio

- En el grupo Editar, haga clic en el menú desplegable Borrar opciones

- En las opciones que aparecen, haga clic en Borrar formato

Los pasos anteriores eliminarán inmediatamente todo el formato y solo le quedarán los datos.
También puede usar el teclado corto a continuación para borrar el formato de toda la hoja (se usa después de seleccionar todas las celdas)
ALT+H+E+F
Nota: Esto eliminará todos los tipos de formato, como color, bordes y formato de número.Por ejemplo, si tiene una fecha en un formato específico (por ejemplo, 2020 de enero de 1 o 1 de enero de 2020), esto borrará ese formato y le dará el número base, que es 1
Los pasos anteriores tambiénEliminartienes en la hojaCualquier regla de formato condicional.
También puede usar el mismo método para eliminar todo menos solo los comentarios, el contenido o los hipervínculos en Excel.
Eliminar formato de celdas vacías/en blanco
La función especial Ir a en Excel le permite seleccionar todas las celdas en blanco (celdas vacías) a la vez.
Después de seleccionar estas celdas en blanco, puede borrar el formato en ellas (o eliminarlas o cambiar el formato a otra cosa).
Estos son los pasos para usar Ir a especial para seleccionar todas las celdas en blanco y luego borrar su formato;
- Seleccione el rango de celdas en el que desea seleccionar todas las celdas en blanco y eliminar el formato
- Presione F5.Esto abrirá el cuadro de diálogo Ir a
- En el cuadro de diálogo Ir a, haga clic en el botón Especial.Esto abrirá el cuadro de diálogo ir a especial
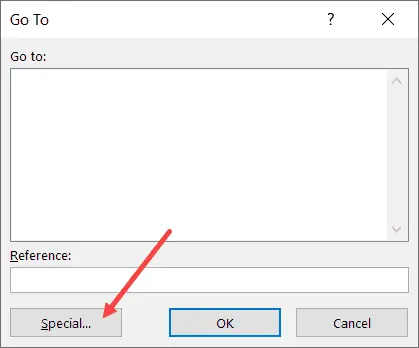
- En el cuadro de diálogo Ir a especial, seleccione la opción En blanco
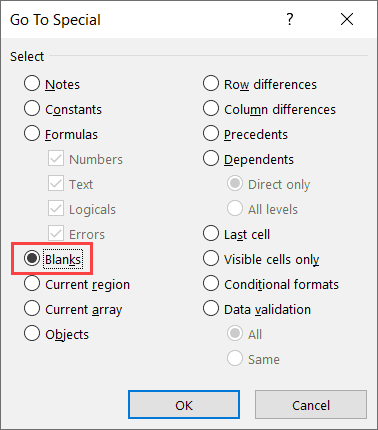
- Haga clic en Aceptar.Esto seleccionará todas las celdas en blanco en el rango seleccionado.
- Haga clic en la pestaña Inicio

- En el grupo Editar, haga clic en el menú desplegable Borrar opciones

- En las opciones que aparecen, haga clic en Borrar formato

Se puede usar el mismo método para seleccionar celdas en blanco, luego eliminar todas las filas que contienen celdas en blanco o cambiar el valor o resaltar esas celdas en blanco.
Eliminar el formato de celda específico de un rango/hoja de trabajo
A veces, puede terminar con un conjunto de datos con un tipo específico de formato o con algunas celdas aplicadas.Por ejemplo, podrían ser aquellas celdas que son de color amarillo y tienen una fuente en negrita aplicada.
En este caso, ¿cómo selecciona solo esas celdas y elimina el formato de ellas (manteniendo todo lo demás intacto)?
Si bien puede seleccionar y borrar el formato de todas las celdas, esta no es una solución si solo desea eliminar un formato específico y conservar el resto.
A continuación se muestra un ejemplo en el que tengo un conjunto de datos con formato con algunas celdas resaltadas con texto amarillo y rojo.
El propósito es eliminar el formato solo de esas celdas amarillas.
Puede usar buscar y reemplazar para hacer esto.
Buscar y reemplazar le permite buscar y seleccionar celdas que tienen aplicado un formato específico.Después de seleccionar estas celdas, puede borrar fácilmente su formato.
Estos son los pasos para seleccionar todas las celdas con un formato específico y luego borrar el formato:
- Seleccione el conjunto de datos completo (o la hoja de trabajo completa)
- Haga clic en la pestaña Inicio

- En el grupo de edición, haga clic en Buscar y seleccionar
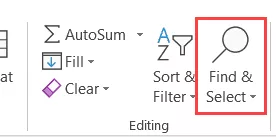
- Haga clic en Buscar.Esto abrirá el cuadro de diálogo Buscar y reemplazar.
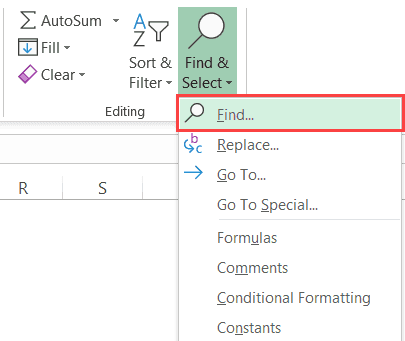
- Haga clic en el botón Opciones
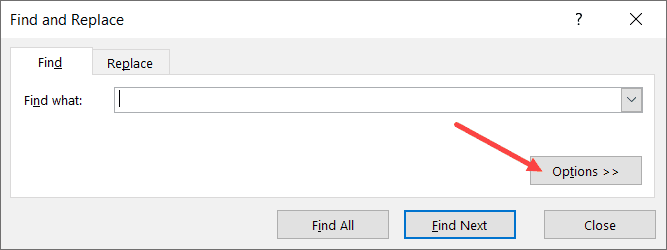
- En el campo "Buscar", haga clic en el icono desplegable (triángulo que apunta hacia abajo) en el botón "Formato".Esto le mostrará más opciones en un menú desplegable.
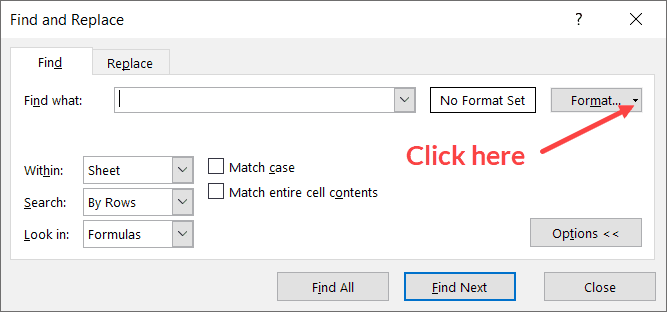
- Haga clic en la opción "Seleccionar formato de celda".Esto cambia el cursor a un ícono más y cuentagotas.
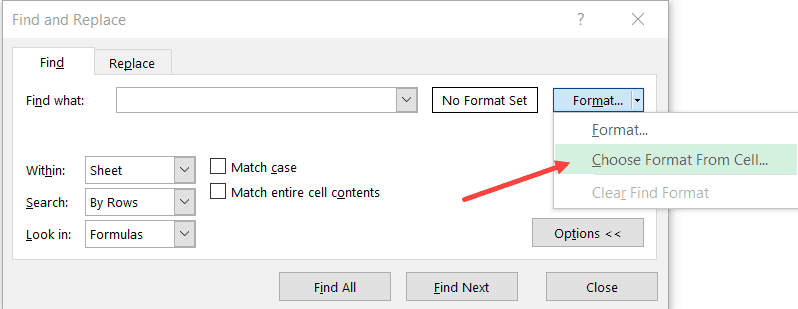
- Haga clic en la celda con el formato que desea eliminar.Después de hacer esto, notará que el formato aparece como una vista previa en el campo "Buscar".
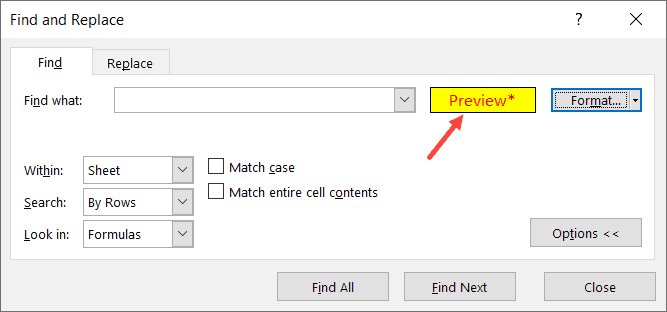
- Haga clic en Buscar todo.Esto encontrará todas las celdas con el mismo formato.
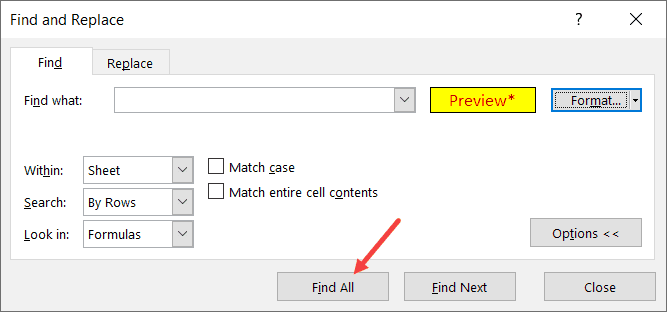
- Mantenga presionada la tecla Control y luego presione la tecla A.Esto seleccionará todas las celdas con el formato seleccionado.
- Cierre el cuadro de diálogo Buscar y reemplazar.
- Borrar formato (Inicio->Borrar->Borrar formato)
Los pasos anteriores eliminarán el formato de las celdas seleccionadas.
Eliminar el formato actual y copiar desde otra celda
A veces, la forma más fácil de eliminar el formato es simplemente copiar el formato de una de las celdas existentes en la hoja de trabajo y pegarlo en la celda/rango.
Suponga que tiene un conjunto de datos como el que se muestra a continuación, en el que desea eliminar rápidamente el color amarillo de una celda y hacerlo coherente con otras celdas.
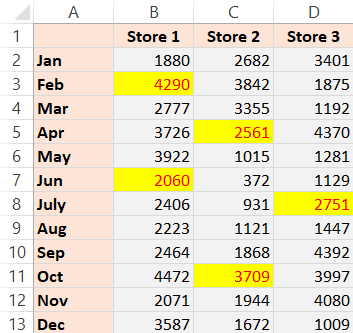
Si bien un enfoque podría ser borrar completamente el formato y luego hacer el formato manualmente, copiar y pegar desde celdas existentes es más fácil.
Estos son los pasos para copiar el formato de una celda a otra:
- Copie la celda desde la que desea copiar el formato.En este caso seleccionaré cualquier celda gris
- Seleccione las celdas de las que desea eliminar el formato existente y pegue el nuevo formato
- Haga clic con el botón derecho en las celdas/rango seleccionados
- Haga clic en Pegar especial
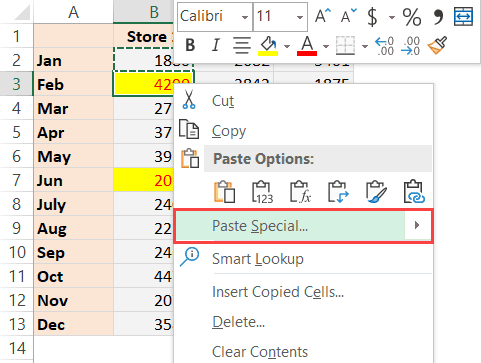
- En el cuadro de diálogo Pegado especial, haga clic en Formato
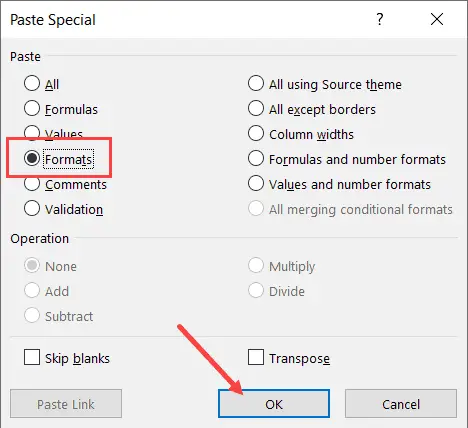
- Haga clic en Aceptar
Esto aplicará inmediatamente el formato de celda copiado a las celdas/rango seleccionados.
Si bien en este caso le mostré un ejemplo donde existen colores de celda, es más práctico usar esta técnica cuando desea mantener la coherencia de sus datos.
Por ejemplo, puede tener datos de fecha en diferentes formatos, y puede mantenerlos consistentes simplemente copiando el formato de una celda (formato de fecha/número también) y pegándolo en otra.
También puede copiar rápidamente el formato usando la opción Format Painter en Excel.
Nota: también puede usar esta técnica para replicar el formato condicional.
Espero que haya encontrado útil este tutorial sobre "Cómo eliminar el formato de celda en Excel".
También te pueden gustar los siguientes tutoriales de Excel:
- Cómo copiar y pegar fórmulas en Excel sin cambiar las referencias de celda
- Cómo quitar el formato de tabla en Excel
- Autoformato de Excel
- Cómo multiplicar en Excel usando Pegado especial









