Muchas personas tienen una relación de amor y odio con los ceros iniciales en Excel.A veces lo quieres, a veces no.
Si bien Excel está programado para eliminar automáticamente los ceros iniciales de los números, hay ciertas situaciones en las que puede encontrar estas situaciones.
En este tutorial de Excel, te mostraréCómoElimine los ceros iniciales de los números en Excel.
¡Entonces empecemos!
Contenido
Posibles causas de los ceros iniciales en Excel
Como mencioné, Excel elimina automáticamente todos los ceros iniciales de los números.Por ejemplo, si ingresa 00100 en una celda en Excel, automáticamente lo convertirá a 100.
En la mayoría de los casos, esto tiene sentido, ya que esos ceros iniciales realmente no tienen sentido.
Pero en algunos casos, es posible que lo necesite.
Aquí hay algunas razones por las que sus números pueden conservar los ceros iniciales:
- Si el número se ha formateado como texto (principalmente agregando un apóstrofe antes del número), conservará los ceros iniciales.
- Es posible que las celdas se hayan formateado para mostrar siempre números de cierta longitud.Si el número es más pequeño, se agregan ceros a la izquierda para compensarlo.Por ejemplo, puede formatear la celda para que siempre muestre 5 dígitos (si el número tiene menos de 5 dígitos, los ceros iniciales se agregan automáticamente)
El método que elegimos para eliminar los ceros iniciales depende de la causa.
Entonces, el primer paso es identificar la causa para que podamos elegir la forma correcta de eliminar estos ceros iniciales.
Cómo quitar los ceros iniciales de los números
Puede eliminar los ceros iniciales de los números de varias maneras.
En esta sección, le mostraré cinco de estos métodos.
Convierta texto en números con opciones de verificación de errores
Si el motivo de los números iniciales es que alguien agregó un apóstrofe antes de ellos (convirtiendo esos números en texto), puede usar la verificación de errores para convertir esos números nuevamente en números con solo un clic.
Esta es probablemente la forma más fácil de deshacerse de los ceros iniciales.
Aquí tengo un conjunto de datos con números con un apóstrofo antes de estos números y ceros a la izquierda.Es por eso que ve que los números están alineados a la izquierda (mientras que los números predeterminados están alineados a la derecha) y también tienen ceros a la izquierda.
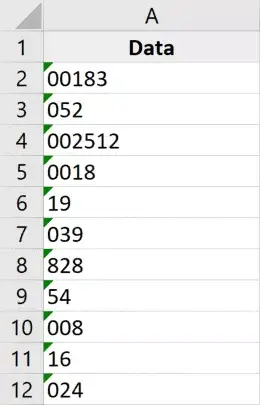
Estos son los pasos para eliminar estos ceros iniciales de estos números:
- Seleccione el número del que desea eliminar los ceros iniciales.Verá un icono amarillo en la esquina superior derecha de la selección.
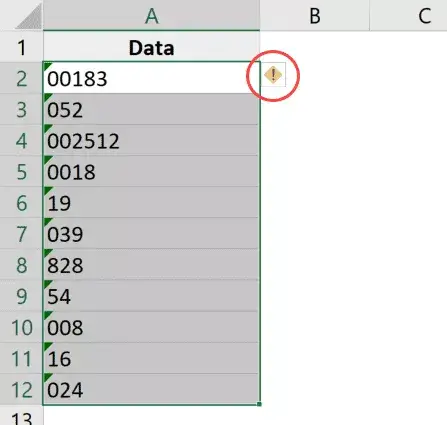
- Haga clic en el icono amarillo de comprobación de errores
- Haga clic en "Convertir a número"
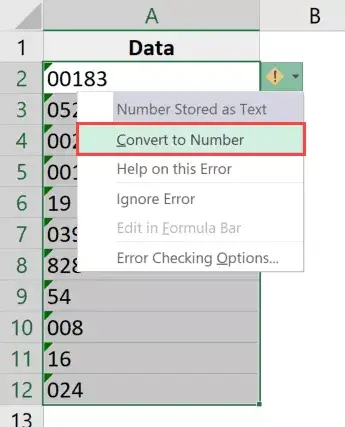
¡Eso es!Los pasos anteriores sequitar apóstrofey convertir estos valores de texto nuevamente en números.
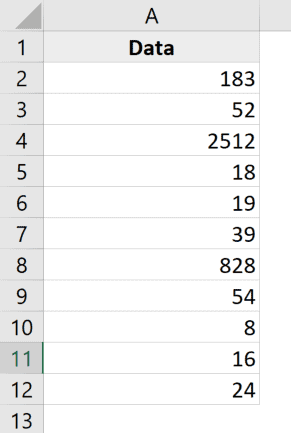
Y dado que Excel está programado para eliminar los espacios iniciales de cualquier número de forma predeterminada, verá que al hacerlo elimina automáticamente todos los ceros iniciales.
Nota: este método no funcionará si se agregaron ceros a la izquierda como parte del formato de número personalizado de la celda.Para manejar estas situaciones, utilice los métodos que se describen a continuación.
Cambiar el formato de número personalizado de una celda
Otra razón muy común por la que sus números pueden mostrar ceros a la izquierda es cuando sus celdas han sido formateadas para mostrar siempre una cierta cantidad de números en cada número.
Mucha gente quiere que los números se vean consistentes y de la misma longitud, por lo que especifican una longitud mínima para los números cambiando el formato de las celdas.
Por ejemplo, si desea que todos los números aparezcan como 5 dígitos, si tiene un número con solo tres dígitos, Excel le agregará automáticamente dos ceros a la izquierda.
A continuación, tengo un conjunto de datos con un formato de número personalizado aplicado para mostrar siempre al menos cinco dígitos en una celda.
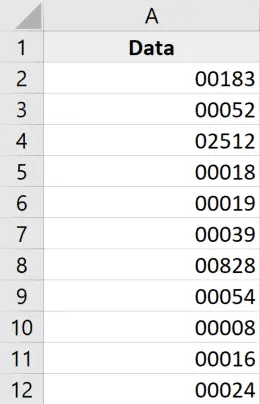
La forma de deshacerse de estos ceros iniciales es simplemente eliminar el formato existente de la celda.
Estos son los pasos para hacer esto:
- Seleccionar celdas con ceros a la izquierda
- Haga clic en la pestaña Inicio
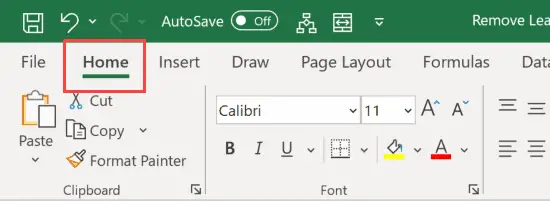
- En el grupo Números, haga clic en el menú desplegable Formato de número
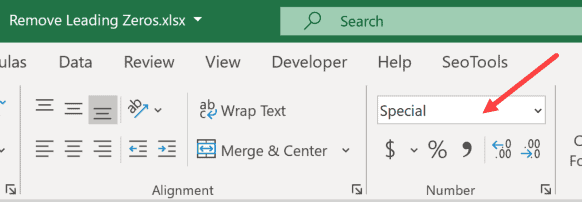
- Seleccione "Generales"
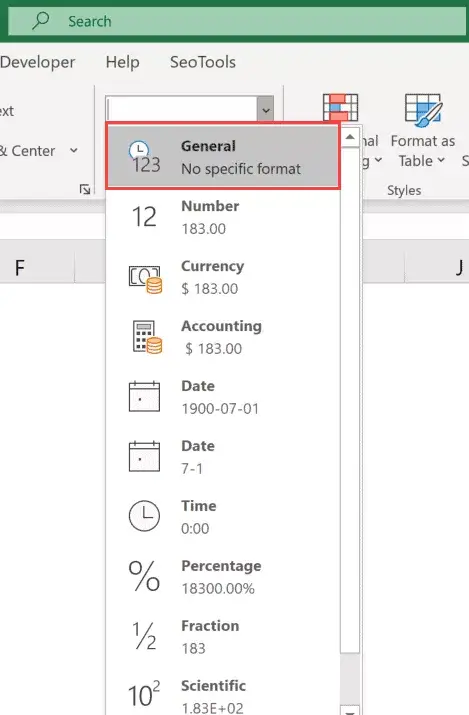
Los pasos anteriores cambiarán el formato de número personalizado de la celda y ahora los números aparecerán como se esperaba (sin ceros a la izquierda).
Tenga en cuenta que esta técnica solo funciona si el motivo del cero inicial es el formato de número personalizado.No funcionará si usa apóstrofes para convertir números a texto (en este caso, debe usar el método anterior)
Multiplicar por 1 (usando una técnica de pasta especial)
Esta técnica funciona en ambos casos (cuando el número se ha convertido en texto mediante el uso de apóstrofes o cuando se ha aplicado un formato de número personalizado a la celda).
Suponga que tiene un conjunto de datos como el siguiente y desea eliminar los ceros iniciales.
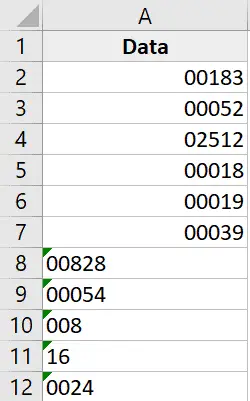
Aquí están los pasos para hacer esto
- Copie las celdas vacías en la hoja de trabajo
- Seleccione las celdas con números de los que desea eliminar los ceros iniciales
- Haga clic derecho en la selección y haga clic en Pegado especial.Esto abrirá el cuadro de diálogo Pegado especial.
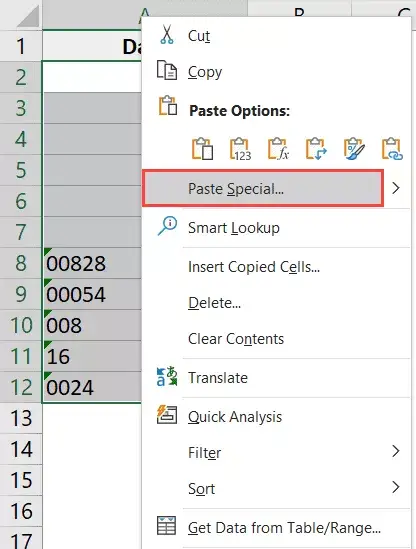
- Haga clic en la opción Agregar (en el grupo Acciones)
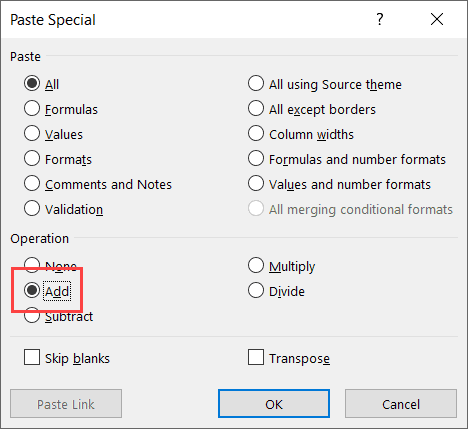
- Haga clic en Aceptar
Los pasos anteriores agregan 0 a su rango de celdas seleccionado y eliminan todos los ceros y apóstrofes iniciales.
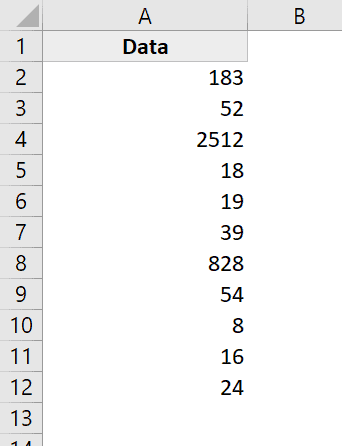
Si bien esto no cambia el valor de la celda, convierte todos los valores de texto en números y copia el formato de la celda en blanco que copió (reemplazando así el formato existente que hace que aparezcan ceros).
Este método solo afecta a los números.Si hay alguna cadena de texto en la celda, permanecerá sin cambios.
Usa la función VALOR
Otra forma rápida y sencilla de eliminar los ceros iniciales es utilizar una función de valor.
Esta función toma un argumento (que puede ser texto o una referencia de celda con texto) y devuelve un valor numérico.
Esto también se aplica a ambos casos en los que el número inicial es un apóstrofo (utilizado para convertir números en texto) o el resultado de un formato de número personalizado.
Supongamos que tengo un conjunto de datos que se ve así:

Aquí está la fórmula para eliminar los ceros iniciales:
= VALOR (A1)
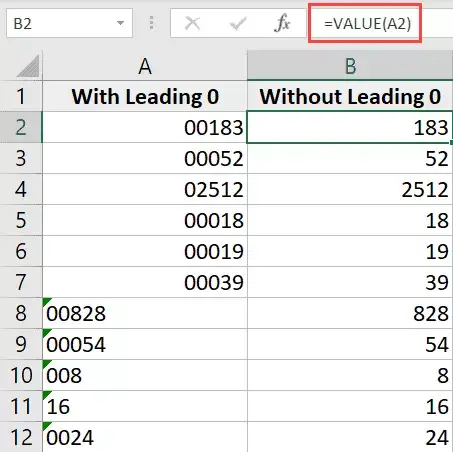
Nota: Si aún ve ceros a la izquierda, debe ir a la pestaña Inicio y cambiar el formato de celda a General (desde el menú desplegable Formato de número).
Usar texto en columnas
Si bien la función Texto en columnas se usa para dividir celdas en varias columnas, también puede usarla para eliminar los ceros iniciales.
Suponga que tiene un conjunto de datos que se ve así:

Estos son los pasos para eliminar los ceros a la izquierda usando Texto en columnas:
- Seleccionar rango de celdas con números
- Haga clic en la pestaña Datos
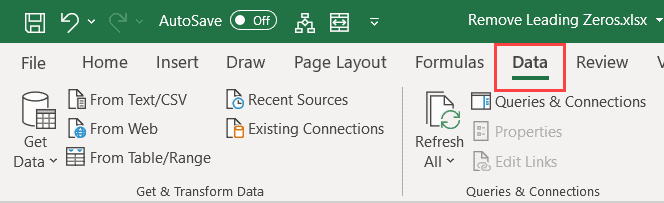
- En el grupo Herramientas de datos, haga clic en Texto en columnas
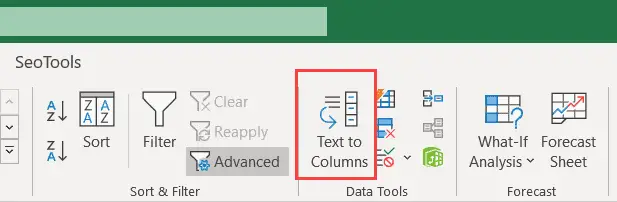
- En el asistente Convertir texto en columnas, realice los siguientes cambios:
- Paso 1 de 3: seleccione "Separar" y haga clic en "Siguiente"
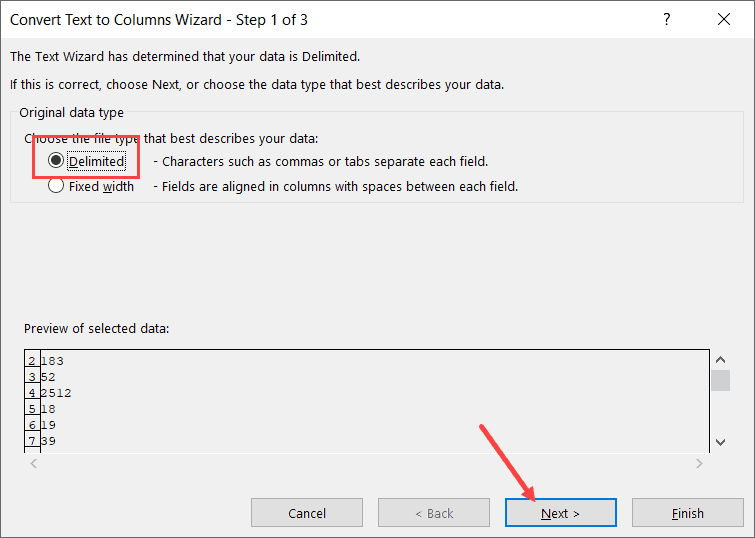
- Paso 2 de 3: anule la selección de todos los delimitadores y haga clic en Siguiente
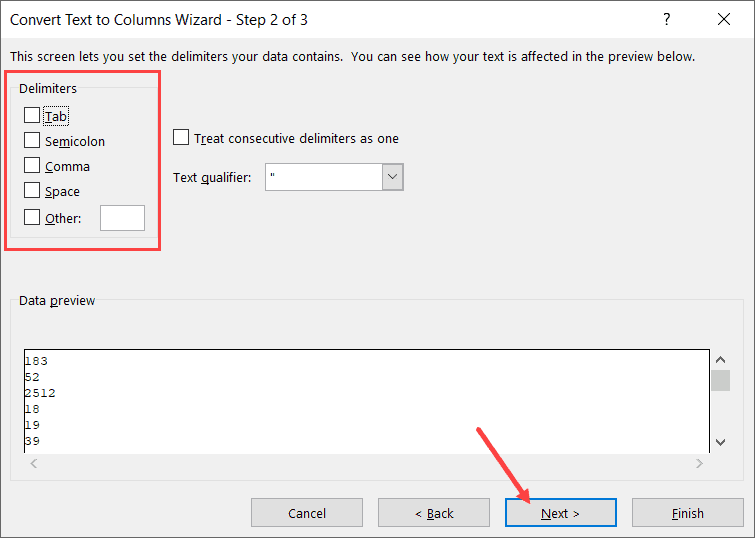
- Paso 3 de 3: seleccione una celda objetivo (B2 en este caso) y haga clic en Finalizar
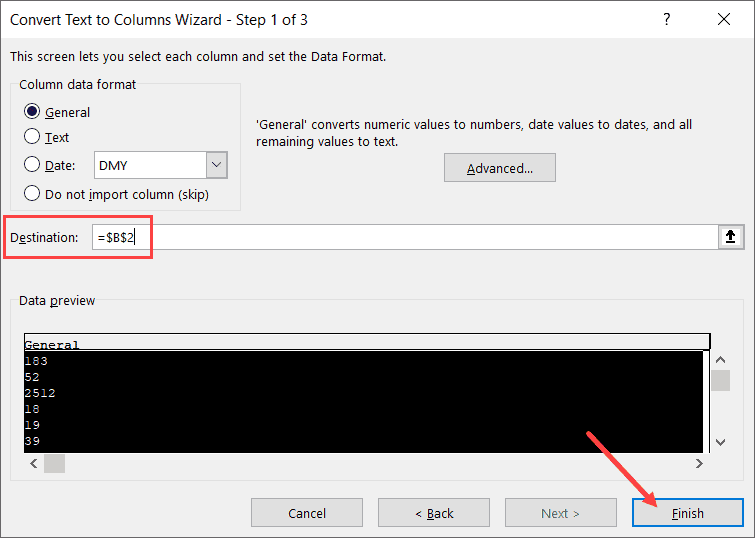
- Paso 1 de 3: seleccione "Separar" y haga clic en "Siguiente"
Los pasos anteriores deben eliminar todos los ceros iniciales y proporcionar solo números.Si aún ve ceros a la izquierda, debe cambiar el formato de la celda a General (esto se puede hacer desde la pestaña Inicio)
Cómo eliminar los ceros iniciales del texto
Si bien todos los métodos anteriores funcionan bien, estos métodos solo funcionan para aquellas celdas que tienen valores numéricos.
Pero, ¿qué sucede si sus valores alfanuméricos o de texto también tienen algunos ceros a la izquierda?
En este caso, el método anterior no funcionará, pero gracias a las sorprendentes fórmulas de Excel, aún puede obtener el tiempo.
Supongamos que tiene un conjunto de datos como el siguiente y desea eliminar todos los ceros iniciales:
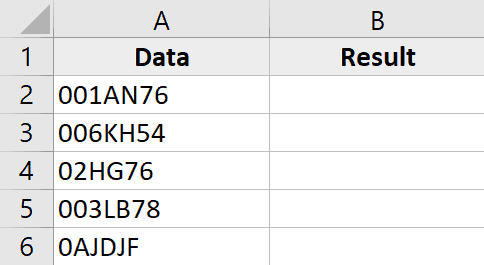
Aquí está la fórmula para hacer esto:
=RIGHT(A2,LEN(A2)-FIND(LEFT(SUBSTITUTE(A2,"0",""),1),A2)+1)
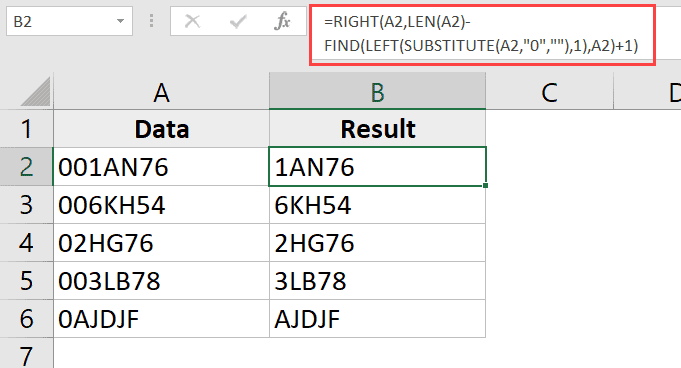
Déjame explicarte cómo funciona esta fórmula.
La parte SUSTITUCIÓN de la fórmula reemplaza los ceros con espacios en blanco.Entonces, para el valor 001AN76, la fórmula de reemplazo da el resultado 1AN76
La fórmula IZQUIERDA luego extrae el carácter más a la izquierda de esta cadena resultante, que en este caso es 1.
La fórmula ENCONTRAR luego encuentra el carácter más a la izquierda dado por la fórmula IZQUIERDA y devuelve su posición.En nuestro ejemplo, para el valor 001AN76, daría 3 (es decir, la posición de 1 en la cadena de texto original).
Se agrega 1 al resultado de la fórmula FIND para garantizar que extrajimos la cadena de texto completa (excepto los ceros iniciales)
Luego reste el resultado de la fórmula FIND del resultado de la fórmula LEN, lo que da la longitud de la cadena de texto completa.Esto nos da la longitud del bucle de texto sin ceros a la izquierda.
Luego, este valor se usa con la función DERECHA para extraer la cadena de texto completa (excepto los ceros iniciales).
Si puede tener espacios iniciales o finales en sus celdas, es mejor usar la función TRIM para cada referencia de celda.
Por lo tanto, la nueva fórmula con la adición de la función TRIM se ve así:
=RIGHT(TRIM(A2),LEN(TRIM(A2))-FIND(LEFT(SUBSTITUTE(TRIM(A2),"0",""),1),TRIM(A2))+1)
Por lo tanto, puede usar estos métodos simples para eliminar los ceros iniciales de los conjuntos de datos en Excel.
¡Espero que hayas encontrado útil este tutorial!

![Cómo quitar los ceros iniciales en Excel [5 formas sencillas]](https://oktechmasters.org/wp-content/uploads/2022/01/Excel-%E5%88%AA%E9%99%A4%E5%89%8D%E5%B0%8E%E9%9B%B6.png)







