Excel tiene muchas funciones donde el usuario necesita especificar una o más condiciones para obtener el resultado.Por ejemplo, si desea contar celdas según varios criterios, puede usar las funciones CONTAR.SI o CONTAR.SI en Excel.
Este tutorial cubre varias formas de usar criterios únicos o múltiples en las funciones CONTAR.SI y CONTAR.SI de Excel.
Si bien en este tutorial me concentraré principalmente en las funciones CONTAR.SI y CONTAR.SI, todos estos ejemplos también se pueden usar con otras funciones de Excel que toman varios criterios como entrada (como SUMAR.SI, SUMAR.SI.CONJUNTO, PROMEDIO.SI y PROMEDIO.SI).
Contenido
- 1 Introducción a las funciones CONTAR.SI y CONTAR.SI de Excel
- 2 Use la condición NÚMERO en la función CONTAR.SI de Excel
- 3 Usar condiciones de TEXTO en funciones de Excel
- 4 Uso de las condiciones de FECHA en las funciones CONTAR.SI y CONTAR.SI de Excel
- 5 Uso de caracteres comodín en las condiciones de las funciones COUNTIF y COUNTIFS
- 6 Oh, hola, gusto en conocerte.
Introducción a las funciones CONTAR.SI y CONTAR.SI de Excel
Primero comprendamos cómo usar las funciones COUNTIF y COUNTIFS en Excel.
Función de Excel CONTAR.SI (con un solo criterio)
La función CONTAR.SI de Excel funciona mejor cuando desea contar celdas según un solo criterio.Si desea contar en función de varios criterios, utilice la función CONTAR.SI.CONJUNTO.
sintaxis
=CONTAR.SI(rango, condición)
Parámetros de entrada
- alcance – El rango de celdas que desea calcular.
- condición –Criterios que deben evaluarse frente al rango de celdas a contar.
Función de Excel COUNTIFS (con múltiples criterios)
La función CONTAR.SI de Excel funciona mejor cuando desea contar celdas en función de varios criterios.
sintaxis
=CONTAR.SI(criterios_rango1,criterios1,[criterios_rango2,criterios2]…)
Parámetros de entrada
- criteria_range1 – El rango de celdas que desea evaluar contra el criterio 1.
- criteria1 – El criterio que desea evaluar es criterion_range1 para determinar qué celdas evaluar.
- [criteria_range2] – El rango de celdas que desea evaluar contra el criterio 2.
- [criterios2] – El criterio que desea evaluar es criterio_range2 para determinar qué celdas contar.
Ahora veamos algunos ejemplos del uso de múltiples criterios en la función CONTAR.SI de Excel.
Use la condición NÚMERO en la función CONTAR.SI de Excel
#1 Contar celdas cuando el criterio es igual a un valor
Para obtener el recuento de celdas donde el parámetro de condición es igual al valor especificado, puede ingresar la condición directamente o usar una referencia de celda que contenga la condición.
A continuación se muestra un ejemplo en el que contamos celdas que contienen el número 9 (lo que significa que el parámetro de condición es igual a 9).Aquí está la fórmula:
=CONTAR.SI($B$2:$B$11,D3)
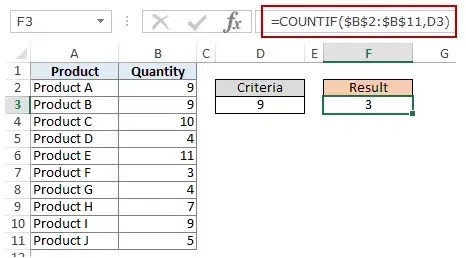
En el ejemplo anterior (en la imagen), el criterio está en la celda D3.También puede ingresar condiciones directamente en las fórmulas.Por ejemplo, también puedes usar:
=CONTAR.SI($B$2:$B$11,9)
#2 Contar celdas cuando la condición es mayor que el valor
Para obtener el recuento de celdas con un valor mayor que un valor especificado, usamos el operador mayor que (">").Podemos usarlo directamente en fórmulas o podemos usar referencias de celda con condiciones.
Cada vez que usamos un operador en una condición en Excel, debemos ponerlo entre comillas dobles.Por ejemplo, si la condición es mayor que 10, entonces debemos ingresar ">10" como condición (vea la imagen a continuación):
Aquí está la fórmula:
=CONTAR.SI($B$2:$B$11,”>10″)
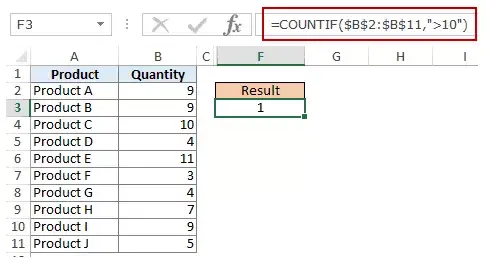
También puede incluir condiciones en celdas y usar referencias de celdas como condiciones.En este caso, no necesita poner la condición entre comillas dobles:
=CONTAR.SI($B$2:$B$11,D3)
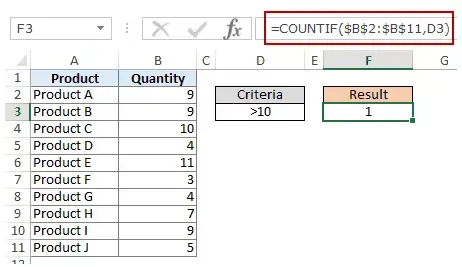
Este también puede ser el caso cuando desea que una condición esté en una celda pero no desea usarla con un operador.Por ejemplo, es posible que desee que el número de la celda D3 sea 10 en lugar de >10.
En este caso, debe crear un parámetro condicional, que es una combinación de operador y referencia de celda (vea la imagen a continuación):
=CONTAR.SI($B$2:$B$11,”>”&D3)
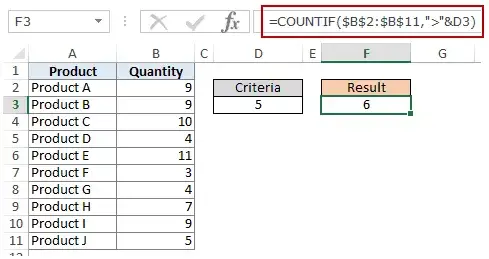 Nota: Cuando combina operadores y referencias de celda, los operadores siempre se escriben entre comillas dobles.Los operadores y las referencias de celda están conectados por un ampersand (&).
Nota: Cuando combina operadores y referencias de celda, los operadores siempre se escriben entre comillas dobles.Los operadores y las referencias de celda están conectados por un ampersand (&).
#3 Contar celdas cuando el criterio es menor que un valor
Para obtener el recuento de celdas con un valor menor que un valor especificado, usamos el operador menor que ("<").Podemos usarlo directamente en fórmulas o podemos usar referencias de celda con condiciones.
Cada vez que usamos un operador en una condición en Excel, debemos ponerlo entre comillas dobles.Por ejemplo, si el criterio es que la cantidad debe ser inferior a 5, entonces debemos ingresar "<5" como criterio (ver imagen a continuación):
=CONTAR.SI($B$2:$B$11,”<5”)
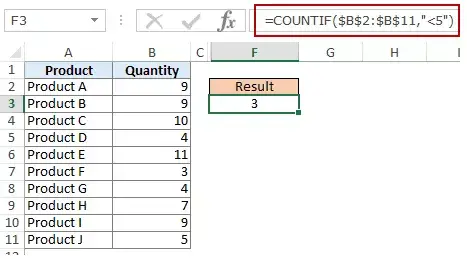
También puede incluir condiciones en celdas y usar referencias de celdas como condiciones.En este caso, no necesita poner el estándar entre comillas dobles (vea la imagen a continuación):
=CONTAR.SI($B$2:$B$11,D3)
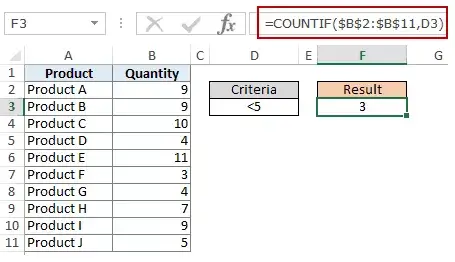
Además, es posible que desee que la condición esté en la celda, pero no con el operador.Por ejemplo, es posible que desee que la celda D3 tenga el número 5 en lugar de <5.
En este caso, debe crear un parámetro condicional que sea una combinación de operador y referencia de celda:
=CONTAR.SI($B$2:$B$11,"<"&D3)
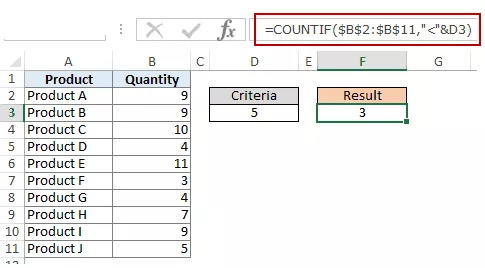
Nota: Cuando combina operadores y referencias de celda, los operadores siempre se escriben entre comillas dobles.Los operadores y las referencias de celda están conectados por un ampersand (&).
#4 Contar celdas con múltiples criterios – entre dos valores
Para obtener el conteo de valores entre dos valores, necesitamos usar múltiples condiciones en la función CONTAR.SI.
Aquí hay dos maneras de hacer esto:
Método XNUMX: Usar la función CONTAR.SI.CONJUNTO
La función COUNTIFS puede tomar múltiples condiciones como argumentos y contar celdas solo si todas las condiciones son VERDADERAS.Para contar celdas con valores entre dos valores especificados, como 5 y 10, podemos usar la siguiente función CONTAR.SI:
=COUNTIFS($B$2:$B$11,”>5″,$B$2:$B$11,”<10″)
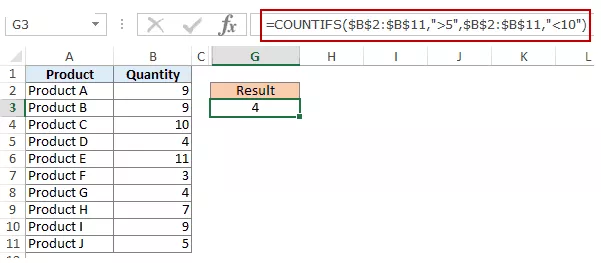
Nota: La fórmula anterior no cuenta las celdas que contienen 5 o 10.Si desea incluir estas celdas, utilice los operadores mayor o igual que (>=) y menor o igual que (<=).Aquí está la fórmula:
=COUNTIFS($B$2:$B$11,”>=5″,$B$2:$B$11,”<=10″)
También puede incluir estas condiciones en celdas y usar referencias de celdas como condiciones.En este caso, no necesita poner el estándar entre comillas dobles (vea la imagen a continuación):
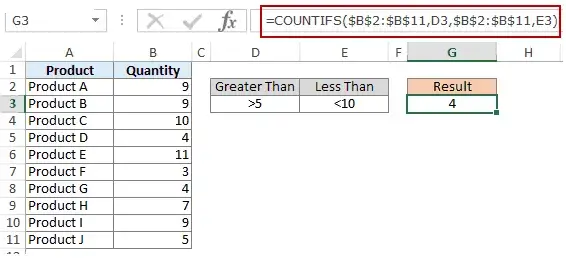
También puede usar una combinación de referencias de celda y operadores (ingresando operadores directamente en fórmulas).Al combinar operadores y referencias de celda, los operadores siempre se escriben entre comillas dobles.Los operadores y las referencias de celda están conectados por un ampersand (&).
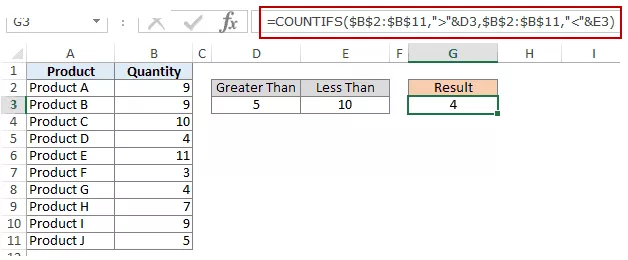
Método 2: use dos funciones COUNTIF
Si tiene varias condiciones, puede usar COUNTIFS o crear una combinación de funciones COUNTIF.La siguiente fórmula hará lo mismo:
=COUNTIF($B$2:$B$11,”>5″)-COUNTIF($B$2:$B$11,”>10″)
En la fórmula anterior, primero encontramos el número de celdas con un valor superior a 5 y luego restamos el número de celdas con un valor superior a 10.Esto nos dará un resultado de 5 (es decir, con valores mayores a 5 y menores o iguales a 10).
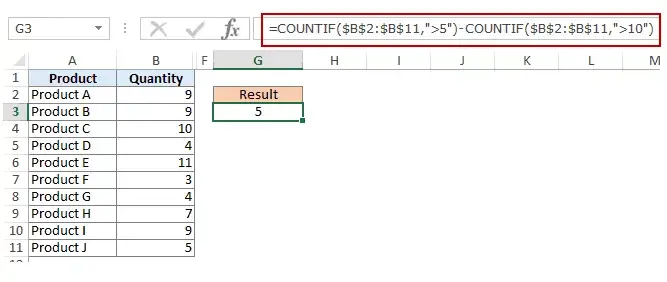
Si desea que la fórmula contenga tanto 5 como 10, use la siguiente fórmula en su lugar:
=COUNTIF($B$2:$B$11,”>=5”)-COUNTIF($B$2:$B$11,”>10”)
Si desea que la fórmula excluya "5" y "10" del conteo, use la siguiente fórmula:
=COUNTIF($B$2:$B$11,”>=5″)-COUNTIF($B$2:$B$11,”>10″)-COUNTIF($B$2:$B$11,10)
Puede incluir estas condiciones en celdas y usar referencias de celda, o puede usar una combinación de operadores y referencias de celda.
Usar condiciones de TEXTO en funciones de Excel
#1 Contar celdas cuando la condición es igual al texto especificado
Para contar las celdas que contienen una coincidencia exacta con un texto específico, simplemente podemos usar ese texto como condición.Por ejemplo, en un conjunto de datos (que se muestra a continuación), si quisiera contar todas las celdas llamadas Joe, podría usar la siguiente fórmula:
=CONTAR.SI($B$2:$B$11,"Joe")
Como se trata de una cadena de texto, necesito poner la condición de texto entre comillas dobles.
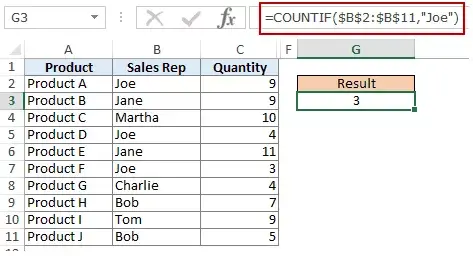
También puede incluir una condición en una celda y luego usar esa referencia de celda (como se muestra a continuación):
=CONTAR.SI($B$2:$B$11,E3)
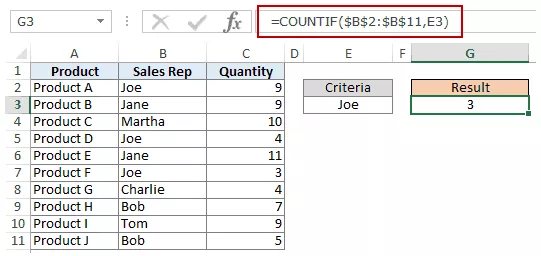
Nota: Puede obtener resultados erróneos si hay espacios iniciales o finales en la condición o el rango de condición.Asegúrese de limpiar los datos antes de usar estas fórmulas.
#2 Contar celdas cuando la condición no es igual al texto especificado
Similar a lo que vimos en el ejemplo anterior, también puede contar celdas que no contienen texto específico.Para hacer esto, necesitamos usar el operador no igual (<>).
Suponiendo que desea contar todas las celdas que no contienen el nombre JOE, aquí hay una fórmula que puede hacer esto:
=CONTAR.SI($B$2:$B$11,”<>Joe”)
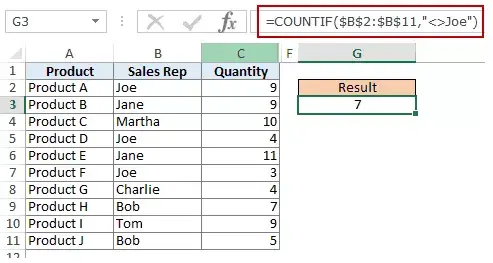
También puede incluir condiciones en celdas y usar referencias de celdas como condiciones.En este caso, no necesita poner el estándar entre comillas dobles (vea la imagen a continuación):
=CONTAR.SI($B$2:$B$11,E3)
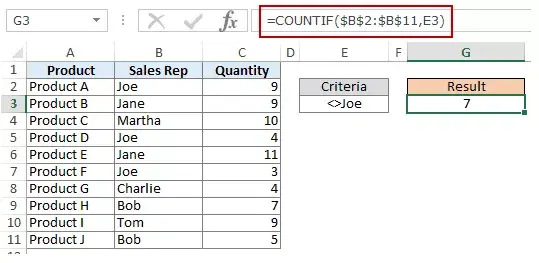
Este también puede ser el caso cuando desea que una condición esté en una celda pero no desea usarla con un operador.Por ejemplo, es posible que desee que la celda D3 tenga el nombre Joe en lugar de <>Joe.
En este caso, debe crear un parámetro condicional, que es una combinación de operador y referencia de celda (vea la imagen a continuación):
=CONTAR.SI($B$2:$B$11,”<>”&E3)
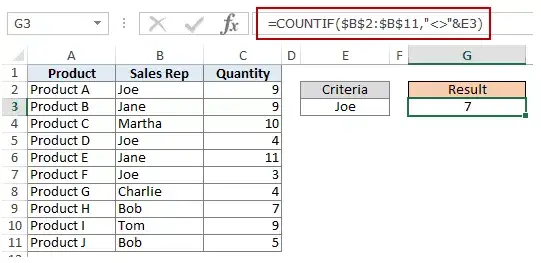
Al combinar operadores y referencias de celda, los operadores siempre se escriben entre comillas dobles.Los operadores y las referencias de celda están conectados por un ampersand (&).
Uso de las condiciones de FECHA en las funciones CONTAR.SI y CONTAR.SI de Excel
Excel almacena fechas y horas como números.Entonces podemos usarlo como un número.
#1 Contar celdas cuando la condición es igual a la fecha especificada
Para obtener el recuento de celdas que contienen una fecha específica, usaremos el operador igual (=) junto con la fecha.
Para trabajar con fechas, recomiendo usar la función FECHA, ya que elimina cualquier posibilidad de que el valor de la fecha sea incorrecto.Entonces, por ejemplo, si quisiera usar la fecha 2015 de septiembre de 9, podría usar la función FECHA de esta manera:
= FECHA (2015,9,1)
A pesar de las diferencias regionales, esta fórmula volverá en la misma fecha.Por ejemplo, 01-09-2015 sería el 2015 de septiembre de 9 con la sintaxis de fecha de EE. UU. y el 1 de enero de 2015 con la sintaxis de fecha del Reino Unido.Sin embargo, esta fórmula siempre devolverá el 2105 de septiembre de 9.
Aquí está la fórmula para contar el número de celdas que contienen la fecha 02-09-2015:
= CONTAR.SI ($ A $ 2: $ A $ 11, FECHA (2015,9,2))
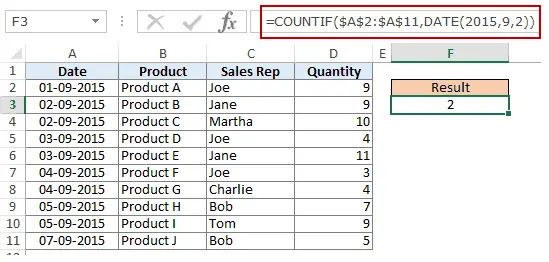
#2 Contar celdas cuando la condición es anterior o posterior a la fecha especificada
Para contar celdas que contienen fechas anteriores o posteriores a una fecha específica, podemos usar los operadores menor que/mayor que.
Por ejemplo, si quisiera contar todas las celdas que contienen fechas posteriores al 2015 de septiembre de 9, podría usar la siguiente fórmula:
=CONTAR.SI($A$2:$A$11,”>”&FECHA(2015,9,2))
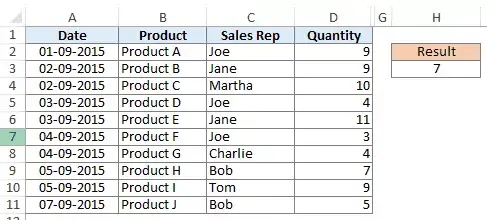
Asimismo, también puede contar el número de celdas antes de una fecha específica.Si desea incluir fechas en el conteo, use el operador "igual" junto con los operadores "mayor que/menor que".
También puede usar referencias de celda que contengan fechas.En este caso, debe usar un ampersand (&) para combinar el operador (entre comillas dobles) con la fecha.
Vea el ejemplo a continuación:
=CONTAR.SI($A$2:$A$11,”>”&F3)
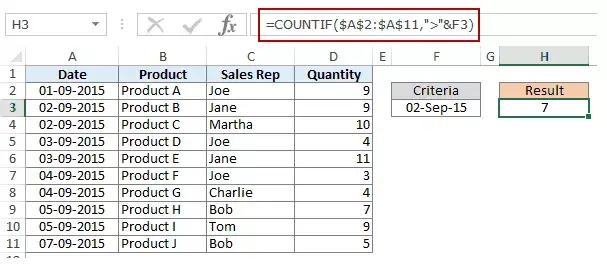
#3 Contar celdas con múltiples criterios – entre dos fechas
Para obtener el conteo de valores entre dos valores, necesitamos usar múltiples condiciones en la función CONTAR.SI.
Podemos hacer esto de dos maneras: una sola función CONTAR.SI o dos funciones CONTAR.SI.
Método XNUMX: Usar la función CONTAR.SI.CONJUNTO
La función COUNTIFS puede tomar múltiples condiciones como argumentos y contar celdas solo si todas las condiciones son VERDADERAS.Para contar celdas con valores entre dos fechas específicas, como el 9 y el 2 de septiembre, podemos usar la siguiente función CONTAR.SI:
=COUNTIFS($A$2:$A$11,”>”&DATE(2015,9,2),$A$2:$A$11,”<“&DATE(2015,9,7))
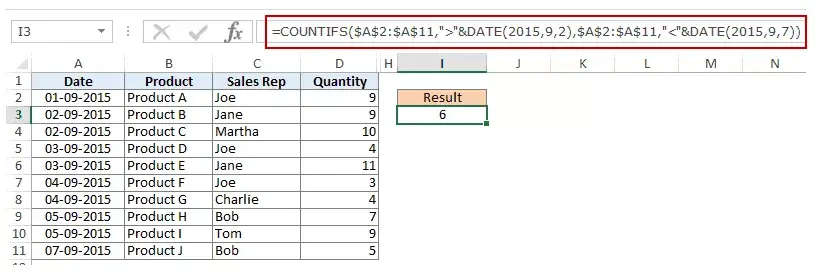
La fórmula anterior no cuenta las celdas que contienen la fecha especificada.Si también desea incluir estas fechas, utilice los operadores mayor o igual que (>=) y menor o igual que (<=).Aquí está la fórmula:
=COUNTIFS($A$2:$A$11,”>=”&DATE(2015,9,2),$A$2:$A$11,”<=”&DATE(2015,9,7))
También puede incluir fechas en celdas y usar referencias de celdas como criterio.En este caso, no puede hacer que el operador incluya la fecha en la celda.Debe agregar manualmente operadores a la fórmula (entre comillas dobles) y usar un ampersand (&) para agregar referencias de celda.Vea abajo:
=COUNTIFS($A$2:$A$11,”>”&F3,$A$2:$A$11,”<“&G3)
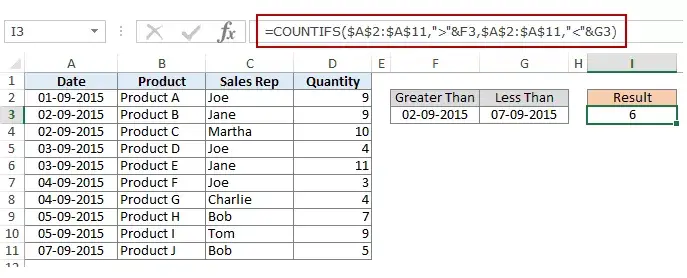
Método 2: use la función CONTAR.SI
Si tiene varias condiciones, puede usar una función COUNTIFS o crear una combinación de dos funciones COUNTIF.La siguiente fórmula también hará el truco:
=COUNTIF($A$2:$A$11,”>”&DATE(2015,9,2))-COUNTIF($A$2:$A$11,”>”&DATE(2015,9,7))
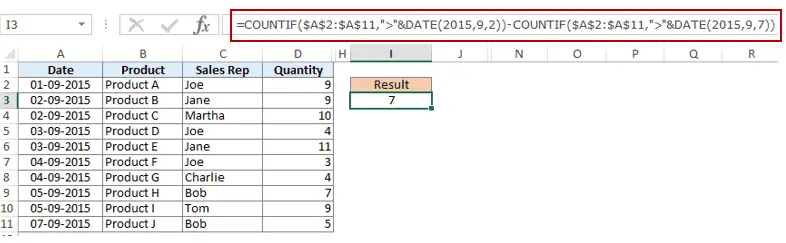
En la fórmula anterior, primero encontramos el número de celdas cuya fecha es posterior al 9 de septiembre y luego restamos el número de celdas cuya fecha es posterior al 2 de septiembre.Esto dará un resultado de 9 (es decir, el número de celdas con fechas posteriores al 7 de septiembre y hasta el 7 de septiembre).
Si no desea que la fórmula calcule tanto el 9 de septiembre como el 2 de septiembre, use la siguiente fórmula en su lugar:
=COUNTIF($A$2:$A$11,”>=”&DATE(2015,9,2))-COUNTIF($A$2:$A$11,”>”&DATE(2015,9,7))
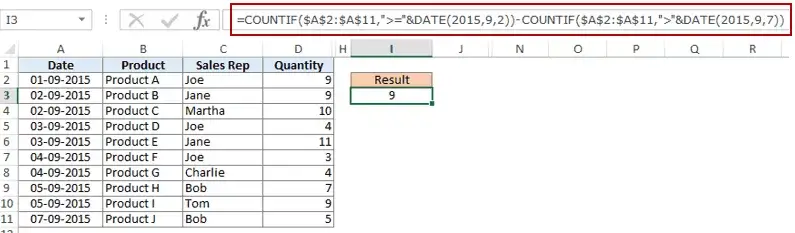
Si desea excluir dos fechas del conteo, use la siguiente fórmula:
=COUNTIF($A$2:$A$11,”>”&DATE(2015,9,2))-COUNTIF($A$2:$A$11,”>”&DATE(2015,9,7)-COUNTIF($A $2:$A$11,日期(2015,9,7)))
Además, puede establecer fechas estándar en celdas y usar referencias de celda (y operadores entre comillas dobles con ampersand).
Uso de caracteres comodín en las condiciones de las funciones COUNTIF y COUNTIFS
Hay tres comodines en Excel:
- *(Asterisco) - representa cualquier número de caracteres.Por ejemplo, ex* podría significar excel, excels, ejemplo, experto, etc.
- ? (signo de interrogación) - Representa un solo carácter.Por ejemplo, Trömp podría significar Trump o Tramp.
- ~ (tilde) - Se utiliza para identificar caracteres comodín (~, *, ?) en el texto.
Puede usar la función CONTAR.SI con comodines para contar celdas cuando fallan otras funciones de conteo integradas.Por ejemplo, suponga que tiene un conjunto de datos que se ve así:

Ahora veamos algunos ejemplos:
#1 Contar celdas que contienen texto
Para contar celdas con texto, podemos usar el comodín * (asterisco).Dado que los asteriscos representan cualquier número de caracteres, contará todas las celdas que contengan texto.Aquí está la fórmula:
= CONTAR.SI ($ C $ 2: $ C $ 11, "*")
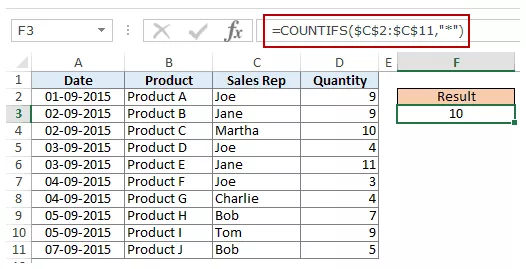
Nota: La fórmula anterior ignora las celdas que contienen números, celdas en blanco y valores lógicos, pero cuenta las celdas que contienen apóstrofes (y, por lo tanto, aparecen en blanco) o que pueden haberse incluido como parte de la fórmula.
Aquí hay un tutorial detallado sobre el manejo de casos con cadenas vacías o apóstrofes.
#2 Cuenta las celdas que no están en blanco
Si está considerando usar la función COUNTA, piénselo de nuevo.
Pruébalo, puede que te decepcione.COUNTA también contará las celdas que contienen cadenas vacías (generalmente devueltas por fórmulas como ="", o cuando las personas simplemente ingresan apóstrofes en las celdas).Las celdas que contienen cadenas vacías parecen estar en blanco, pero no lo están, por lo que la función CONTARA las cuenta.
COUNTA también contará las celdas que contienen cadenas vacías (generalmente devueltas por fórmulas como ="", o cuando las personas simplemente ingresan apóstrofes en las celdas).Las celdas que contienen cadenas vacías parecen estar en blanco, pero no lo están, por lo que la función CONTARA las cuenta.

Así que si usas la fórmula = COUNTA (A1:A11), devuelve 11 cuando debería devolver 10.
Aquí está la solución:
=COUNTIF($A$1:$A$11,”?*”)+COUNT($A$1:$A$11)+SUMPRODUCT(–ISLOGICAL($A$1:$A$11))
Entendamos esta fórmula desglosándola:
#3 Contar celdas que contienen texto específico
Supongamos que queremos contar todas las celdas donde el nombre del representante de ventas comienza con J.Esto se puede lograr fácilmente usando comodines en la función CONTAR.SI.Aquí está la fórmula:
= CONTAR.SI ($ C $ 2: $ C $ 11, "J *")
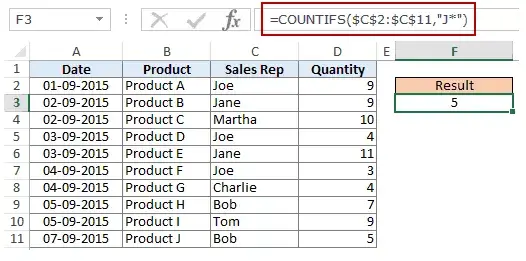
La condición J* especifica que el texto de la celda debe comenzar con J y puede contener cualquier número de caracteres.
Si desea contar las celdas que contienen letras en cualquier parte del texto, rodéelas con un asterisco.Por ejemplo, si desea contar las celdas que contienen la letra "a", use *a* como condición.
Comparado con mis otros artículos, este es inusualmente largo.Espero que te guste.Déjame saber lo que piensas dejando un comentario.








