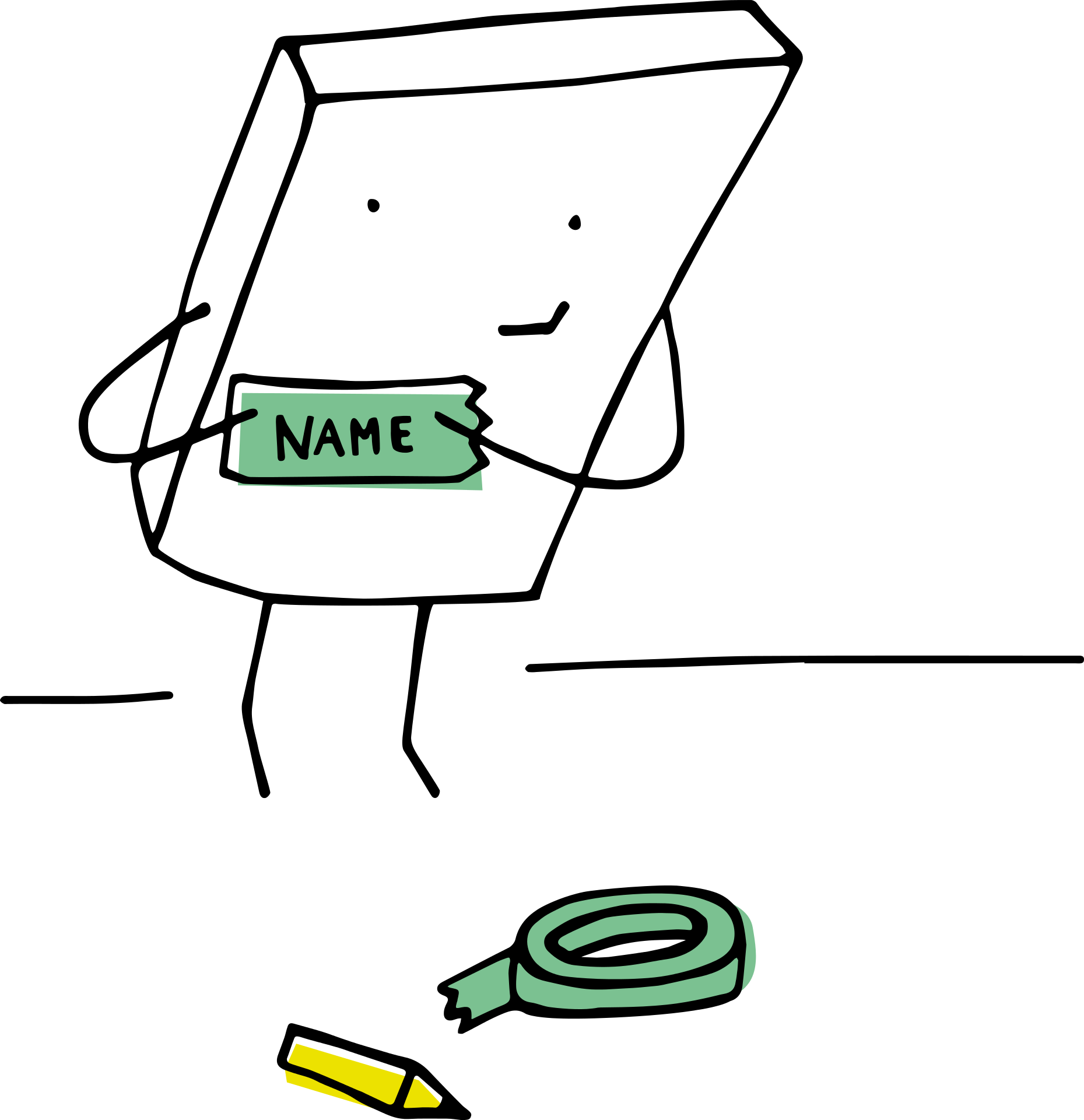Si trabaja con un conjunto de datos de nombres, clasificarlo es una de las tareas comunes que debe realizar con frecuencia.
Es fácil ordenar los datos alfabéticamente por nombre completo, donde Excel usa el primer carácter del nombre para ordenar.
Sin embargo, si quieresOrdenar datos por apellido en Excelsubir aOrdenar¿Cómo hacer?
Si bien no es tan simple, aún se puede hacer (también depende mucho de cómo se estructuran los datos del nombre).
Cualquiera que sea el método que use, debe extraer de alguna manera el apellido del nombre completo y colocarlo en una columna separada.Luego puede usar esta columna para ordenar los datos alfabéticamente por apellido.
En este tutorial de Excel, le mostraré cómo ordenar una columna con nombres según el apellido.
¡Entonces empecemos!
Contenido
Extraiga y ordene por apellido usando Buscar y reemplazar
El primer paso para ordenar por apellido es obtener el apellido en una columna separada.
Puede hacer esto reemplazando todo antes del apellido con espacios en blanco, de modo que solo le quede el apellido.
Suponga que tiene un conjunto de datos como el que se muestra a continuación y desea ordenarlos alfabéticamente por apellido.
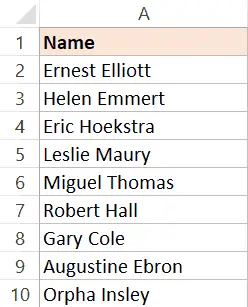
Estos son los pasos para ordenar por apellido:
- Selecciona el conjunto de datos que contiene el título (en este caso será A1:A10)
- cópielo en la columna adyacente (si la columna adyacente no está vacía, inserte una nueva columna y luego copie los nombres)
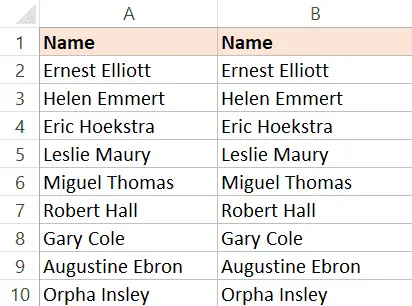
- Cambie el nombre de los encabezados de columna copiados.En este ejemplo, lo nombraré "Apellido"
- Seleccione todos los nombres copiados (no seleccione títulos)
- Mantenga presionada la tecla Control y luego presione la tecla H.Esto abrirá el cuadro de diálogo Buscar y reemplazar.
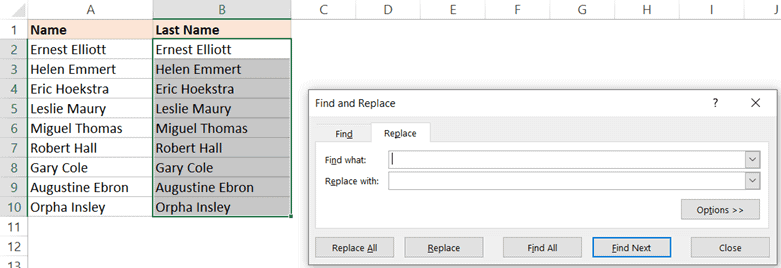
- En el campo Buscar, ingrese * (un asterisco seguido de un espacio)
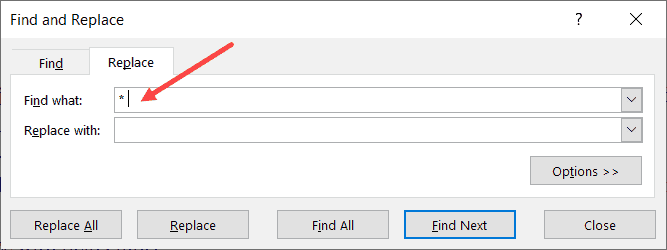
- Deje el campo Reemplazar con en blanco
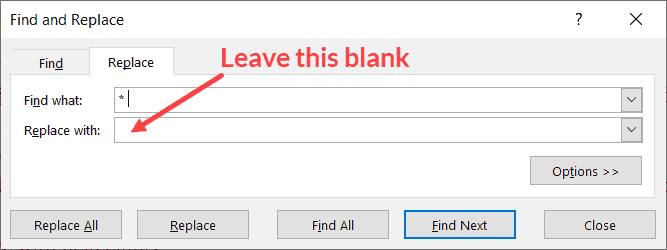
- Haga clic en Reemplazar todo.Esto reemplazará todos los nombres a la vez y solo te quedarán los apellidos.
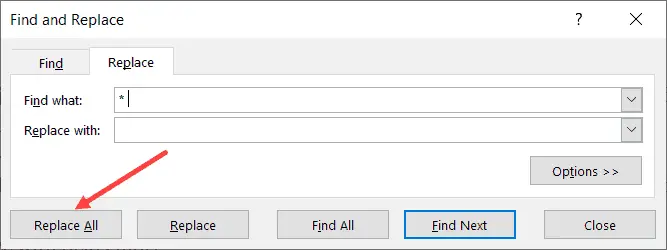
Los pasos anteriores mantendrán el apellido y eliminarán todo lo anterior.Esto funciona incluso si tiene un segundo nombre o prefijo como Sr. o Sra.
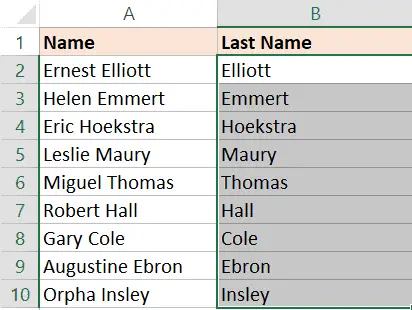
Una vez que tenga los apellidos en columnas adyacentes, puede ordenar fácilmente el conjunto de datos (incluidos los nombres completos) alfabéticamente por apellido.
Estos son los pasos para ordenar por apellido:
- Seleccione todo el conjunto de datos con títulos (incluidos los nombres completos y los apellidos extraídos).También puede incluir otras columnas para ordenar con el nombre
- Haga clic en la pestaña Datos

- Haga clic para ordenar
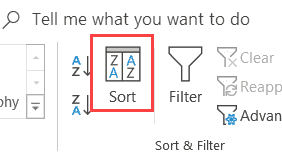
- En el cuadro de diálogo Ordenar, asegúrese de que Mis datos tienen encabezados esté marcado.
- En la opción "Ordenar por", seleccione el nombre de la columna con solo apellido
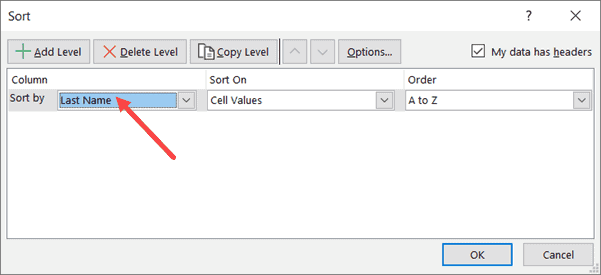
- En Ordenar por, seleccione Valor de celda
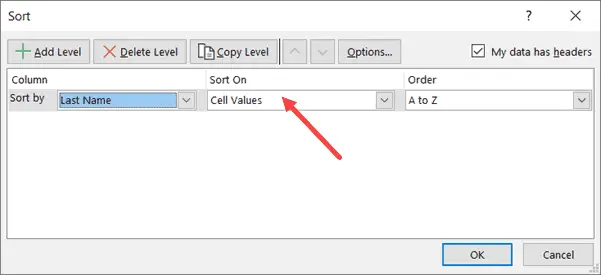
- En la opción "Ordenar", seleccione "A a la Z"
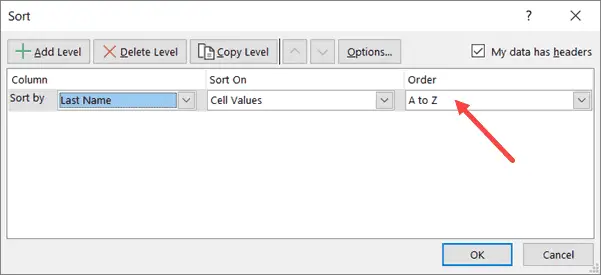
- Haga clic en Aceptar
Los pasos anteriores ordenarán todo el conjunto de datos seleccionado según el apellido.
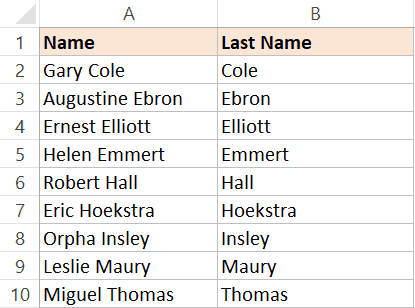
Una vez hecho esto, puede soltar la columna con el apellido.
Consejos profesionales: en cualquier momento que crea que podría necesitar volver a los datos originales, necesita tener una forma de desclasificar ese conjunto de datos.Para esto, en columnas adyacentes (izquierda o derecha), hay números de secuencia antes de ordenar.Ahora, si necesita recuperar los datos originales, puede obtenerlos ordenándolos según los números.
Extraer y ordenar alfabéticamente por apellido usando fórmula
Si bien el método que se muestra arriba (usar buscar y reemplazar) es lo que prefiero para obtener todos los apellidos y ordenarlos en función de ellos, una de sus limitaciones es que los datos resultantes son estáticos.
Esto significa que si agrego más nombres a la lista, tendré que pasar por el mismo proceso nuevamente para obtener el apellido.
Si esto no es lo que desea, puede usar un método de fórmula para ordenar los datos por apellido.
Suponga que tiene el conjunto de datos que se muestra a continuación.
Aquí está la fórmula para extraer el apellido del nombre completo:
= DERECHA (A2, LEN (A2) -FIND ("", A2))
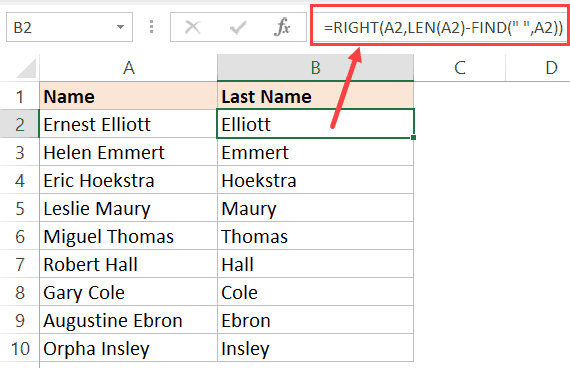
La fórmula anterior se basa en un patrón con nombres completos (en este ejemplo, solo nombre y apellido).El patrón es que habrá un carácter de espacio entre el nombre y el apellido.
La función FIND se utiliza para obtener la posición del carácter de espacio.Luego, este valor se resta de la longitud total del nombre para obtener el número total de caracteres del apellido.
Luego use ese valor en la función DERECHA para obtener el apellido.
Una vez que tenga la columna del apellido, puede ordenar estos datos (esto se detalla en el primer método).
La fórmula anterior funcionará cuando solo tenga el nombre y el apellido.
Pero, ¿y si también tienes un segundo nombre?o puede tener un saludo antes del nombre (por ejemplo, Sr. o Sra.)
En este caso, debe utilizar la siguiente fórmula:
=RIGHT(A2,LEN(A2)-FIND("@",SUBSTITUTE(A2," ","@",LEN(A2)-LEN(SUBSTITUTE(A2," ","")))))
La fórmula anterior encuentra la posición del último carácter de espacio y luego lo usa para extraer el apellido.
Le sugiero que use la segunda fórmula en todos los casos, es más simple y maneja todos los casos (siempre que el apellido esté al final del nombre).
Nota: Estas dos fórmulas se basan en la condición de que solo haya un carácter de espacio entre cada elemento de nombre.Esta fórmula dará resultados incorrectos si hay espacios dobles o espacios al principio o al final.En este caso, es mejor usar la función TRIM para eliminar primero los espacios iniciales, finales y dobles, y luego usar la fórmula anterior.
Si bien esto puede parecer un enfoque complicado, el beneficio de usar una fórmula es que hace que los resultados sean dinámicos.Si agrega más nombres a la lista, todo lo que tiene que hacer es copiar la fórmula y le dará el apellido.
Usar texto en columnas
Text to Columns es otra manera fácil de dividir celdas en Excel.
Puede especificar un delimitador (como una coma o un espacio) y usarlo para dividir el contenido de una celda.Después de dividir los elementos en columnas separadas, puede usar la columna con los apellidos para ordenar alfabéticamente los datos.
Suponga que tiene un conjunto de datos que se ve así:
Estos son los pasos para ordenar por apellido usando Texto a columna:
- Seleccionar columnas con nombres (excluyendo encabezados)
- Haga clic en la pestaña Datos

- En el grupo Herramientas de datos, haga clic en la opción Texto a columnas.Esto abrirá el asistente Texto a columnas.
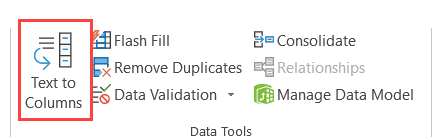
- En el Paso 1 del Asistente para convertir texto en columnas, seleccione Delimitado y haga clic en Siguiente
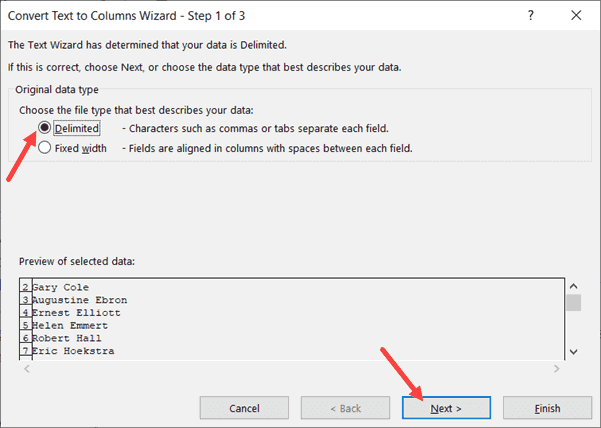
- En el paso 2, seleccione "Espacio" como delimitador (desmarque todo lo demás si está marcado) y haga clic en el botón Siguiente.
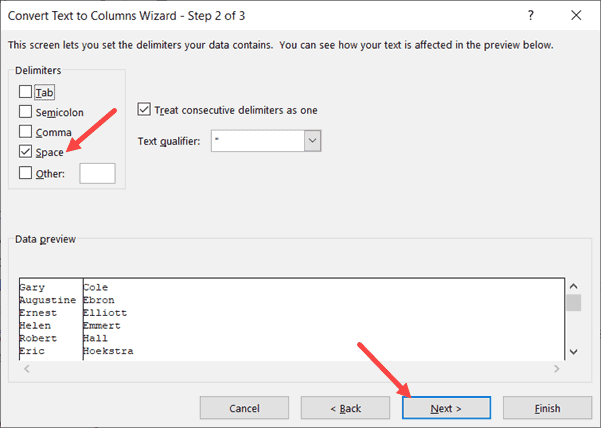
- En el paso 3, seleccione la columna de nombre en la vista previa de datos, luego seleccione la opción "No importar columna (omitir)".Esto asegura que el nombre no sea parte del resultado, solo obtendrá el apellido.
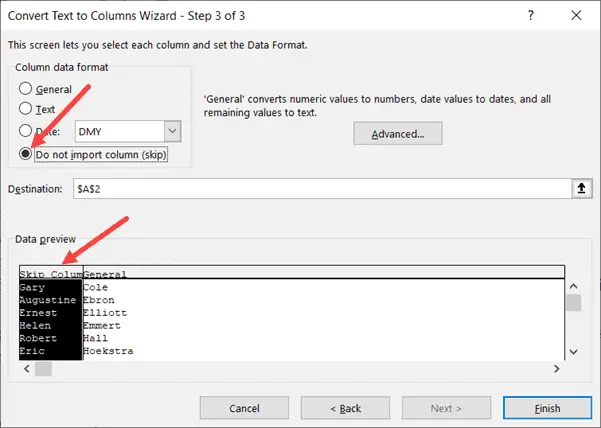
- También en el paso 3, cambie la celda de destino a la celda adyacente a los datos originales.Esto asegurará que obtenga solo el apellido y que los datos del nombre original estén completos.
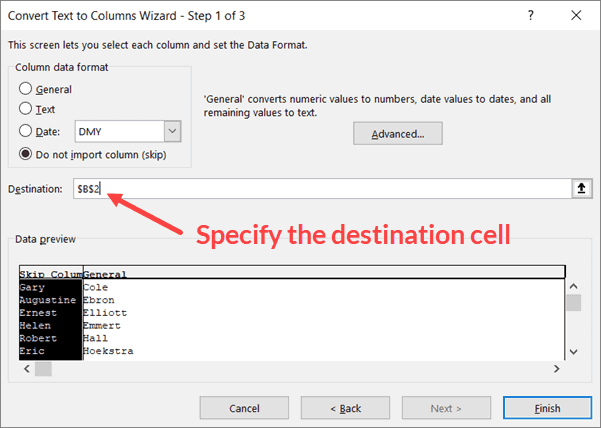
- Haga clic en Finalizar
Una vez que tenga los resultados, puede ordenarlos por apellido.
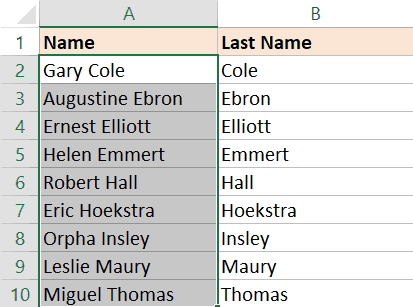
También puede usar texto a columna para separar nombres y apellidos cuando tiene comas como delimitadores.
Rellenar con purpurina
Otra forma rápida de obtener el apellido es usar la función Flash Fill.
Introducido en Excel 2013, Flash Fill ayuda a manipular datos mediante la identificación de patrones.Para hacer esto, debe mostrar Flash Fill varias veces para obtener el resultado que espera.
Una vez que reconoce el patrón, rápidamente hace el resto por usted.
Suponga que tiene el siguiente conjunto de datos de nombres.
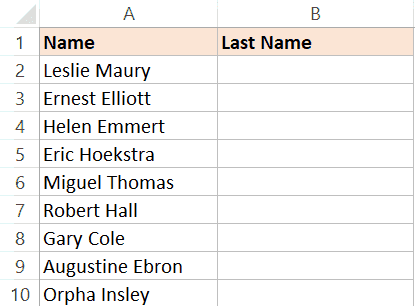
Estos son los pasos para obtener el apellido usando Flash Fill y usarlo para ordenar:
- En la celda B2, ingresa el texto "Maury".Esto es lo que esperaría en una celda.
- Vaya a la siguiente celda e ingrese el apellido del nombre en la celda adyacente (Elliot en este caso).
- seleccione dos celdas
- Pase el cursor sobre la parte inferior derecha de la selección.Notarás que el cursor cambia a un ícono más.
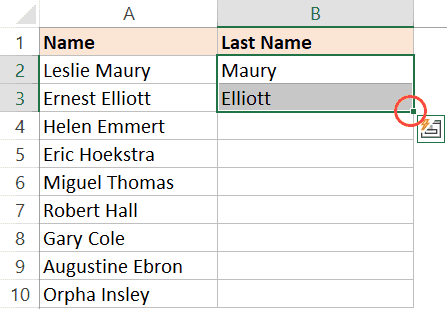
- Haga doble clic en él (o haga clic y arrastre hacia abajo).Esto le dará algún resultado en la celda (poco probable que sea el que desea)
- Haga clic en el icono Opciones de Autocompletar.
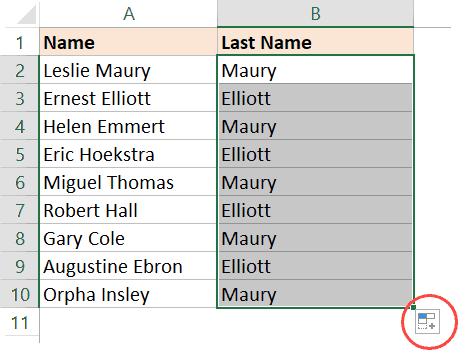
- Haga clic en Relleno rápido
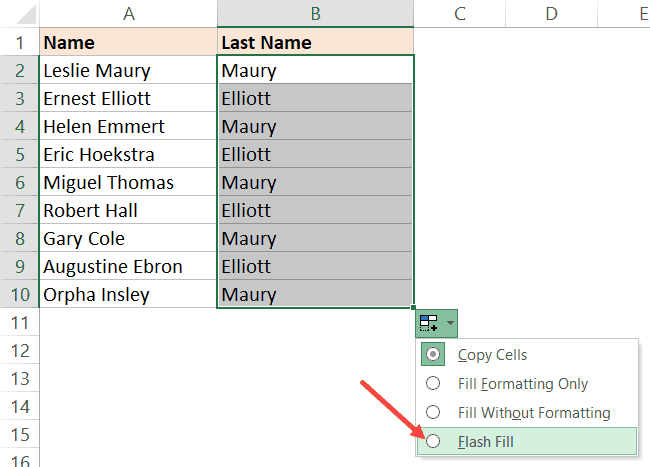
Esto le dará un resultado que puede ser el apellido en todas las celdas.
Digo tal vez porque Flash Fill puede no funcionar en algunos casos.Dado que depende del modo de reconocimiento, es posible que no siempre haga esto.O, a veces, el patrón que descifra puede no ser el patrón correcto.
En este caso, debe ingresar el resultado esperado en una o más celdas y luego realizar los pasos 4-7.
Una vez que tenga todos los apellidos en la columna, puede ordenar los datos según esos apellidos.
Por lo tanto, puede ordenar los datos por apellido de cuatro maneras diferentes.La mejor manera es usar técnicas de búsqueda y reemplazo, pero si desea que sus resultados sean dinámicos, los métodos de fórmula son el camino a seguir.
Espero que hayas encontrado útil este tutorial.