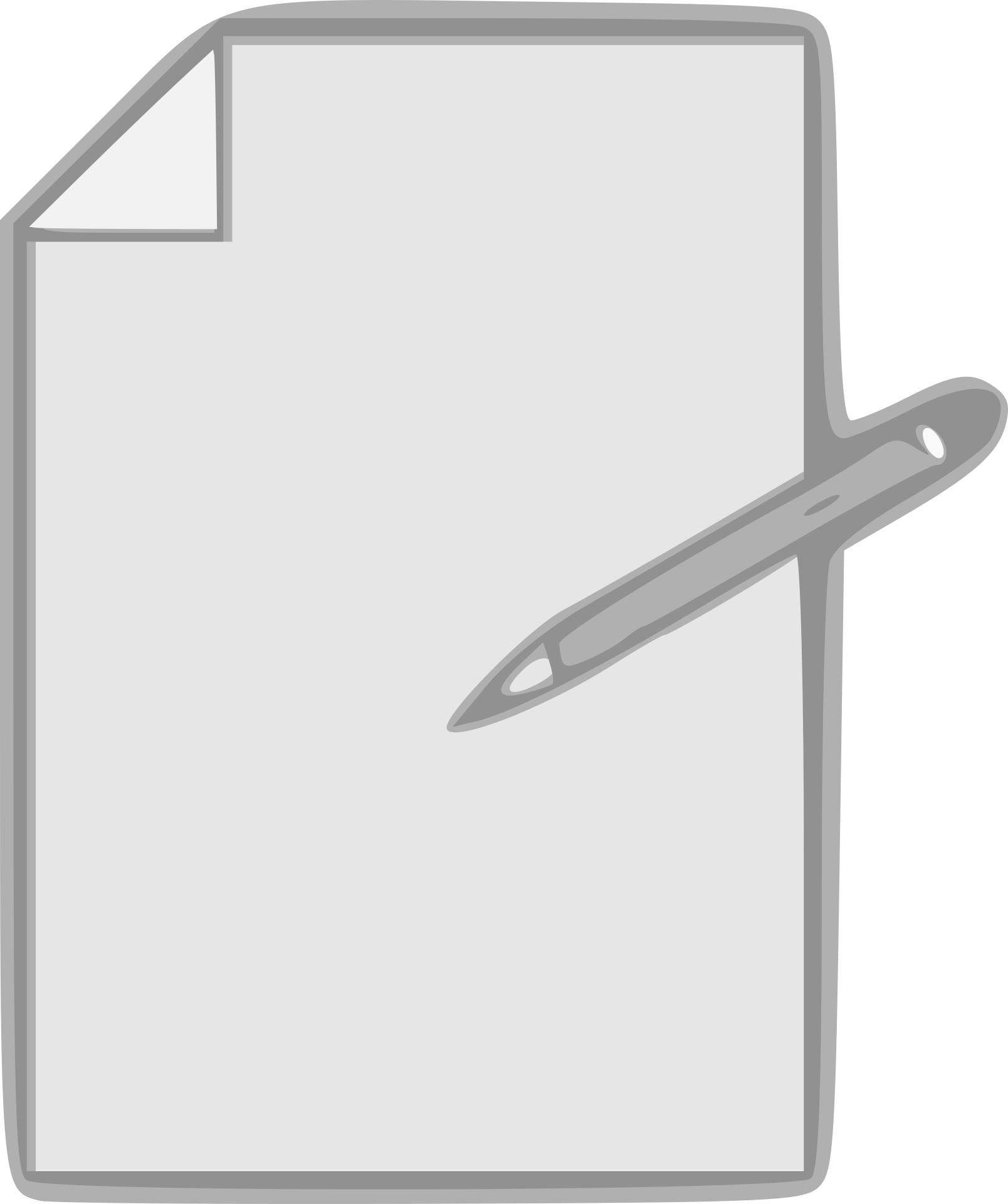Usar MS Excel significa trabajar en hojas en Excel.
Una hoja de trabajo es un área de todas las celdas donde puede almacenar datos, ingresar fórmulas, insertar gráficos y crear informes y tableros.
Cuando abre un nuevo archivo de libro de Excel, solo hay una hoja de trabajo de forma predeterminada.Versiones anteriores de Excel (2013 o 2016 solían tener 3 hojas de trabajo por defecto)
Hay algunos atajos y técnicas simples disponibles paraen el mismo libro en ExcelRápidoInsertar nueva hoja de trabajo.
En este tutorial, le mostraré varios métodos que puede usar para insertar nuevas hojas (una a la vez) en el mismo libro de trabajo.
También le mostraré una forma rápida de insertar hojas de forma masiva en caso de que desee agregar 5, 10 o 20 hojas a la vez (usando un código VBA simple).
¡Entonces empecemos!
Contenido
- 1 Métodos abreviados de teclado para insertar nuevas hojas de trabajo
- 2 Inserta una nueva hoja usando el ícono más
- 3 Insertar una nueva hoja usando el cuadro de diálogo Insertar
- 4 Agregue una nueva hoja usando la pestaña Insertar en la cinta
- 5 Cómo insertar varias hojas de trabajo a la vez (una línea de código VBA)
- 6 Cambiar el número predeterminado de hojas con un nuevo libro de Excel
- 7 Oh, hola, gusto en conocerte.
Métodos abreviados de teclado para insertar nuevas hojas de trabajo
Si eres fanático de los atajos de teclado, esta es probablemente la forma más rápida de insertar una nueva hoja de trabajo en un libro de trabajo ya abierto en Excel.
A continuación se muestran los métodos abreviados de teclado para insertar una nueva hoja
MAYÚS + F11
Para este atajo, mantenga presionada la tecla MAYÚS y luego presione la tecla F11.
Otro atajo de teclado que hace el mismo trabajo esALT + MAYÚS + F1(Mantenga presionadas las teclas ALT y SHIFT y presione F1)
Personalmente, creo que usar métodos abreviados de teclado es la mejor manera de insertar una nueva hoja de cálculo en Excel.Incluso si tengo que insertar en varias hojas (digamos 3 o 5 o 10) todavía puedo hacerlo muy rápidamente
Inserta una nueva hoja usando el ícono más
Si no eres un gran fanático de los atajos de teclado y prefieres usar un mouse, este método es para ti.
En la parte inferior de la hoja (en el área con todos los nombres de las hojas) verá el icono más.
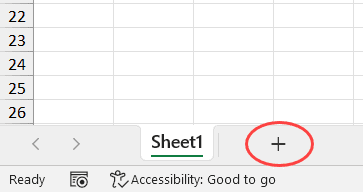
Al hacer clic en este ícono más, se insertará instantáneamente una nueva hoja.
Insertar una nueva hoja usando el cuadro de diálogo Insertar
Otra forma de insertar una nueva hoja de cálculo en Excel es utilizar el cuadro de diálogo Insertar.
Estos son los pasos para hacer esto:
- Haga clic derecho en cualquier hoja de trabajo
- Haga clic en Insertar opción
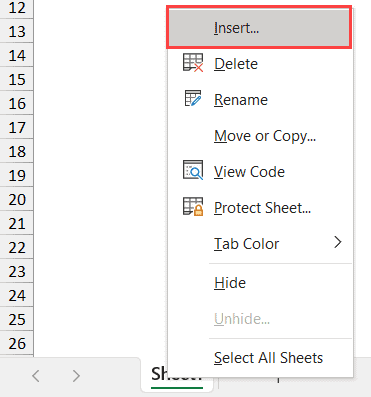
- En el cuadro de diálogo Insertar, asegúrese de que Hoja de trabajo esté seleccionada (esta también es la opción predeterminada).
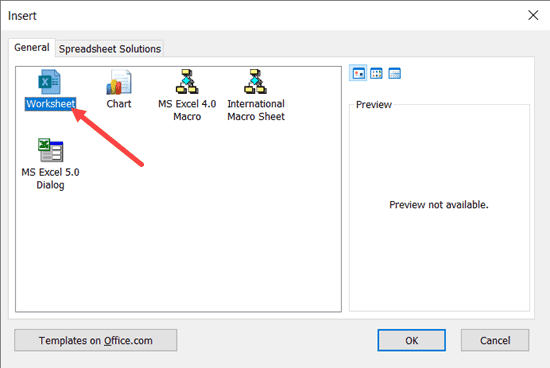
- Haga clic en Aceptar
Si bien esta no es la forma más rápida de agregar una nueva hoja a un libro de Excel, es bueno saber que también le brinda acceso a algunas otras cosas.
Además de insertar hojas de cálculo normales, también puede utilizar el cuadro de diálogo Insertar para insertar gráficos u hojas de macros.
En caso de que se lo pregunte, una hoja de gráficos es como una hoja, pero solo para guardar gráficos.Las hojas de macros son algo que se usaba antes de los días de VBA y ya no se usan.
En la mayoría de los casos, no los necesitará, pero es bueno saberlo.
También hay una pestaña de soluciones de hoja de cálculo con algunas plantillas.También puede crear y obtener sus propias plantillas aquí.Así que la próxima vez que necesite insertar rápidamente una plantilla, puede hacerlo desde aquí.
Agregue una nueva hoja usando la pestaña Insertar en la cinta
Finalmente, también puede seleccionar Agregar nueva hoja en la cinta de opciones de Excel.
Para hacer esto:
- Haga clic en la pestaña Inicio
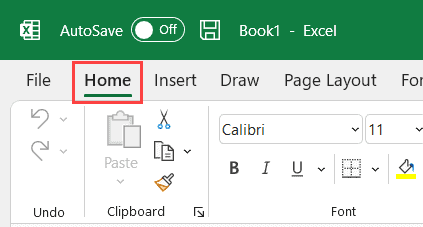
- En el grupo Celdas, haga clic en Opciones de inserción
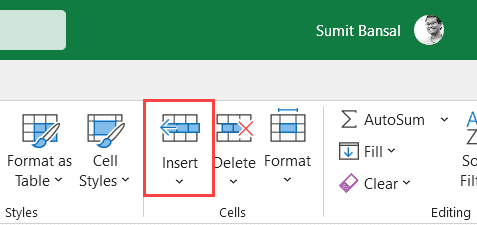
- Haga clic en la opción Insertar hoja.
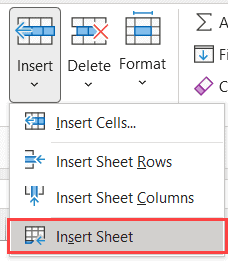
Esto insertará una nueva hoja en el libro abierto..
Cómo insertar varias hojas de trabajo a la vez (una línea de código VBA)
El método que le he mostrado hasta ahora inserta una nueva hoja a la vez.
Si desea insertar varias hojas, debe usar estos métodos una y otra vez (es decir, usar el atajo de teclado varias veces o usar el ícono más varias veces).
Si bien esto funciona bien en la mayoría de los casos, puede llevar mucho tiempo y ser propenso a errores si tiene que insertar hojas a granel, digamos 10, 20 o 30 a la vez.
Así que déjame mostrarte una mejor manera de insertar varias hojas nuevas a la vez.
Esto se puede hacer fácilmente con un simple código VBA de una línea:
Hojas Agregar recuento: = 10
El código anterior agregará inmediatamente 10 hojas nuevas en el libro de trabajo que lo ejecuta (si desea agregar cualquier otra cantidad de hojas, simplemente cambie el valor en el código)
Estos son los pasos para ejecutar este código de macro:
- Haga clic en la pestaña Desarrollador (o use el atajo de teclado ALT+F11) y haga clic en Visual Basic
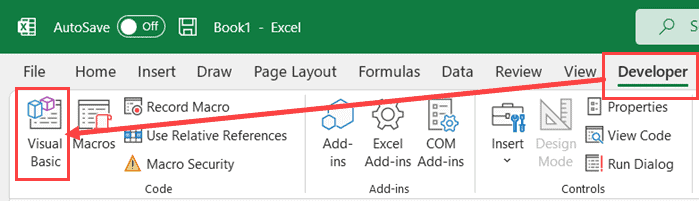
- Si no ve la ventana Inmediato en el Editor de VB, haga clic en Opciones de visualización y luego haga clic en Ventana Inmediato
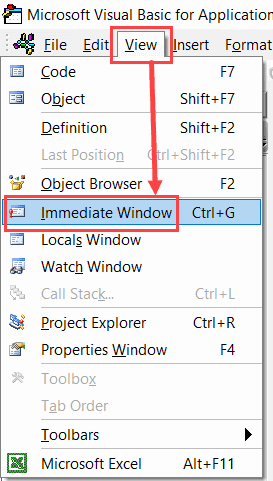
- Copie y pegue el código anterior en la ventana inmediata
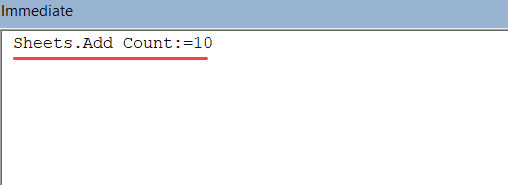
- Coloque el cursor al final de la línea de código VBA y presione Entrar
Tan pronto como presionas enter, inmediatamente inserta 10 hojas nuevas en el libro de trabajo.Si desea insertar más (como 20 o 30), simplemente cambie el número en el código
La ventaja de usar este código es que puede estar seguro de que inserta el número correcto de hojas (si el código se ejecuta sin errores, no habrá ningún error humano).
Si necesita hacer esto con frecuencia, puede usar el código a continuación y pegarlo en nuestro libro de macros personal.
Sub AddSheets () Hojas Agregar recuento: = 10 End Sub
Una vez en su libro de macros personal, puede agregarlo a la barra de herramientas de acceso rápido para que siempre pueda acceder a él en el libro de trabajo.
De esta manera, puede agregar fácilmente 10 o 20 hojas con solo un clic.
Cambiar el número predeterminado de hojas con un nuevo libro de Excel
Si siempre necesita agregar más hojas a su libro de trabajo, puede cambiar la cantidad predeterminada de hojas que obtiene cuando abre un nuevo archivo de Excel.
Por ejemplo, puede cambiar la configuración para que siempre obtenga 5 o 10 hojas de forma predeterminada con cada libro de trabajo recién abierto.
Estos son los pasos para cambiar este valor predeterminado:
- Abra cualquier libro de Excel
- Haga clic en la pestaña Archivo
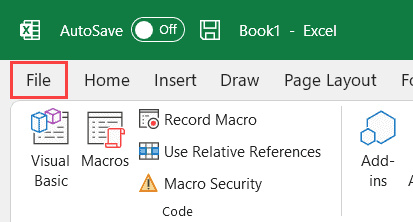
- Haga clic en Opciones.Esto abrirá el cuadro de diálogo Opciones de Excel
- En el cuadro de diálogo Opciones de Excel, asegúrese de que la opción General esté seleccionada en el panel izquierdo
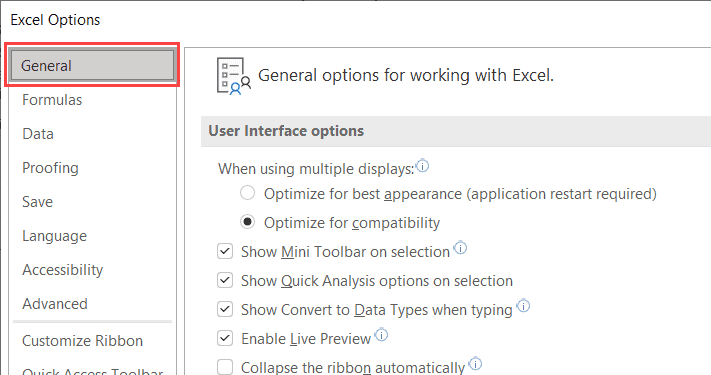
- En la sección "Al crear un nuevo libro de trabajo", ingrese el número de hojas de trabajo que desea (en el valor Incluir este número de hojas de trabajo).
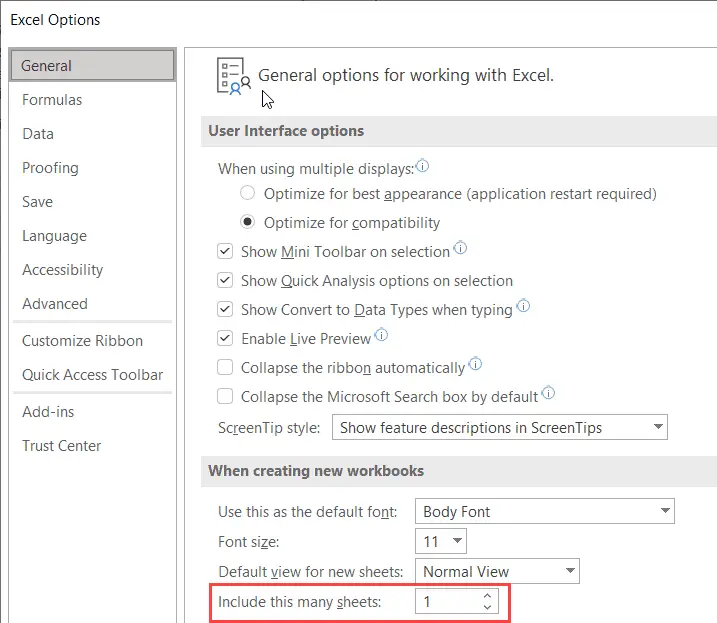
- Haga clic en Aceptar
Ahora, cuando abra un nuevo libro de Excel, tendrá la cantidad especificada de hojas de trabajo.
Tenga en cuenta que un archivo de Excel puede tener hasta 255 hojas de trabajo.
Estos son todos los métodos que puede usar para insertar una nueva hoja de cálculo en Excel.En la mayoría de los casos, solo necesita agregar una o varias hojas nuevas, por lo que puede usar un atajo de teclado o el ícono más en una hoja.
Si necesita insertar de forma masiva muchas hojas de trabajo nuevas, puede usar el código VBA.Alternativamente, también puede cambiar el número predeterminado de hojas en cualquier nuevo libro de Excel.
¡Espero que hayas encontrado útil este tutorial!