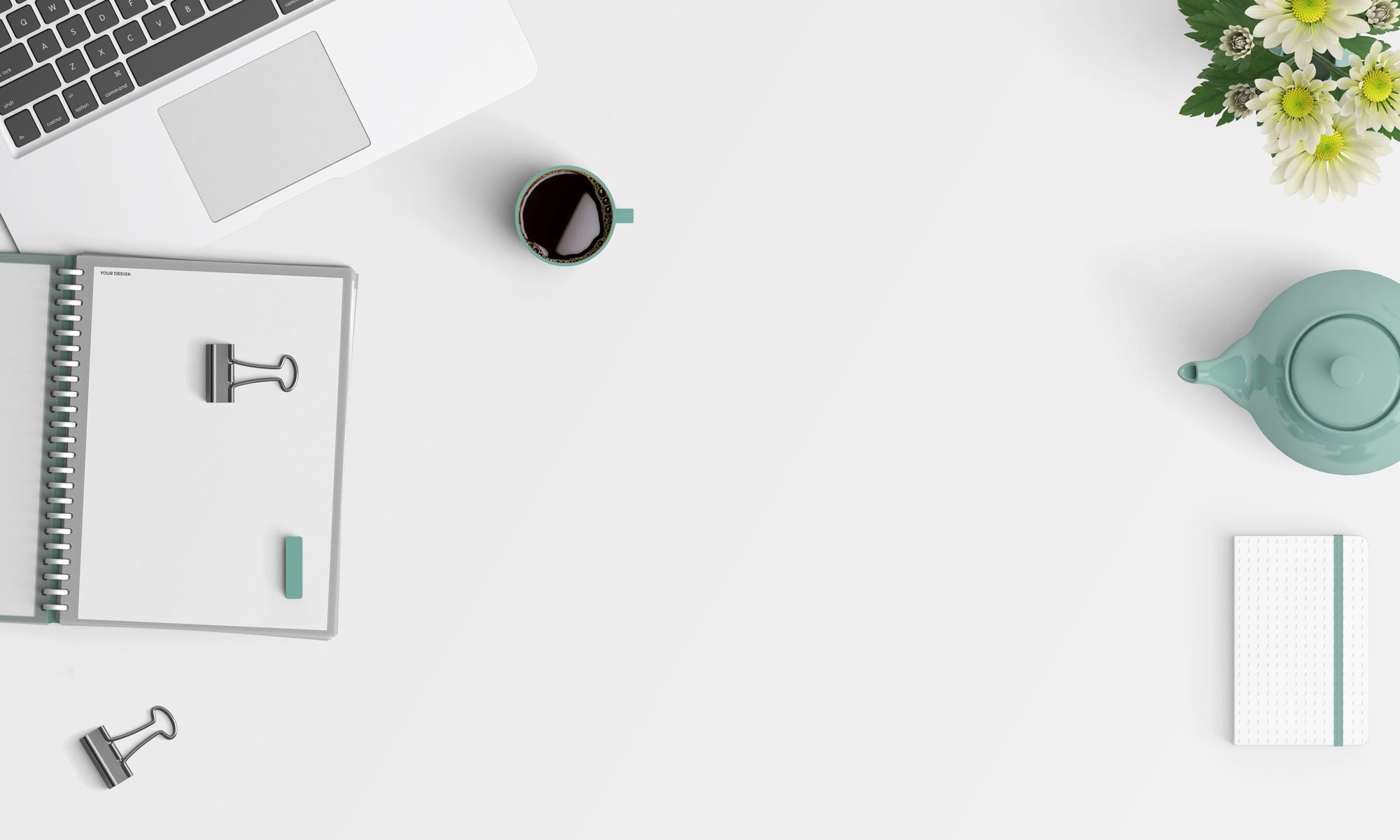Los espacios iniciales y finales en Excel a menudo causan mucha frustración.No puedo pensar en una situación en la que pueda necesitar este espacio adicional, pero a menudo se incluye en una hoja de cálculo de Excel.
Hay muchas maneras en las que puede terminar con este espacio extra, por ejemplo, como parte de la descarga de datos de una base de datos, la copia de datos de un documento de texto o la introducción manual por error.
Los espacios iniciales, finales y dobles entre el texto pueden causar problemas graves.
Por ejemplo, suponga que tiene un conjunto de datos que se ve así:
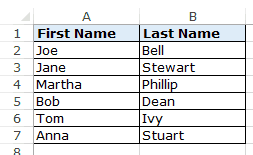
Ahora vea lo que sucede cuando uso la función BUSCARV para obtener el apellido usando el nombre.
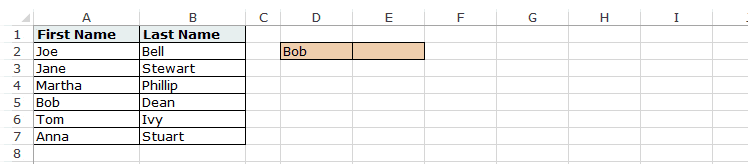
Es posible que no pueda ver la diferencia a simple vista de que hay un espacio final adicional en el nombre que está causando este error.
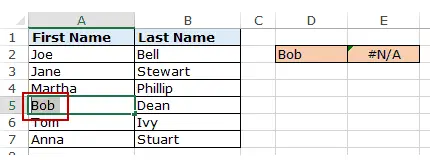
En este ejemplo, es fácil detectar problemas en un conjunto de datos tan pequeño, pero imagine tener que examinar miles de registros.
Para estar seguro, siempre es una buena idea limpiar sus datos y eliminar espacios en Excel.
Contenido
Cómo quitar espacios en Excel
En este tutorial, le mostraré dos formas de eliminar espacios en Excel.
- Utilice la función RECORTAR.
- Utilice buscar y reemplazar.
Usar la función de recorte
La función TRIM de Excel elimina los espacios iniciales y finales, y los espacios dobles entre las cadenas de texto.
Por ejemplo, en el ejemplo anterior, para eliminar espacios (si son nombres) de la lista completa (en A2:A7), use la siguiente fórmula en la celda C1 y arrástrela hacia abajo para obtener todos los nombres:
= RECORTAR (A2)
La función TRIM de Excel eliminará inmediatamente todos los espacios iniciales y finales de las celdas.
Una vez que haya limpiado los datos, cópielos y péguelos como un valor en lugar de los datos originales.
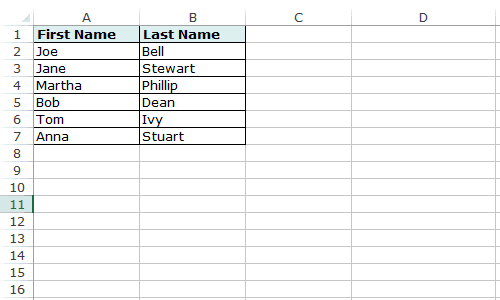
Esta función también es útil si hay varios espacios entre palabras.Eliminará los espacios adicionales para que el resultado siempre tenga un carácter de espacio entre palabras.
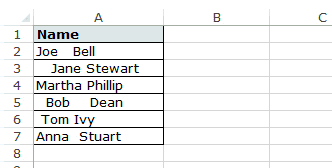
La función TRIM de Excel hace un buen trabajo al eliminar espacios en Excel; sin embargo, falla cuando tiene caracteres que no se imprimen (como saltos de línea) en su conjunto de datos.Para eliminar caracteres no imprimibles, puede usar las funciones RECORTAR y LIMPIAR juntas.
Si hay algún texto en la celda A1 para eliminar espacios, use la siguiente fórmula:
=RECORTAR(LIMPIAR(A1))
Los caracteres no imprimibles también pueden provenir de =CHAR(160) y no se pueden eliminar con la fórmula CLEAN.Entonces, si quiere estar absolutamente seguro de que tiene todos los espacios adicionales y los caracteres que no se imprimen, use esta fórmula:
=RECORTAR(LIMPIAR(SUSTITUIR(A1,CHAR(160)," ")))
Use BUSCAR y REEMPLAZAR para eliminar espacios adicionales en Excel
Puede usar la función Buscar y reemplazar para eliminar espacios en Excel.
Aquí hay una técnica más rápida que es útil en la situación dada:
- Cuando desee eliminar espacios dobles.
- Cuando desee eliminar todos los caracteres de espacio.
eliminar espacios dobles
Tenga en cuenta que esta técnica no se puede utilizar para eliminar espacios iniciales o finales.Encuentra y reemplaza espacios dobles independientemente de su ubicación.
Estos son los pasos para hacer esto:
Esto reemplazará todos los espacios dobles con un solo carácter de espacio.
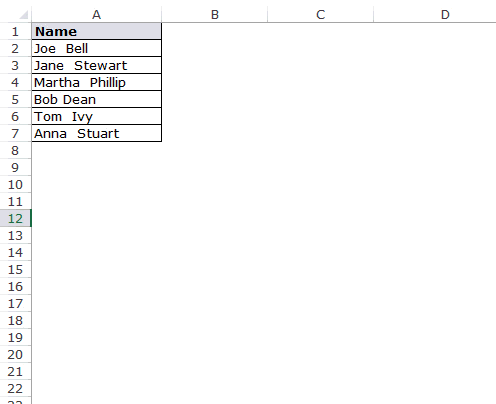
Tenga en cuenta que esto solo eliminará los espacios dobles.Si tiene 2 caracteres de espacio entre 3 palabras, resultará en 2 caracteres de espacio (uno será eliminado).En este caso, puede hacer esto nuevamente para eliminar cualquier espacio doble que pueda haber quedado atrás.
eliminar un solo espacio
Para eliminar todos los caracteres de espacio en el conjunto de datos, siga estos pasos:
Esto eliminará todos los caracteres de espacio en el conjunto de datos seleccionado.
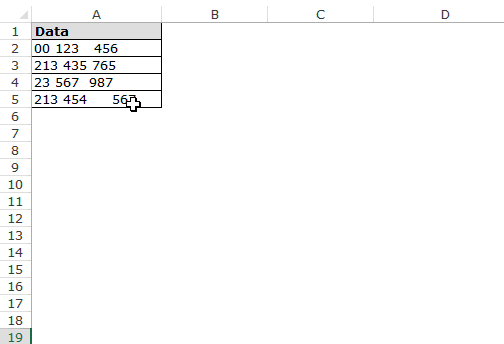
Tenga en cuenta que, en este caso, incluso si hay varios caracteres de espacio entre dos cadenas de texto o números, se eliminarán todos.
eliminar líneas nuevas
También puede usar Buscar y reemplazar para eliminar rápidamente las líneas nuevas.
Estos son los pasos para hacer esto:
- Seleccionar datos.
- Vaya a Inicio -> Buscar y seleccionar -> Reemplazar (Métodos abreviados de teclado – Controlar + H).
- En el cuadro de diálogo Buscar y reemplazar:
- Buscar qué: Presione Control + J (es posible que no vea nada excepto un punto parpadeante).
- Reemplazar con: dejar en blanco.
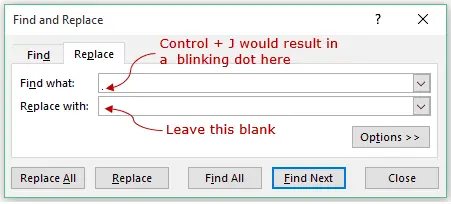
- Reemplaza todo.
Esto eliminará inmediatamente todas las líneas nuevas de su conjunto de datos seleccionado.
Dependiendo de su situación, puede elegir cualquier método (Fórmula o Buscar y reemplazar) para eliminar espacios en Excel.
También te pueden gustar los siguientes tutoriales de Excel:
- Encuentra y elimina duplicados en Excel.
- 10 formas súper limpias de limpiar sus datos en Excel.
- Cómo eliminar el primer carácter de una cadena en Excel
- Cómo quitar la hora de la fecha en Excel