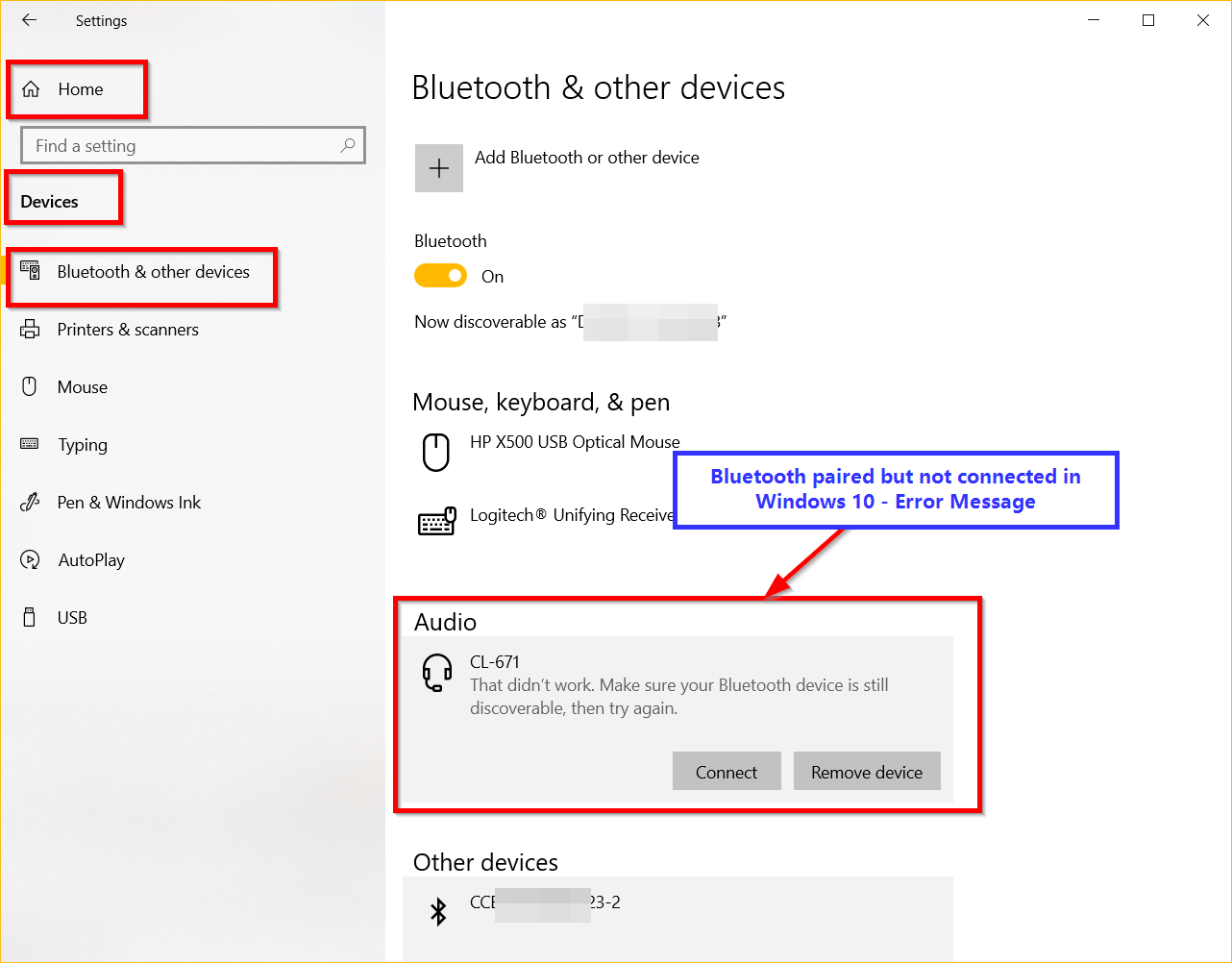Los dispositivos Windows 10 y Bluetooth usan conexiones emparejadas.
Contenido
- 1 Los auriculares Bluetooth están emparejados pero no conectados Windows 10
- 2 Emparejado pero no conectado a bluetooth
- 3 Reparación, eso es inútil.Asegúrate de que tu dispositivo Bluetooth aún sea detectable e inténtalo de nuevo.
- 4 Solución #1: reinicie el servicio Bluetooth de Windows
- 5 Solución #2 Pruebe el solucionador de problemas de Bluetooth
- 6 Oh, hola, gusto en conocerte.
Los auriculares Bluetooth están emparejados pero no conectados Windows 10
Tienes que hacer clic en el dispositivo para conectarlos.Windows 10 Bluetooth no se conecta, por lo que no hay audio ni conexión.Sin embargo, se produce el siguiente error:
"Eso no sirve.Asegúrese de que su dispositivo Bluetooth aún sea reconocible e intente nuevamente. "
Si el bluetooth no se conecta, debe verificar la configuración del software y el hardware.
Encontrar una solución no es fácil.Tuve un problema similar al intentar conectar un altavoz bluetooth.Emparejamos Windows 10 con el dispositivo.En la configuración, puedo ver el dispositivo.
El problema más común es que el bluetooth está emparejado pero no conectado.A veces, los auriculares Bluetooth no se conectan a la computadora.
Cuando hago clic en el dispositivo para conectar, aparece el error anterior.
Emparejado pero no conectado a bluetooth
También probé la conexión del área de notificación.Pero falla con el problema anterior.Creo que esta es una pregunta estúpida ya que ambos dispositivos están emparejados y son detectables.Pero sin conexión.
Recibirá una advertencia típica de que el dispositivo está emparejado pero no conectado.
Quité el altavoz bluetooth y lo emparejé de nuevo.Luego intente usar la configuración del área de notificación yDispositivos > Bluetooth y otros dispositivos para conectar.Ambas soluciones no tuvieron éxito.
Luego encontré una solución en la web de investigación.Tiene que ver con los dispositivos y controladores ocultos por el Administrador de dispositivos.La siguiente solución funcionó para mí.
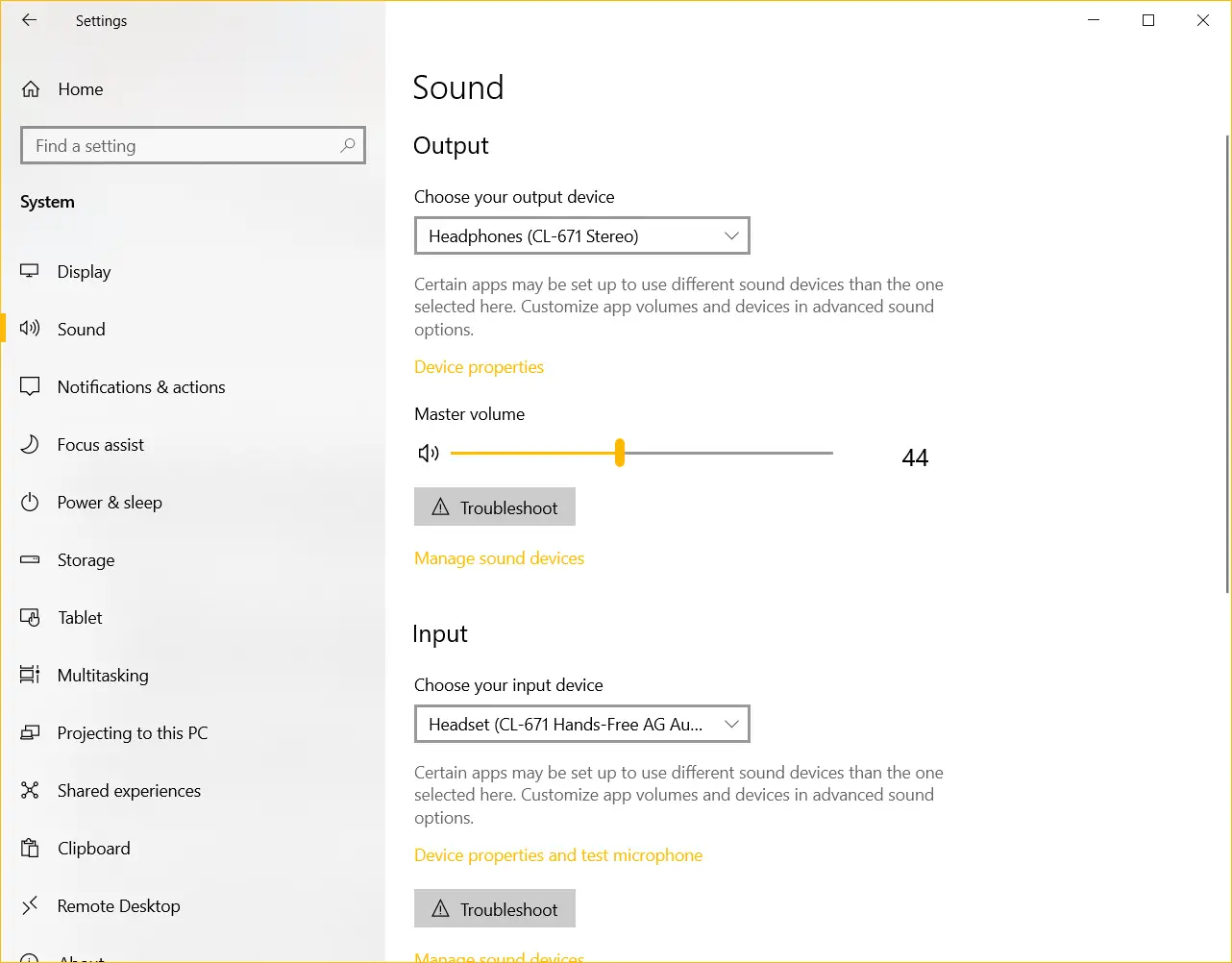
Arreglar - eso no funcionó.Asegúrese de que su dispositivo bluetooth aún sea reconocible e intente nuevamente
Tiempo requerido: 10 minutos.
Esta es una solución simple para el emparejamiento de bluetooth y el problema de no conexión.Debe encontrar dispositivos bluetooth ocultos y actualizarlos con controladores de Microsoft.
- en la barra de búsqueda de WindowsEscribeAdministrador de dispositivosY ábrelo.En la parte superior, haga clic en "Ver > Mostrar dispositivos ocultos.
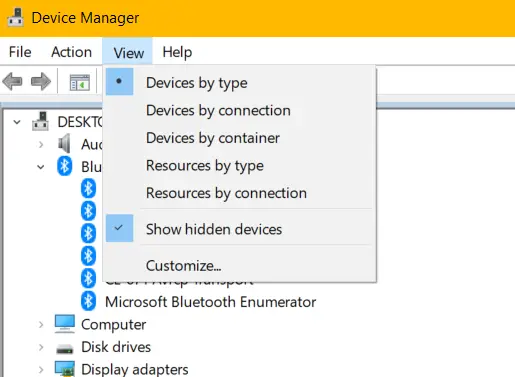
- Haga clic enasistencia bluetoothsecciónflecha junto a.Mostrará dispositivos y controladores ocultos de bluetooth.
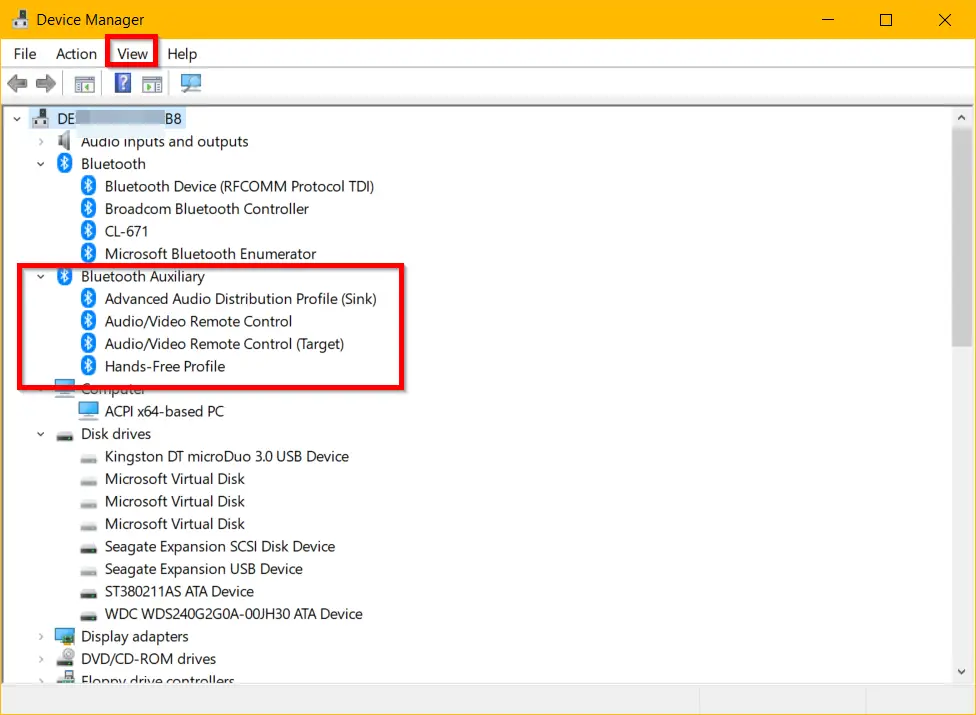
- Nota:Pasos para ver los dispositivos ocultosUNA.Si no se muestran las opciones anteriores, desactive/active el control deslizante de Bluetooth en las computadoras portátiles con Windows 10.
B.Si tiene un adaptador bluetooth, puede desenchufarlo y volverlo a enchufar.
C.Asegúrese de que la configuración de Bluetooth esté activada.
d. Retire todos los demás dispositivos bluetooth y conserve solo los altavoces/auriculares que desea conectar.
e. Si las opciones anteriores aún no aparecen, elimine el dispositivo Bluetooth asociado y vincúlelo nuevamente. - Haga clic derecho en la primera opción – Perfil de distribución de audio avanzado (sumidero)Y haga clic enActualizar controlador.UNA.Examinar manualmente mi computadora en busca de controladores.No busque controladores automáticamente.
B.Permitirme elegir de una lista de controladores disponibles en mi computadora.
C.En la siguiente pantalla, haga clic enFuente Microsoft Bluetooth A2dp.Si no existe, seleccione cualquier cosa relacionada con Microsoft.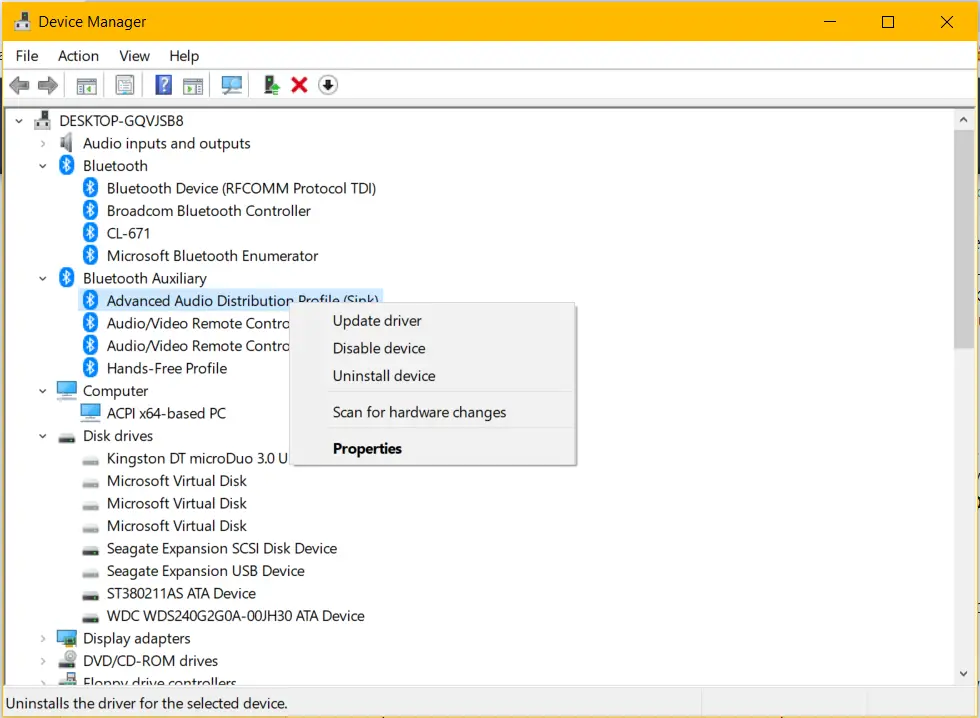
- Repita los pasos 5 a 8 para la siguiente lista de dispositivos en la sección Auxiliar de Bluetooth.
- Los siguientes dispositivos se enumeran en esta sección y deben actualizarse a los controladores de Microsoft adecuados. Perfil de distribución de audio avanzado (receptor)-> Fuente Microsoft Bluetooth A2dp
Control remoto de audio/vídeo-> Controlador de transporte Microsoft Bluetooth Avrcp
Control remoto de audio/video (objetivo)-> Controlador de transporte Microsoft Bluetooth Avrcp
Perfil manos libres-> Función de puerta de enlace de audio de perfil de manos libres Bluetooth de Microsoft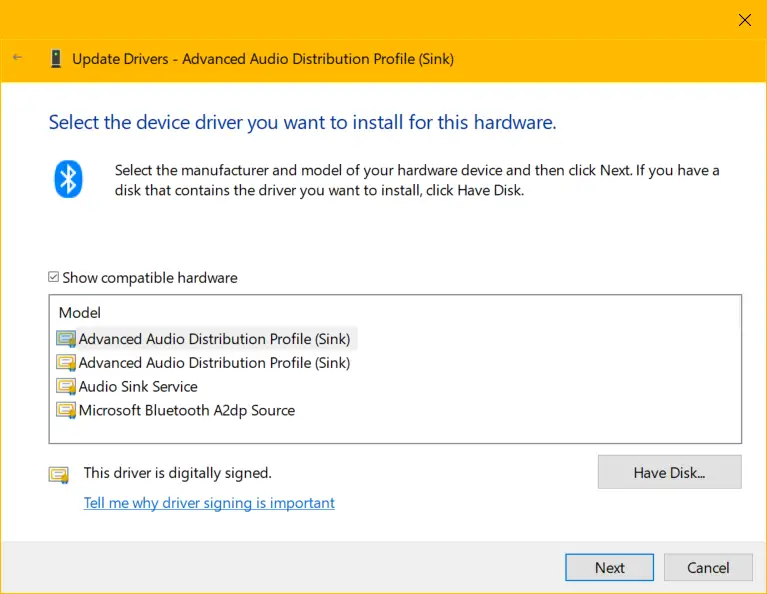
- Después de hacer esto para cada dispositivo involucrado, desaparecerá de la sección Auxiliar de Bluetooth. Estos dispositivos deberían aparecer ahora enBluetooth,Controladores de sonido, video y juegos,Entrada y salida de audioyEquipos del sistema, etc.
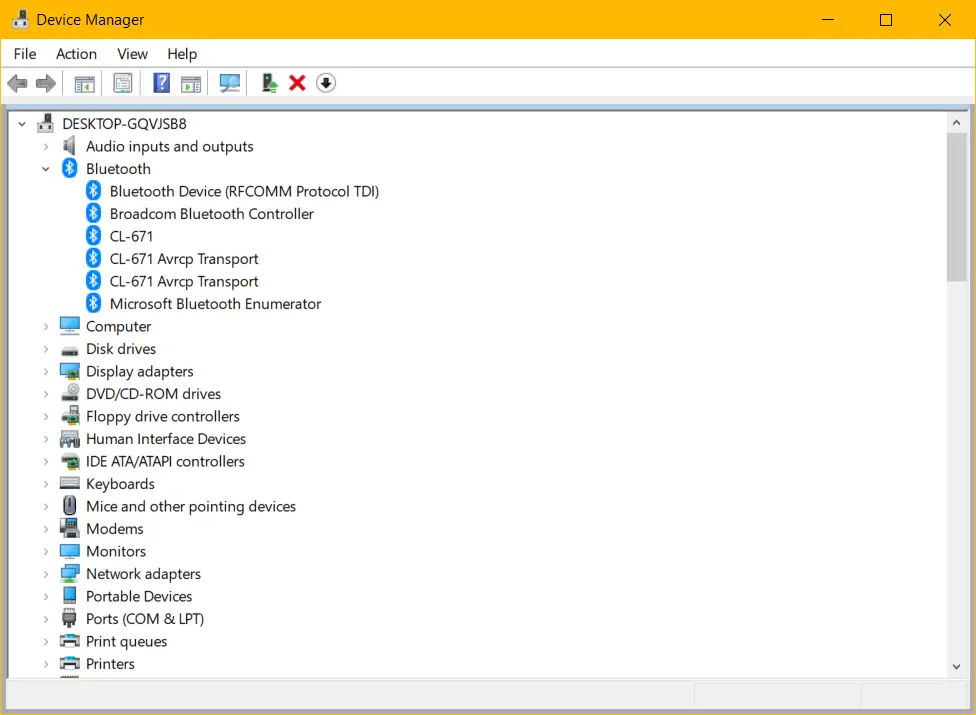
- Reinicie su PC y conecte su dispositivo bluetooth nuevamente.El siguiente error: "Eso no funcionó.Asegúrese de que su dispositivo Bluetooth aún sea reconocible e intente nuevamente. " Debería arreglarse y debería poder escuchar sus auriculares, auriculares y barras de sonido bluetooth favoritos.
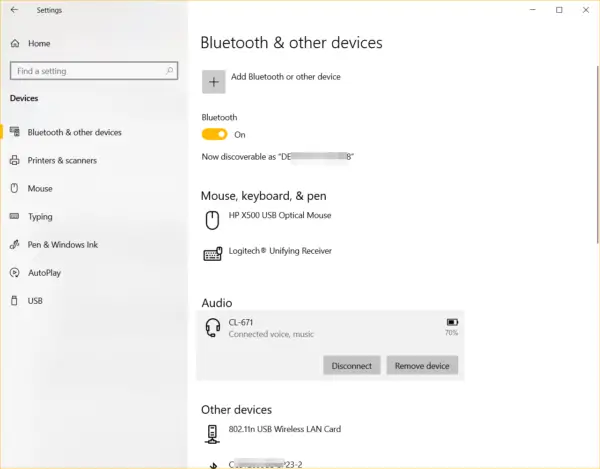
Para verificar si su altavoz bluetooth está conectado, vaya aConfiguración > Sistema > Sonido.Si es compatible, debería poder ver su dispositivo en Dispositivos de entrada y salida.
Solución #1: reinicie el servicio Bluetooth de Windows
Los usuarios de Dell XPS 13 tienen problemas similares.Tiene las siguientes preguntas.
Más relacionado: cómo deshabilitar la actualización de Windows que busca controladores de dispositivos en Windows 7 y 10
Parece que no puedo conectar el dispositivo bluetooth a la computadora portátil.El emparejamiento funciona pero falla la conexión.¿Alguien puede ayudar?
Para tales problemas, puede reiniciar los servicios relacionados.
- prensaWin + RClave y tiposervices.msc.
- prensa标准vista.
- Generalmente habrá 3 servicios bluetooth.
- Servicio de puerta de enlace de audio Bluetooth.
- Servicio de gestión de conductores.
- Servicios de apoyo
- Si no se están ejecutando, haga clic derecho yIniciar.Si ya se está ejecutando, intenteReanudar.
- Además, si hay otros servicios relacionados con bluetooth, intente hacer lo mismo.
- Si usa altavoces bluetooth, auriculares, auriculares,por favor, compruebeServicios de audio de Windows.
- Inícielos o reinícielos.
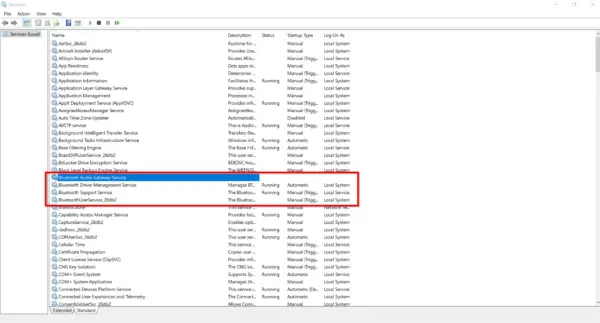
Verifique que el bluetooth esté conectado y funcionando.
Solución #2 Pruebe el solucionador de problemas de Bluetooth
Windows 10 tiene la gran ventaja de tener una solución de problemas integrada, que automatiza los pasos anteriores.Ejecutará cualquier otro servicio que necesite.Es posible que deba reiniciar una vez que se complete el proceso.
- Busque solución de problemas en la barra de búsqueda de Windows 10.
- De lo contrario, vaya aConfiguración > Actualización y seguridad > Solucionar problemas.
- Haga clic enA la derechaOtra solución de problemas.
- En Buscar y solucionar otros problemas, haga clic enBluetooth.
- Ejecute el solucionador de problemas.
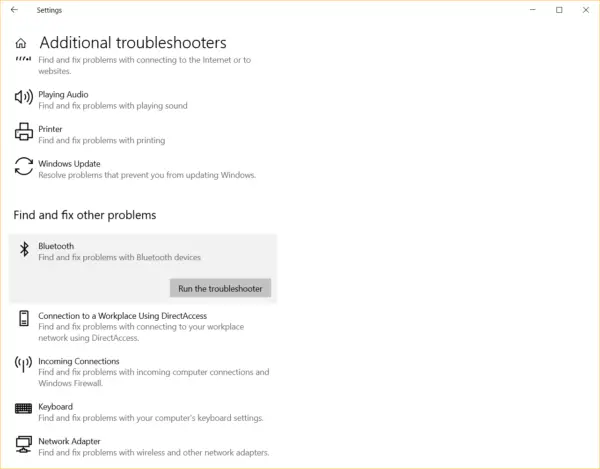
Puede resolver muchos problemas relacionados con el controlador bluetooth y la conexión.