Το WordPress είναι ένα εξαιρετικό σύστημα διαχείρισης περιεχομένου και έχει αντιστρέψει την προσέγγιση του κλάδου του web design.Σήμερα, ο ιστότοπος έχει μερίδιο 36% στο Διαδίκτυο και λειτουργεί μέσω WordPress.Αυτό είναι ένα απλό εργαλείο για το σχεδιασμό ενός ιστότοπου, αλλά αν δεν το έχετετοπικάυπολογιστήLocalhost上Εγκαταστήστε το WordPress, Δεν θα μπορείτε να απολαύσετε όλες τις δυνατότητες του WordPress.
Σε αυτό το άρθρο, έχουμε βήματαΕγκαταστήστε το Wordpress σε αυτό το μηχάνημα χρησιμοποιώντας το XAMPP.
Περιεχόμενα
Πώς να εγκαταστήσετε το WordPress στο LocalHost;
Η διαδικασία εγκατάστασης του WordPress στον τοπικό κεντρικό υπολογιστή είναι πολύ απλή.Ωστόσο, δεν μπορείτε να εγκαταστήσετε το WordPress απευθείας στο σύστημα του υπολογιστή σας. Πρέπει πρώτα να δημιουργήσετε ένα περιβάλλον για την εγκατάσταση του WordPress.Χρειάζεται μόνο να ακολουθήσετε τρία απλά βήματα για να κατεβάσετε τις ρυθμίσεις του WordPress –
- Δημιουργήστε ένα περιβάλλον για το WordPress
- Κατεβάστε το WordPress από τον επίσημο σύνδεσμο του ιστότοπού του
- Ρύθμιση εγκατάστασης
Αυτά τα τρία βήματα μπορούν να επιτευχθούν εύκολα χωρίς καμία τεχνική γνώση.Εάν θέλετε να εγκαταστήσετε το WordPress χωρίς προβλήματα, χρειάζεται μόνο να ακολουθήσετε κάθε βήμα προσεκτικά χωρίς να χάσετε κανένα βήμα.
Λήψη λογισμικού τοπικού διακομιστή
Για να δημιουργήσετε ένα περιβάλλον εγκατάστασης WordPress, πρέπει πρώτα να κάνετε λήψη του λογισμικού τοπικού διακομιστή.Θα πρέπει να κάνετε λήψη λογισμικού τοπικού διακομιστή που μπορεί να εκτελεστεί εύκολα σε διαφορετικά λειτουργικά συστήματα.Υπάρχει μια ποικιλία λογισμικών τοπικών διακομιστών που διατίθενται στην αγορά, αλλά για αυτό το συγκεκριμένο θέμα, σας συνιστούμε να χρησιμοποιήσετε λογισμικό γραμμένο σε PHP, ώστε να μπορείτε εύκολα να δημιουργήσετε ένα περιβάλλον λήψης με βάση το λειτουργικό σας σύστημα.Μπορείτε να χρησιμοποιήσετε το επιλεγμένο περιβάλλον ανάπτυξης σύμφωνα με το λειτουργικό σύστημα (Windows, macOS ή Linux).
Ποιος είναι ο καλύτερος διακομιστής localhost;
Εδώ είναι μερικοί από τους πιο δημοφιλείς παρόχους υπηρεσιών localhost.
- WAMP(WAMPΓια λογαριασμό του Windows-MySQL-Apache -PHP)
- mAmp(mAmpΓια λογαριασμό του Mac OS X-MySQL-Apache-PHP)
- LAMP(LAMPΓια λογαριασμό του Linux- MySQL-Apache-PHP)
- XAMPP(XAMPPΑντιπροσωπεύει cross-platform (όλες) – MySQL – Apache – PHP)
Σημείωση: Το XAMPP είναι καλύτερο από τα WAMP, MAMP, LAMP επειδή είναι συμβατό με όλα τα διαθέσιμα λειτουργικά συστήματα (όπως Windows, OS-X και Linux)
Απλά επισκεφθείτε Επίσημος ιστότοπος της XAMPP.Επιλέξτε το λειτουργικό σας σύστημα και κάντε κλικ στο κουμπί λήψης.
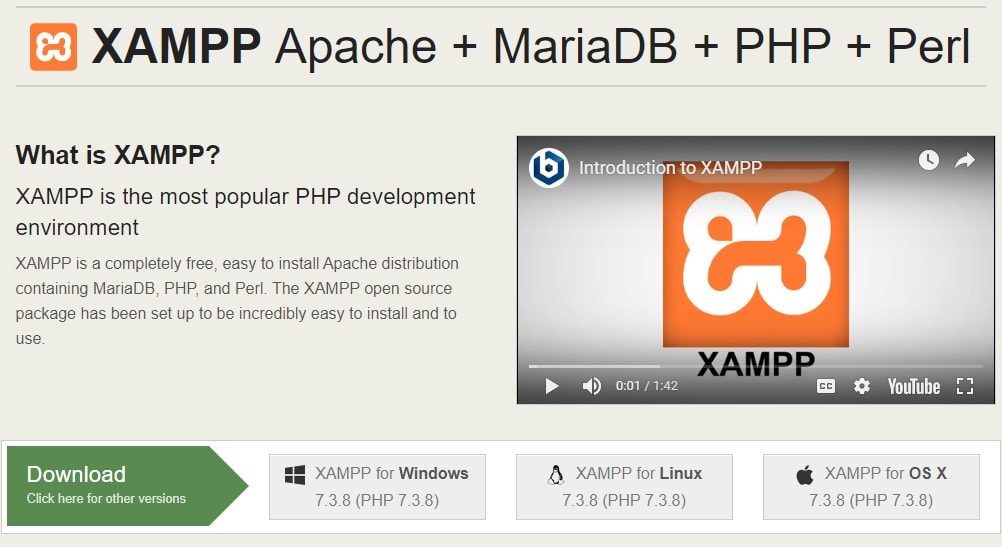
Εκτελέστε το λογισμικό σας
Μετά τη λήψη του λογισμικού του τοπικού διακομιστή για τη δημιουργία του περιβάλλοντος εγκατάστασης του WordPress, το επόμενο βήμα είναι να εκτελέσετε το λογισμικό στο σύστημα του υπολογιστή.Εκτελώντας το λογισμικό στο σύστημα, θα κατανοήσετε τις διάφορες λειτουργίες του λογισμικού και θα σας βοηθήσουν να κατανοήσετε πώς χρησιμοποιείται.
Εάν σκοπεύετε να χρησιμοποιήσετε το XAMPP για να εγκαταστήσετε έναν ιστότοπο WordPress, χρειάζεστε μόνο Apache, MySQL, PHP和 Το phpMyAdmin είναι μια χαρά.
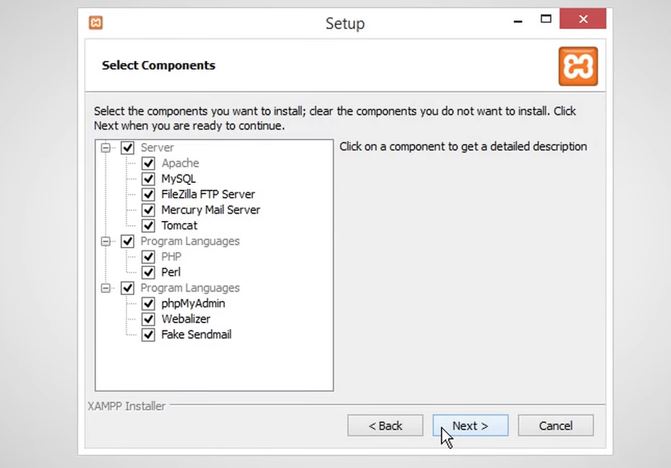
- Στο τέλος της εγκατάστασης,Μπορεί να σας δείξει Ειδοποίηση ασφαλείας των Windows.χρειάζεστε κάνοντας κλικ στο "Επιτρέψτε την πρόσβαση" Κουμπί ,Θα Τείχος προστασίας του Windows Defender的 Apache HTTP ServerΛευκή λίστα .Φροντίστε να ελέγξετε "Ιδιωτικό δίκτυο, όπως το σπίτι ή το δίκτυο εργασίας μου" Επιλογές.Αυτό είναι πολύ σημαντικό.Εάν δεν είναι επιλεγμένο το XAMPP, κάντε κλικ στο "Να επιτρέπεται η πρόσβαση",Τότε το XAMPP δεν θα λειτουργήσει .
- Ορισμένα προγράμματα προστασίας από ιούς ή τείχος προστασίας ενδέχεται να προκαλέσουν προβλήματα με την εγκατάσταση του XAMPP.Εάν συμβαίνει αυτό, συνιστάται να τα απενεργοποιήσετε προσωρινά έως ότου εγκατασταθεί επιτυχώς το XAMPP.
Τώρα, ανοίξτε τον πίνακα ελέγχου XAMPP και ξεκινήστε τους διακομιστές Apache και MySQL.Εάν δεν τα ξεκινήσετε ταυτόχρονα, δεν μπορείτε να αποκτήσετε πρόσβαση στο PHPMyAdmin.
Σημείωση: Εάν αντιμετωπίσετε σφάλματα, όπως "Ο Apache έκλεισε απροσδόκητα", η υπηρεσία θα ενεργοποιηθεί. msc αναζήτησηWord Wide Web Publishing Service Και απενεργοποιήστε το
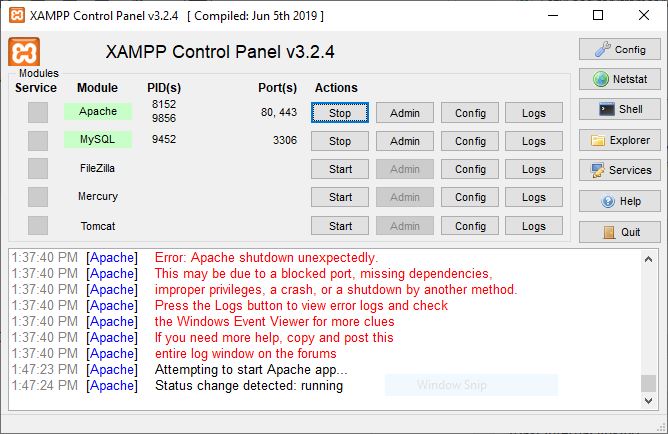
Κατεβάστε το WordPress
Αυτό είναι το κύριο βήμα στο οποίο τα αρχεία WordPress στο σύστημα πρέπει να ληφθούν από τον επίσημο ιστότοπο.
- Παω σε Επίσημος ιστότοπος WordPress,
- Κάντε κλικ στο κουμπί Λήψη WordPress στην επάνω δεξιά γωνία.
- Θα ανακατευθυνθείτε σε μια νέα σελίδα.
- Τώρα κάντε κλικ στο κουμπί "Λήψη WordPress".
- Η διαδικασία λήψης ενδέχεται να χρειαστεί λίγο χρόνο για να ξεκινήσει.ÿ
- Θα λάβετε ένα αρχείο zip.Αποσυμπιέστε το αρχείο και αντιγράψτε το για επόμενη χρήση.
Δημιουργήστε μια βάση δεδομένων
Τώρα πρέπει να δημιουργήσετε μια βάση δεδομένων για τον ιστότοπό σας στο WordPress για να αποθηκεύσετε τα δεδομένα του στο σύστημα.Αυτό είναι ένα πολύ σημαντικό βήμα, επομένως πρέπει να γίνει πολύ προσεκτικά.Επίσης, μετά τη δημιουργία της βάσης δεδομένων, φροντίστε να θυμάστε το όνομα του αρχείου της βάσης δεδομένων, γιατί θα χρειαστεί να θυμηθείτε το αρχείο αργότερα για να αποκτήσετε πρόσβαση στα δεδομένα του WordPress.
Για να δημιουργήσετε μια βάση δεδομένων, πρέπει να ακολουθήσετε μια μικρή οδηγία βήματος −
- Μεταβείτε στον τοπικό δίσκο όπου είναι αποθηκευμένο το ληφθέν αρχείο XAMPP.
- επιλέγω htdocs Φάκελο και επικολλήστε την πιο πρόσφατη έκδοση του WordPress που αντιγράψατε νωρίτερα.
Σημείωση: Εδώ, μπορείτε να μετονομάσετε το WordPress όπως απαιτείται, όπως "zillowtechtest", ή μπορείτε να το διατηρήσετε αμετάβλητο.
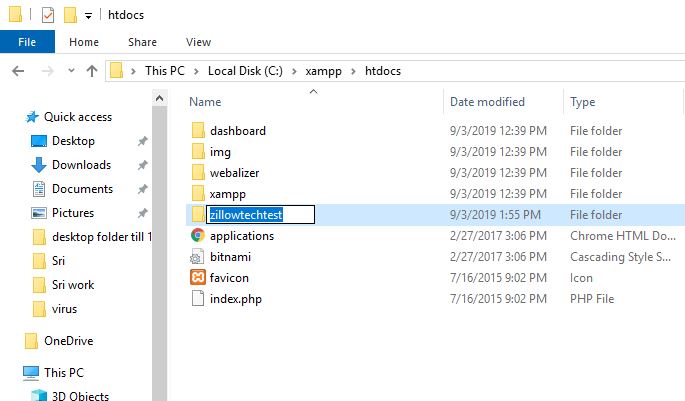
- Τώρα, ανοίξτε μια νέα καρτέλα στο πρόγραμμα περιήγησής σας και μεταβείτε στο localhost/phpmyadmin
- Επιλέξτε βάση δεδομένων
- Εισαγάγετε το ίδιο όνομα με τον τοπικό δίσκο.
- Τέλος, κάντε κλικ δημιουργώ Κουμπί.Η βάση δεδομένων σας θα δημιουργηθεί σε λίγα δευτερόλεπτα.
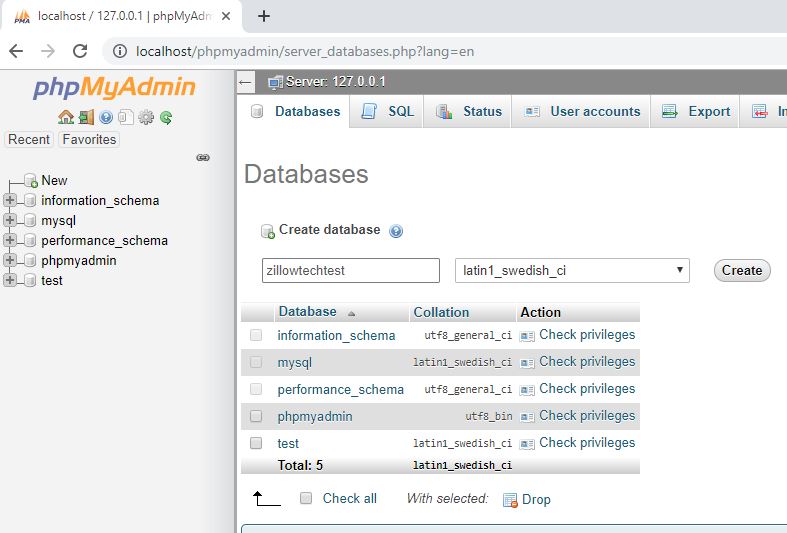
Εγκαταστήστε το WordPress
Εντάξει, έχετε σχεδόν τελειώσει, χρειάζεται μόνο να εκτελέσετε τα τελευταία πράγματα για να ολοκληρώσετε τη διαδικασία εγκατάστασης του WordPress.Εισαγάγετε localhost/WordPress (το όνομα του αρχείου WordPress στο htdocs) στη γραμμή διευθύνσεων του προγράμματος περιήγησης και πατήστε Enter.Τώρα, εκτελέστε μερικές ακόμη ενέργειες για να ολοκληρώσετε την εγκατάσταση.
Για μένα, η διεύθυνση URL είναι localhost/zillowtechtest
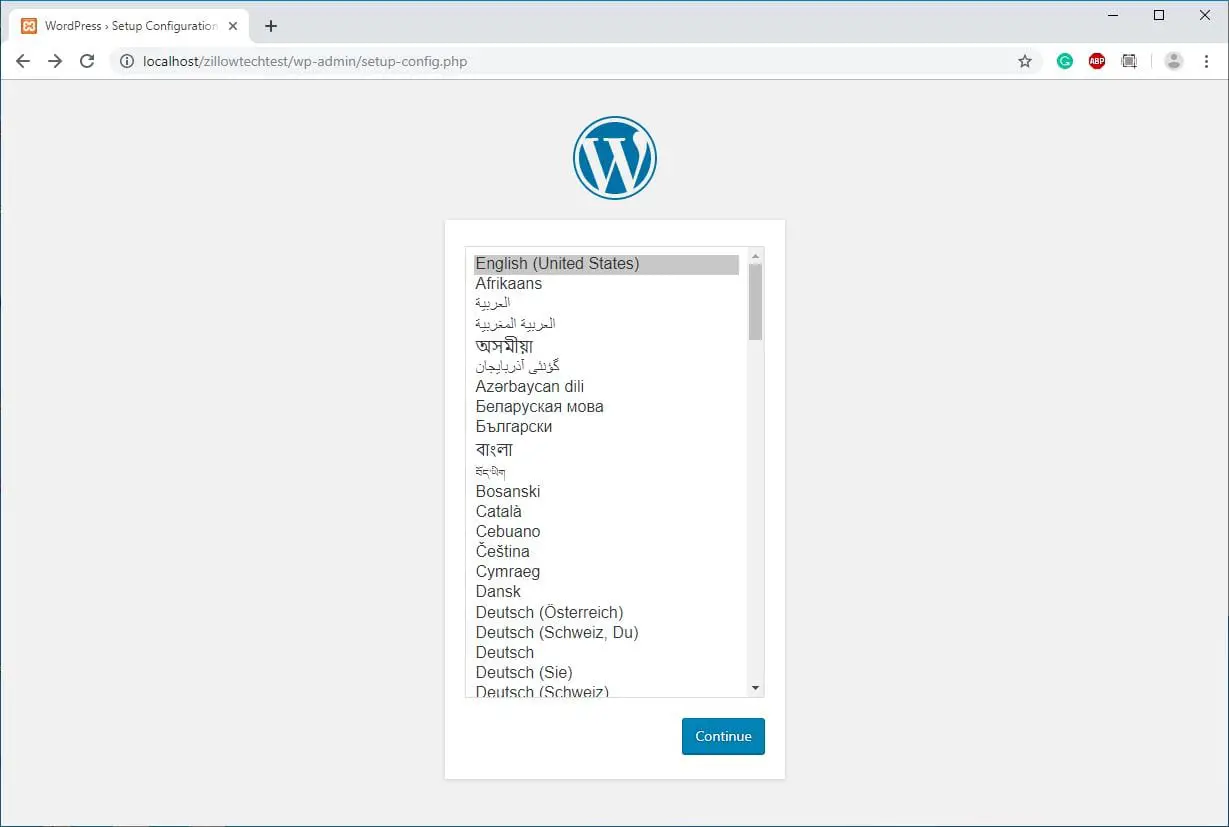
Τα βήματα που πρέπει να εκτελέσετε θα είναι-
- Επιλέξτε τη γλώσσα σας και κάντε κλικ στο "Συνέχεια".
- Στην επόμενη σελίδα, πρέπει να εισαγάγετε το όνομα της βάσης δεδομένων που δημιουργήθηκε νωρίτερα.
- Πρέπει επίσης να δώσετε όνομα χρήστη και κωδικό πρόσβασης.(Ή αφήστε τον κωδικό πρόσβασης κενό)
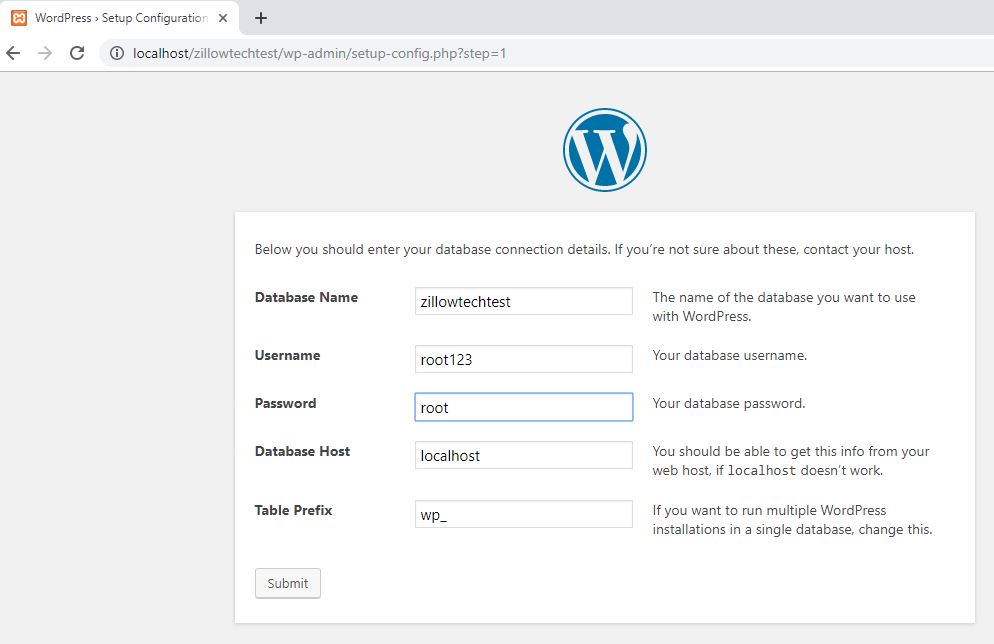
- Αφού υποβάλετε αυτές τις πληροφορίες, πρέπει να εκτελέσετε τη διαδικασία εγκατάστασης.
- Πρέπει να εισαγάγετε πληροφορίες όπως τίτλος, όνομα χρήστη, κωδικός πρόσβασης και διεύθυνση email και, στη συνέχεια, να ξεκινήσετε τη διαδικασία εγκατάστασης.
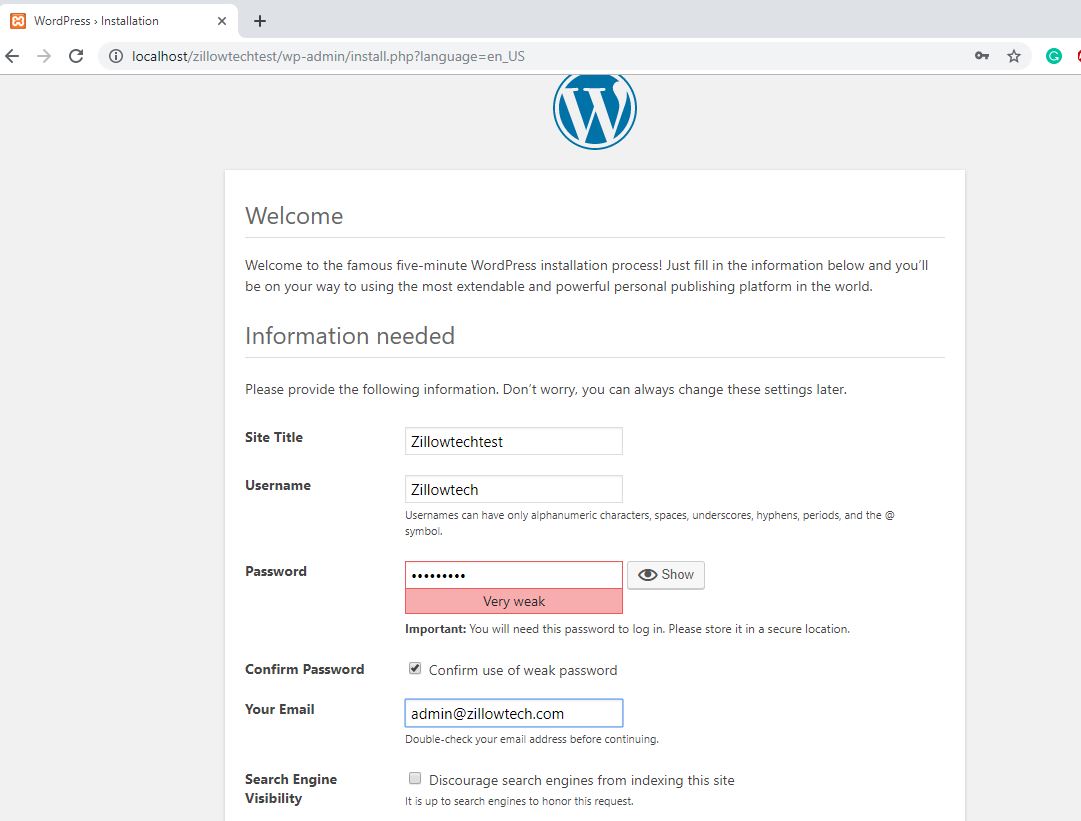
Εντάξει, αφού ακολουθήσετε προσεκτικά και τα επτά βήματα, θα μπορείτε να εγκαταστήσετε εύκολα το WordPress στο localhost.Πρέπει να ακολουθήσετε τα παραπάνω βήματα.
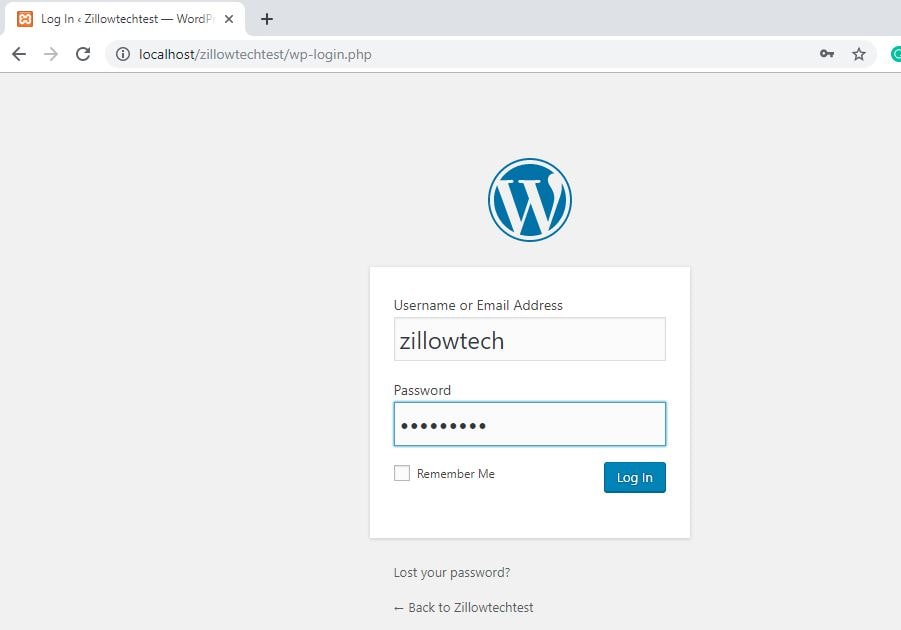
Εάν δεν ακολουθήσετε προσεκτικά τις παραπάνω οδηγίες, μπορεί να αντιμετωπίσετε κάποια προβλήματα κατά τη ρύθμιση του WordPress και δεν θα μπορείτε να το εκτελέσετε ομαλά.
Ελπίζουμε ότι μπορείτε να εγκαταστήσετε εύκολα τον ιστότοπό σας στο WordPress χωρίς κανένα πρόβλημα, αλλά αν αντιμετωπίσετε προβλήματα κατά την εκτέλεση των βημάτων, μπορείτε να αναφέρετε το πρόβλημά σας στο παρακάτω πλαίσιο σχολίων και θα λύσουμε το πρόβλημά σας το συντομότερο δυνατό Πρόβλημα και θα σας παρέχουμε με συγκεκριμένη λύση.

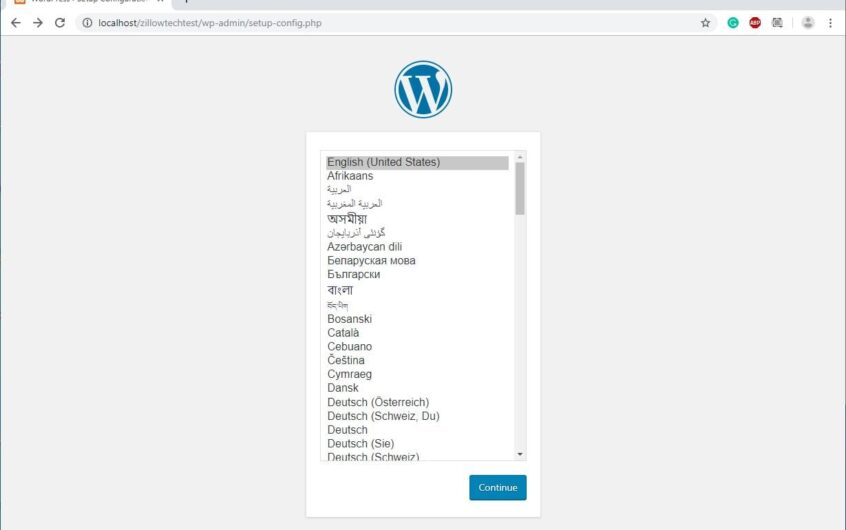

![Διόρθωση εσωτερικού σφάλματος διακομιστή WordPress 500 [5 αποτελεσματικές λύσεις]](https://oktechmasters.org/wp-content/uploads/2021/09/25171-WordPress-500-internal-server-error.jpg)
![Διόρθωση σφάλματος WordPress κατά τη δημιουργία σύνδεσης βάσης δεδομένων [2021]](https://oktechmasters.org/wp-content/uploads/2021/01/4092-Error-Establishing-A-Database-Connection-524x350.jpg)
